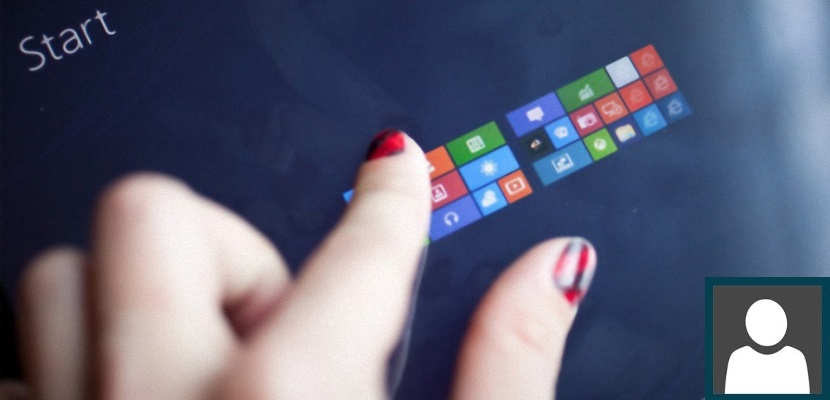
विंडोज 8.1 अन्य माइक्रोसॉफ्ट ऑपरेटिंग सिस्टम की तरह है अपने उपयोगकर्ताओं को उनके प्रोफाइल पर एक तस्वीर लगाने की संभावना। उपयोगकर्ता द्वारा एक्सेस पासवर्ड दर्ज करने से पहले और सत्र शुरू होने पर यह हर बार दिखाई देगा।
इस तथ्य के बावजूद कि यह कार्य सभी Microsoft ऑपरेटिंग सिस्टमों में किया जा सकता है, केवल विंडोज 8.1 में उन सभी छवियों का उपयोग किया जाता है जिन्हें हमने किसी भी समय खाते में खुद को पहचानने के लिए उपयोग किया है, वे कॉन्फ़िगरेशन में आधुनिक इंटरफ़ेस के भीतर पंजीकृत होंगे; हालाँकि इसमें कोई बड़ी समस्या शामिल नहीं है, लेकिन हर बार जब हम उस क्षेत्र में प्रवेश करते हैं तो हम इन छवियों की उपस्थिति को नोटिस करेंगे, जिन्हें हम अब किसी भी समय देखना या उपयोग नहीं करना चाहते हैं। आज के ट्यूटोरियल का उद्देश्य उस स्थान का पता लगाने में सक्षम होना है जहां ये छवियां उन्हें एक ही चरण में समाप्त करने में सक्षम हैं।
Windows 8.1 खाते में उपयोग की गई छवियां ढूंढें
पहले उदाहरण में, हम पाठक को उस स्थान पर इंगित करना चाहते हैं जहां ये चित्र विंडोज 8.1 कॉन्फ़िगरेशन के भीतर स्थित हैं, ताकि वह पुष्टि कर सके और बेहतर विचार कर सके कि हम अभी के लिए क्या सुझाव देना चाह रहे हैं। आने में सक्षम होने के लिए इस जगह की ओर हमें चार्म्स बार का उपयोग करना होगा और इस प्रकार, संबंधित विकल्पों को प्रदर्शित किया जाएगा जो हमें पीसी कॉन्फ़िगरेशन में प्रवेश करने में मदद करेगा।
यदि किसी कारण से आप चार्म्स बार को सक्रिय नहीं कर सकते माउस पॉइंटर को स्क्रीन के ऊपर दाईं ओर रखकर, इसका मतलब है कि ऑपरेटिंग सिस्टम फाइलें क्षतिग्रस्त हो गई थीं और इसलिए उन्हें पुनर्प्राप्त करने के लिए एक विशेष प्रक्रिया की आवश्यकता होती है। यदि आप नहीं जानते कि यह कार्य कैसे किया जाता है, तो हम अनुशंसा करते हैं कि आप उस लेख की समीक्षा करें जो हमने पहले लिखा था, जहां हमने उन दो विकल्पों के बारे में जाना, जो मौजूद हैं दिखाई देने वाली सभी पट्टियों को पुनः प्राप्त करें जब हम माउस पॉइंटर को किसी भी कोने में ले जाते हैं।
यदि हमारे पास पहले से ही चार्म्स बार तक पहुंच है, तो हमें निम्नलिखित चरणों का पालन करना चाहिए:
- माउस पॉइंटर को स्क्रीन के ऊपरी दाहिने कोने में लाएँ।
- दिखाए गए विकल्पों में से जो कहता है उसे चुनेंविन्यास»इस आकर्षण पट्टी के नीचे।
- फिर विकल्प चुनें «पीसी सेटिंग बदलें»जिसे नई विंडो में और उसके निचले भाग में प्रदर्शित किया जाएगा।
- अब हमें «के विकल्प की ओर जाना चाहिएखातों»नई विंडो में जिसमें हम हैं।
ऊपर दिए गए चरणों के साथ, हम सीधे विंडोज 8.1 में अपने खाते के क्षेत्र में होंगे; यहीं हमें अवसर मिलेगा उन सभी छवियों की प्रशंसा करें जिन्हें एक निश्चित समय पर हम चुनते हैं ताकि वे हमारी प्रोफाइल का हिस्सा हों। वर्तमान वाला मध्य भाग में होगा, जबकि पुराने वाले, इसके एक तरफ होगा।
विंडोज 8.1 आमतौर पर उन पांच छवियों को डिफ़ॉल्ट रूप से रखता है जिन्हें हमने पहले इस्तेमाल किया है, यह इसलिए एक छोटे से इतिहास के रूप में दर्ज है और इस प्रकार, हमारे पास मौका है कि अगर हम चाहें तो उनमें से किसी एक को चुन सकते हैं।
इन छवियों को कैसे निकालना है ताकि वे अब दिखाई न दें
ठीक है, जो कुछ भी हम इस क्षण को उन छवियों के संदर्भ में देख रहे हैं जो हमने विंडोज 8.1 में अपनी प्रोफ़ाइल के लिए एक निश्चित समय पर उपयोग किए हैं। जादू से जैसे गायब हो जाते हैं लेकिन, एक अलग वातावरण से। ऐसा करने के लिए, हम आपको निम्नलिखित चरणों का पालन करने का सुझाव देते हैं:
- हम विंडोज 8.1 डेस्कटॉप पर जाते हैं
- हम फाइल एक्सप्लोरर को खोलते हैं
- अब हम निम्नलिखित स्थान पर नेविगेट करते हैं:
C:Users(user-name)AppDataRoamingMicrosoftWindowsAccountPictures
अंतरिक्ष में जो कहता है «उपयोगकर्ता के नाम»आपको वर्तमान में विंडोज 8.1 में आपके द्वारा उपयोग किए जाने वाले उपयोगकर्ता नाम को दर्ज करना होगा। आपको यह भी ध्यान रखना चाहिए कि जिस स्थान पर आपको जाना होगा, वह एक छिपे हुए फ़ोल्डर का प्रतिनिधित्व करता है, यही कारण है कि आपको उन्हें दिखाई देना चाहिए।
एक बार जब आप पहले जो सलाह देते हैं, उसके साथ आगे बढ़ चुके हैं, अब आप कर सकते हैंs उन सभी छवियों की प्रशंसा करता है एक निश्चित समय पर आप इस ऑपरेटिंग सिस्टम में अपने प्रोफ़ाइल खाते के लिए उपयोग कर सकते हैं। आपको केवल उन लोगों का चयन करना है जिन्हें आप अब नहीं चाहते हैं और उन्हें तुरंत समाप्त करने के लिए आगे बढ़ें।
यदि आप उस क्षेत्र में वापस जाते हैं जहां हम पहले थे, तो आप प्रशंसा कर सकते हैं कि ये चित्र अब दिखाई नहीं देंगे।
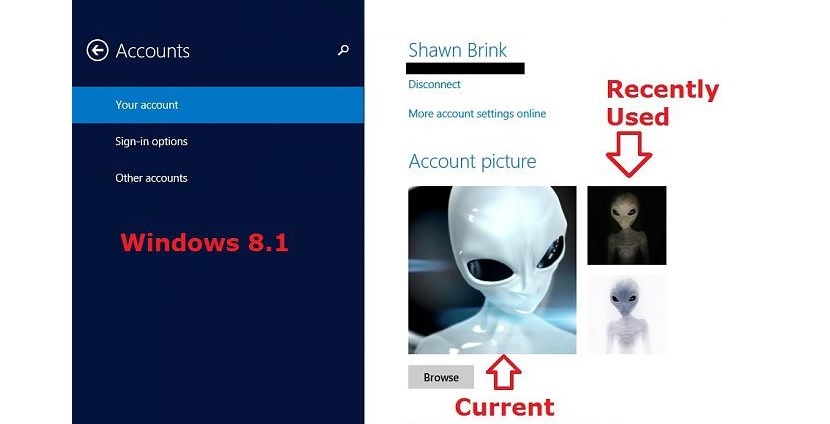

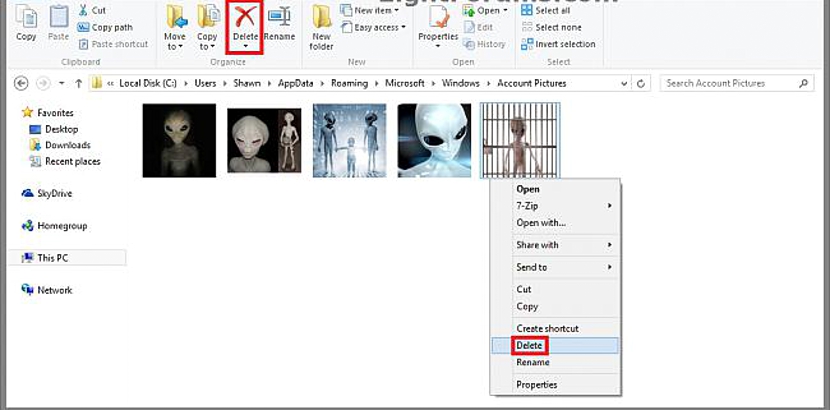
शुक्रिया!
अति उत्कृष्ट। व्यावहारिक, सरल और प्रभावी। धन्यवाद!
मुझे समझ नहीं आता कि विंडोज इस मूल और आवश्यक विकल्प की पेशकश क्यों नहीं करता है।
यह बहुत अच्छा है, लेकिन मुझे नहीं पता कि कैमरे द्वारा ली गई तस्वीरों को कैसे हटाया जाए। मैं इसे देख रहा हूं और यह अन्य छवियों की तरह उसी स्थान पर संग्रहीत नहीं है।
धन्यवाद, मैं पूरी सुबह कुछ छवियों को हटाने की कोशिश कर रहा था और मैं हेह नहीं कर सका, धन्यवाद, इन सवालों के लिए इंटरनेट है
धन्यवाद, स्थापित करने के लिए आसान (विंडोज़ 10)
बहुत बहुत धन्यवाद !!!
बहुत उपयोगी। धन्यवाद। हालाँकि विंडोज़ 10 में उस स्थान तक पहुँचना अधिक कठिन है, लेकिन मूल रूप से यह समान है: छिपी हुई फ़ाइलें दिखाएँ, C दर्ज करें: और फिर माइक्रोफ़ोन फ़ोल्डर का पता लगाएं, फिर विंडोज़ और फिर छवियों का लेखा-जोखा करें
ग्रेसियस!
सच्चाई यह है कि मुझे नफरत है कि विंडोज़ मुझे अपने पीसी का प्रबंधन करने की अनुमति नहीं देता है जैसा कि मैं चाहता हूं! हाहाहा
बहुत ही सरल और उपयोगी
मैं Win10 के लिए रास्ता छोड़ देता हूं - C: \ Users \ UserName \ AppData \ Roaming \ Microsoft \ Windows \ AccountPictures
बस उपयोगकर्ता नाम भाग को उपयोगकर्ता नाम में बदलें ...।
सादर
हैलो, मैं आपको विंडोज 8.1 में स्पेनिश के लिए सुधार छोड़ देता हूं:
C: \ Users \ user \ AppData \ Roaming \ Microsoft \ Windows \ AccountPictures
फिर उन तस्वीरों को हटा दें जो फ़ोल्डर और वॉइला में हैं, शुभकामनाएं !!!