
Iako mnogi ljudi pribjegavaju različitim opcijama Google Maps koristiti ovu aplikaciju kao GPS kada putujete automobilom, istina je da još uvijek ima mnogo korisnika koji više vole da ih vodi njihov pouzdani navigator. Sve što moraju učiniti je ažuriraj Tomtom i uvijek ga ažurirajte.
Očito, kada govorimo o ažuriranju, mislimo na navigacijski softver instaliran na fizičkom uređaju. Nije bitno koji model imamo u vozilu, dovoljno je provjeriti je li kompatibilan s najnovijim verzijama programa.
Tvrtka TomTom nastala je u Nizozemskoj 90-ih godina, brzo je postala jedna od vodećih svjetskih marki u pogledu navigacijskih sustava. Stvarno uspon ovog proizvođača proizveden je zahvaljujući njegovoj specijaliziran za navigacijske sustave za vozila i potražnja za ovom vrstom uređaja, koja je naglo porasla početkom 2000-ih.
Isprva i još pomalo primitivno TomTom Navigator Uslijedili su drugi modeli, poput bestselera Tom Tom IDE, predstavljen 2004., ili the Tom Tom Rider Namijenjen za korištenje na motociklima i skuterima.
Satelitska navigacija ušla je u naše živote poput revolucije i svi smo se prilagodili onome što nam je nudila: zbogom papirnatim kartama i gubitku na izgubljenoj cesti. Život vozača lakši nego ikada. Ali da bi podaci na kartama koje pregledavamo bili korisni, moraju biti potpuno pouzdani i stvarni. A to se može postići samo stalnim ažuriranjem podataka.
U ovom postu ćemo objasniti kako ažurirati TomTom GPS softver potpuno besplatno kako bismo mogli nastaviti koristiti ovaj prekrasan alat na našim gradskim rutama i tijekom naših putovanja i putovanja.
MyDriveConnect
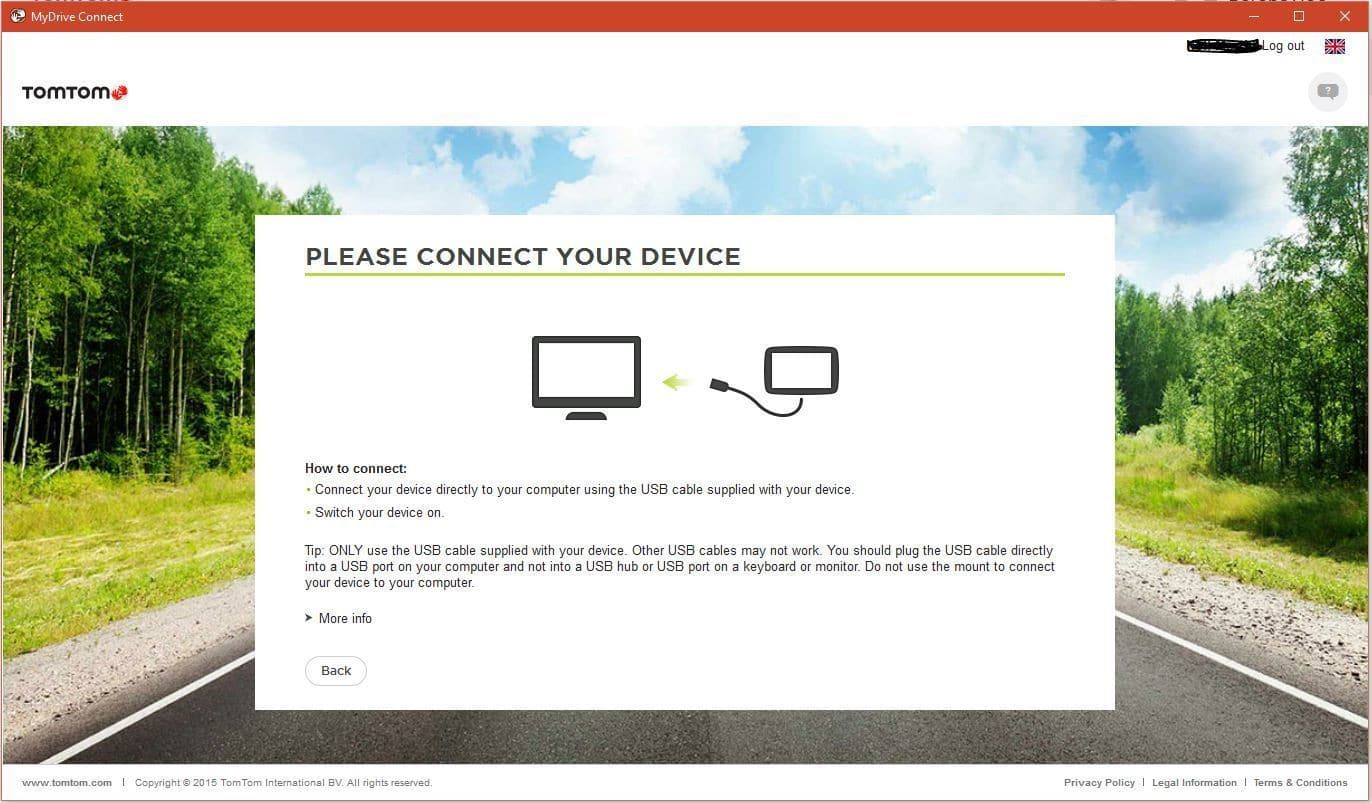
Za izvođenje ažuriranja i obnavljanje internog softvera, GPS uređaji marke Tomtom imaju posebnu aplikaciju (dostupnu za PC i Mac). Ovo se zove MyDriveConnect i mora biti instaliran na računalu. Nakon što to učinite, samo trebate prenijeti sve ažurirane informacije u preglednik. Na službenim stranicama možete pronaći veze za preuzimanje.
Noviji modeli čak i ne trebaju ovaj alat. Dovoljno ih je spojiti na WiFi mrežu i pokrenuti proces ažuriranja iz vlastitog izbornika opcija.
Međutim, stariji modeli nisu kompatibilni s ovom aplikacijom. Rješenje u ovom slučaju je pribjegavanje prethodnom programu, tj TomTom Početna. Također na službenoj stranici proizvođača nalaze se veze za preuzimanje.
Ažurirajte TomTom na Windows
Nakon što se najnovija verzija MyDrive Connecta preuzme i instalira na naše računalo (proces traje samo nekoliko minuta), slijedite ove korake:
-
- Prije svega, prije otvaranja aplikacije MyDrive Connect moramo spojite naš TomTom navigator na računalo. Ako se program ne pokrene automatski, to ćemo učiniti sami ručno.
- Después započeli smo sesiju s našim korisničkim računom.
- Tada će se na zaslonu pojaviti sva ažuriranja dostupna za naš GPS *. Na listi, odabiremo Ažuriranja koje smatramo potrebnim. Preporuča se odabrati sve.
- Nakon što je to učinjeno, kliknemo na "Ažuriraj odabrano". Program nam nudi kratak opis svih poboljšanja i izmjena koje nove verzije softvera uključuju. Nakon što ih pročitate, kliknite na "Prihvati i instaliraj".
- Kada je proces završen, na ekranu se prikazuje poruka koja kaže "Spreman za polazak!".
Konačno, isključimo GPS s računala i imat ćemo sve karte i informacije prikladno instalirane u našem pregledniku.
(*) Ako se ništa ne pojavi na ekranu, to znači da naš preglednik već ima instaliranu najnoviju verziju.
Ažurirajte TomTom na Macu
Nakon preuzimanja i instaliranja MyDrive Connecta na naš Mac, moramo slijediti postupak sličan onom ažuriranja putem računala, iako s nekim razlikama. Preuzimanje je potpuno isto, ali za nastavak instalacije morate uzeti datoteku u ".dmg" formatu i povući je na ikonu "Applications". Prihvaćamo uvjete korištenja i čekamo da se proces završi, nakon čega se program automatski pokreće. Odatle:
- Naš TomTom GPS navigator povezujemo s računalom putem USB kabela.
Prijavljujemo se svojim korisničkim računom. - Na sljedećem ekranu pred nama se pojavljuje sav sadržaj dostupan za naš preglednik. Konkretniju vizualizaciju možemo dobiti klikom na "Moj sadržaj".
- Zatim moramo odabrati ažuriranja koja želimo instalirati u preglednik, označavajući odgovarajuće okvire (opet, najbolje je odabrati ih sve).
- Sljedeći je korak klik na gumb «Ažuriraj odabrano». U novom prozoru koji se pojavi moramo potvrditi klikom na gumb "Prihvati i instaliraj."
- Kada je proces završen, na ekranu se prikazuje poruka koja kaže "Spreman za polazak!".