
Što se tiče prilagodbe naših preglednika, Google Chrome je praktički jedini preglednik koji nam to omogućuje, barem s bojama koje nisu tipične tamne boje, a koje su izvorno dostupne i u Firefoxu i u Microsoft Edgeu. Trgovina Chromeovih proširenja stavlja nam na raspolaganje niz tema pomoću kojih možemo prilagoditi izgled svog preglednika.
Ako ste ljubitelj prilagođavanja, u nastavku vam prikazujemo ne samo vašu kopiju sustava Windows 10 (koji nam putem Microsoftove trgovine nudi velik broj tema za prilagodbu naše opreme), već i vaš uobičajeni preglednik, ako je to Google Chrome. mali vodič u kojem ćete moći učiti kako možemo instalirati teme uz njihovo upravljanje.
Kada instalirate bilo koju vrstu dodatka u naš preglednik, jedina web lokacija koju bismo trebali posjetiti je službena trgovina Chrome poziv Chrome Web Store. Putem ove web stranice moći ćemo instalirati bilo koju vrstu komplementa koja nam je potrebna, uvijek uz sigurnost koju nam Google nudi, budući da su sva proširenja prošla kroz ruke Googleovih inženjera, pa ni u jednom trenutku nećemo pronaći zlonamjerni softver, špijunski softver ili druga rodbina koji bi mogli ugroziti zdravlje naše opreme i naših podataka.
Proširenja i teme
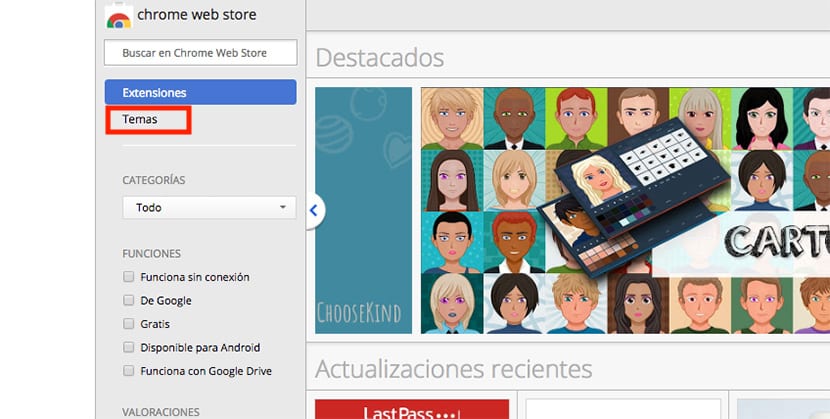
Google nam nudi dvije vrste dodataka pomoću kojih možemo prilagoditi svoje iskustvo pregledavanja: proširenja i teme. U ovom drugom članku ćemo vam pokazati kako instalirati proširenja u Chrome pa ćemo se u ovome usredotočiti na kako instalirati i upravljati temama Google Chromea.
Nakon što otvorimo Chrome web trgovinu, moramo prijeći na stupac s lijeve strane zaslona i odabrati Teme, budući da je prema zadanim postavkama odabrana opcija Proširenja svaki put kada posjetimo ovu web stranicu. Klikom na Teme prikazat će se samo sve teme koje imamo na raspolaganju za instaliranje na računalo. Nije važno je li naš tim računalo ili Mac, i proširenja i teme, moći ćemo ih jednako instalirati na bilo koju od dvije platforme.
Klasifikacija tema
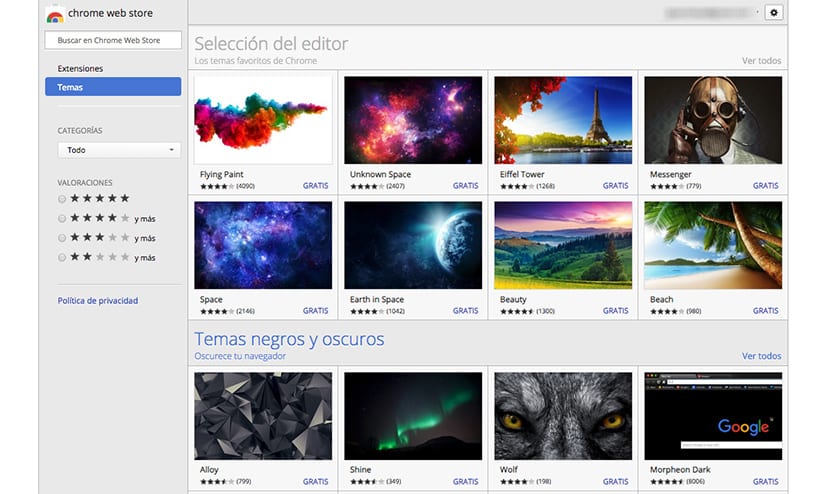
Broj tema kojima raspolažemo u Google web trgovini je previsoka, tako da možemo izvršiti pretraživanje po temama kako bismo pronašli onu koja najbolje odgovara našem ukusu ili pregledavati različite kategorije u kojima su sve teme kategorizirane. Neke od glavnih kategorija u koje se svrstavaju teme su:
- Izbor urednika
- Crne i tamne teme
- Istražite svemir
- Minimalističke teme
- Lijepa mjesta
- Skice superheroja
- Lijepi uzorci
- Dodir boje
- Na kotačima
- Dodajte dašak svjetlosti
- Nešto plavo
- Zaustavite kromov procvat
- U divljoj prirodi
- Chrome mačke (nije moglo nedostajati)
- Doodles logotipi i prijatelji
- Fascinantno H2o
- Planinski bijeg
- Megalopolis
- U oblacima
- ....
Kako instalirati teme u Google Chrome

Svaka od tema sastavljen je od jedne slike, tako da moramo gledati samo sliku koja predstavlja temu, a koja će biti prikazana u našem pregledniku. Nakon što pronađemo temu koja najbolje odgovara našim potrebama, jednostavno je moramo kliknuti i otići u gornji desni dio plutajućeg prozora gdje se pojavljuju detalji teme i kliknite Dodaj u Chrome.
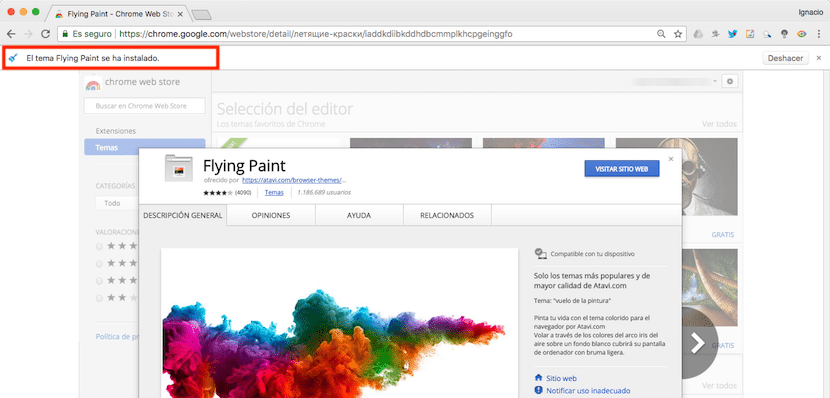
Nakon što instaliramo temu, odmah ispod navigacijske trake, Prikazat će se obavijest koja potvrđuje da je tema ispravno instalirana. Ako smo pogriješili i želimo poništiti instalaciju, s desne strane te iste obavijesti nalazimo gumb za poništavanje.
Rezultat
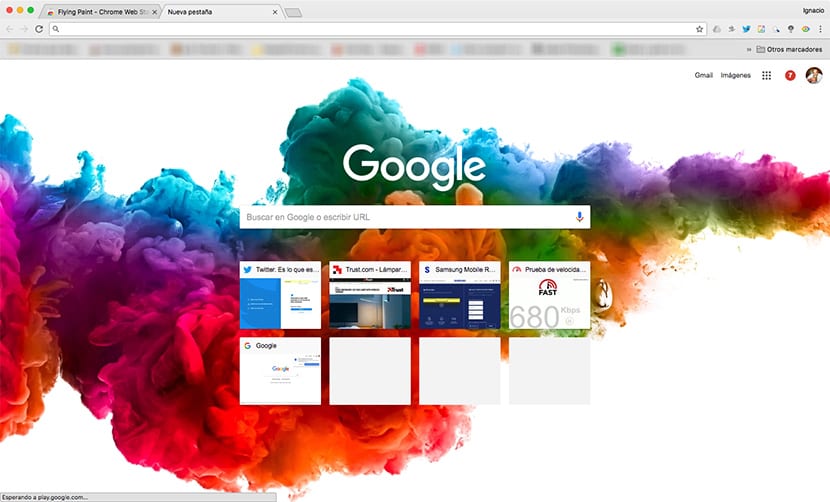
Kao što vidimo na gornjoj slici, nalazi se slika koja predstavlja temu koju sam instalirao na dnu samo stranice Google pretraživanja. Neće biti prikazan ni na jednoj drugoj web stranici koju posjetimo. Ali ako želimo primijeniti crnu pozadinu, možemo odabrati teme koje nam web trgovina Chrome daje na raspolaganje kako bismo primijenili crnu temu na cijelo korisničko sučelje.

Te se teme nalaze u kategoriji Crne i tamne teme, a iznutra možemo pronaći velik broj tema promijenit će sučelje u crno / sive boje, kao što je prikazano na gornjoj slici.
Upravljajte temama Google Chromea
Nakon što instaliramo nekoliko tema, možemo promijeniti onu koju želimo koristiti za prilagodbu našeg preglednika, kako bismo izbjegli brzo zamaranje temom koju smo instalirali. Teme s tamnim bojama Idealne su za uporabu opreme uz slabo osvjetljenje, budući da ćemo na taj način smanjiti utjecaj plave svjetlosti na nas, koja će nam omogućiti da zaspimo, ako odemo spavati nedugo nakon korištenja opreme.

Nažalost, Chrome ne dopušta instaliranje više od jedne teme na računalu, tako da nećemo moći prelaziti s onih koji nam se najviše sviđaju, možemo samo resetirati preglednik tako da prikaže zadani izgled koji nam preglednik nudi kada ga instaliramo. Da bismo vratili izgled, moramo kliknuti na Reset default, opciju koju pronalazimo u odjeljku Appearance, odjeljku kojem pristupamo putem opcija konfiguracije preglednika.
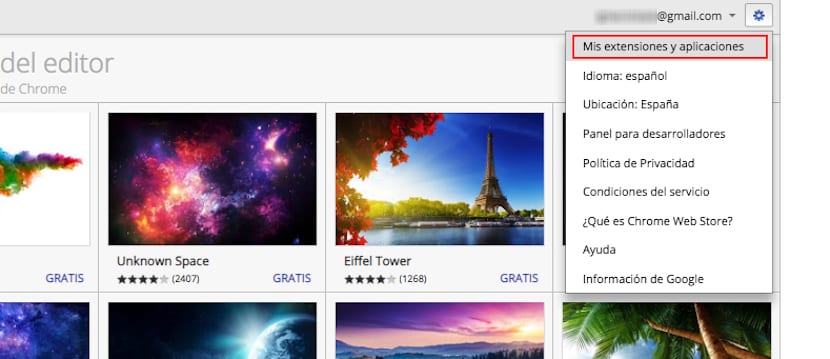
Svaki put kada instaliramo temu u naš preglednik, ona je pohranjena u našoj knjižnici tako da ćemo ga uvijek instalirati na svoje računalo kad god želimo, a da se ne moramo vraćati u web Chrome trgovinu. Da bismo pristupili biblioteci u kojoj su registrirani svi elementi, bilo da se radi o proširenjima ili temama koje smo instalirali na svoje računalo, moramo ponovno pristupiti Web Chrome trgovini i kliknuti na zupčanik, a zatim kliknuti na Moja proširenja i aplikacije.
Zatim će se prikazati sva proširenja i teme koje smo prethodno instalirali na računalo. Osim toga, možemo ih filtrirati tako da se prikazuju samo teme ili proširenja, tako da je na taj način to puno lakše vratite se da biste oporavili teme koje nam se najviše sviđaju. Ova nam biblioteka prikazuje različite teme koje smo instalirali putem Google računa, tako da nećemo pronaći samo teme koje smo nedavno instalirali.