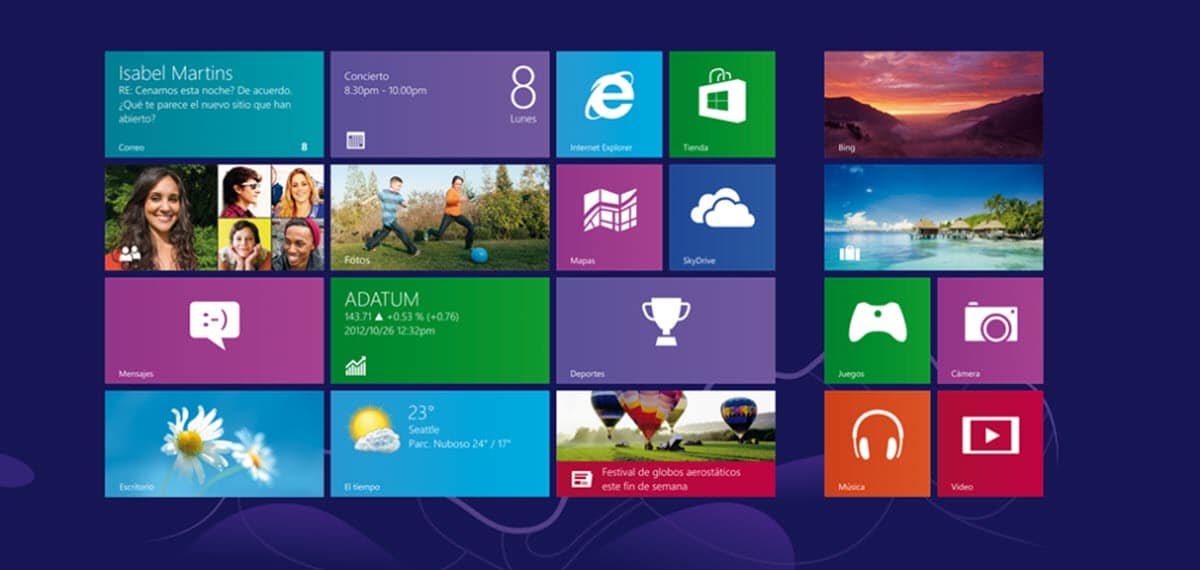
Windows je operativni sustav za koji je, između ostalog, karakteristično da zahtijeva ponovnu instalaciju ili restauraciju, najmanje dva puta godišnje. To je zato što tijekom korištenja počinje usporavati, gubi kvalitetu i fluidnost prvih dana. Zato je za Windows 8 Microsoft ugradio jednostavan mehanizam za izvršavanje ovog zadatka. Stoga vam želimo pokazati kako jednostavno vratiti Windows 8 ili 8.1 izvornim alatima. Na ovaj način, umjesto da se suočavate s postupkom ponovne instalacije od nule, sustav će to učiniti za vas.
Ako smatrate da vaša oprema zaslužuje restauraciju, nastavite čitati jer ćemo u nastavku govoriti o svemu što trebate uzeti u obzir.
Kako vratiti Windows 8? Sve što trebate znati
Iako je Microsoft donio mogućnosti o vraćanju sustava Windows 8, postoje neki čimbenici koje moramo uzeti u obzir unaprijed. Prvi od njih odnosi se na podatke koje pohranjujemo na računalu i koje će biti njihovo odredište. S obzirom na to da nikada ne želimo izgubiti ove podatke, moramo pokušati napraviti sigurnosnu kopiju. Međutim, treba uzeti u obzir da u okviru mogućnosti restauracije postoji i mogućnost čuvanja datoteka.
Upravo je to drugi faktor na koji moramo obratiti pozornost, kakva mi je restauracija potrebna? To će u potpunosti ovisiti o vašim potrebama i stanju performansi u kojem se računalo nalazi. Ako je računalo jako sporo, najbolje je napraviti sigurnosnu kopiju podataka na vanjski disk i zatim izvršiti potpuno brisanje.
S druge strane, s bilo kojim od odabranih mehanizama za vraćanje sustava Windows 8 ili 8.1, programi će biti uklonjeni. U tom smislu, također biste trebali biti svjesni ovog problema prije izvođenja postupka, kako biste bili spremni ponovno ih instalirati.
Pregledajmo korake koje treba slijediti.
Korak 1: podloga
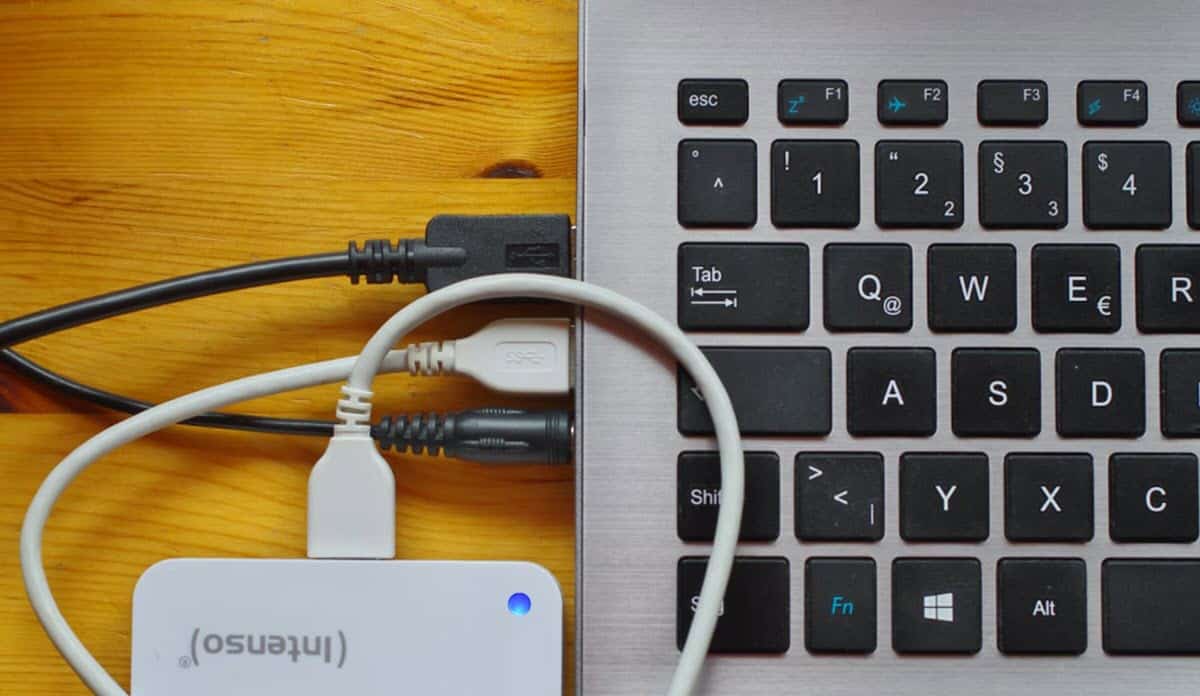
Kao što smo već spomenuli, prva stvar koju bismo trebali pokušati kada tražimo kako vratiti Windows 8 je zaštititi svoje podatke. U tom smislu, naš bi početni korak trebao biti povezivanje vanjskog pogona ili bilo kojeg prijenosnog pogona s dovoljno prostora za lijepljenje svih vaših datoteka ili barem onih koje smatrate najvažnijima.. Ako imate dobru internetsku vezu i Google Drive račun, imajte na umu da imate i 15 GB na raspolaganju za učitavanje sigurnosnih kopija.
Unutar ove sigurnosne kopije također moraju biti licence i instalacijski programi programa koje koristite, sa svrhom da ih kasnije ponovno instalirate.
Korak 2: Vratite u Windows 8

Kada imate spremnu potvrdu, odmah krećemo u akciju. Iako Windows 8 nije dobio najbolje kritike, ovo je jedna od njegovih najistaknutijih stvari, budući da je održavanje operativnog sustava na ovoj razini bilo izvan dosega svih korisnika. Od tada postoji opcija posvećena ovom zadatku u kojoj je dovoljno nekoliko klikova da se operativni sustav vrati u prvobitno stanje, kao da se radi o reinstalaciji.
Zatim ćemo detaljno opisati svaki od pokreta koje morate učiniti kako biste postigli opciju obnove koja nam je potrebna:
- Klizite mišem ili prstom, ako imate zaslon osjetljiv na dodir, uz desni rub zaslona. Ovo će prikazati bočnu traku.
- Kliknite na opciju Postavke.
- Odaberite opciju "Promijeni postavke računala"
- Unesite opciju "Ažuriraj i popravi".
- Odaberite "Oporavak"
U ovom trenutku bit će vam predstavljene dvije mogućnosti: jedna za vraćanje vašeg računala uz zadržavanje datoteka i druga koja nudi uklanjanje svega. Ako ste prethodno napravili sigurnosnu kopiju, odaberite drugu opciju za izvođenje čistog brisanja kako biste osigurali ponovno pokretanje sustava Windows 8.
Zatim će sustav započeti proces kojim će se ponovno pokrenuti nekoliko puta i kada završi, ponudit će niz konfiguracijskih opcija za pokretanje Windowsa. Za dovršetak procesa bit će dovoljno slijediti upute koje su prilično jednostavne.
Korak 3: Vratite svoje datoteke i programe
U koraku 2 napravili smo vraćanje sustava i na kraju ćemo imati čistu instalaciju Windows 8. Sada će naš posao biti vratiti sve što smo prije pohranili, odnosno vratiti sigurnosnu kopiju koju smo napravili u prvom koraku.. Da biste to učinili, bit će dovoljno ponovno spojiti prijenosni disk, kopirati datoteke i instalirati softver koji koristimo.
Treba napomenuti da, ako imate Windows 8.1, također možete koristiti ovaj postupak slijedeći iste upute. Kao što smo spomenuli na početku, to će vam omogućiti da oporavite performanse svoje Windows instalacije, jamčeći glatko iskustvo dok se krećete u bilo kojem području sustava.
Razlika ovog mehanizma, s kojim radimo kroz instalacijski medij, je u tome što s drugim možemo raditi na stvaranju particija. Međutim, ako vam to nije potrebno za korištenje računala, najbolja alternativa su izvorne opcije koje nudi Microsoft i koje smo objasnili gore.