
PDF je format s kojim redovito radimo u računalu. Iako u mnogo navrata moramo otvoriti i druge operacije. Nešto vrlo često je da ga želimo pretvoriti u druge različite formate. Prije smo već vidjeli put do pretvoriti ga u JPG format. Iako smo u ovom slučaju na način na koji ga možemo pretvoriti u Wordov dokument.
Na raspolaganju imamo niz opcija koje nam omogućuju pretvoriti PDF datoteku u Word dokument Na jednostavan način. Stvar je u odabiru metode koja vam u svakom slučaju najbolje odgovara. Ali moći ćete vidjeti da će svi oni ispuniti cilj pretvaranja u taj format.
Web stranice za pretvaranje PDF-a u Word
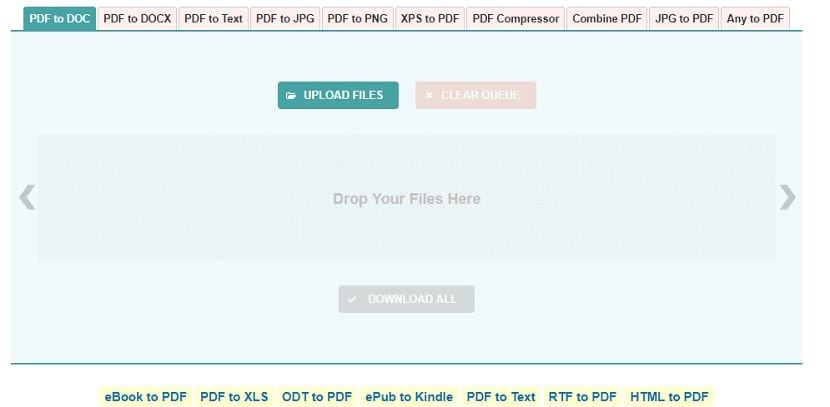
Kao i obično, nalazimo razne web stranice na kojima smijemo pretvoriti PDF datoteku u raznim formatima. Među formatima u kojima možemo pretvoriti datoteku nalazimo Word, .doc ili .docx. Stoga je vrlo jednostavna opcija ako ovaj postupak moramo provesti u određenoj prigodi. Budući da rad ove vrste web stranica nema previše komplikacija.
Sve što trebate je tamo prenijeti PDF datoteku i zatim odaberite format koji želite dobiti. Tada će se web pobrinuti za ovaj postupak, a Wordov dokument moramo preuzeti samo na kraju postupka. Na taj način možemo po potrebi raditi s tim. Vrlo jednostavan za upotrebu. Pronašli smo nekoliko stranica s tim u vezi, kao što su:
Ove tri web stranice dobro su poznate većini korisnika. Operacija je ona koju smo već objasnili, tako da nećete imati problema prilikom njihove upotrebe. Na taj način, koristeći spomenute web stranice, imat ćete Wordov dokument s kojim možete raditi vrlo ugodno onda na računalu. Mnoge od ovih web stranica također se koriste ako želite smanjiti veličinu PDF datoteke.
Google dokumenti
Unutar Google diska nalazimo Google dokumente, koji je program za uređivanje dokumenata u oblaku. Vrlo je jednostavan za upotrebu, kao i daje nam mogućnost da lako radimo s mnoštvom formata. Također ga možemo koristiti kada moramo pretvoriti PDF datoteku u Word dokument. Proces je zaista jednostavan za izvođenje.
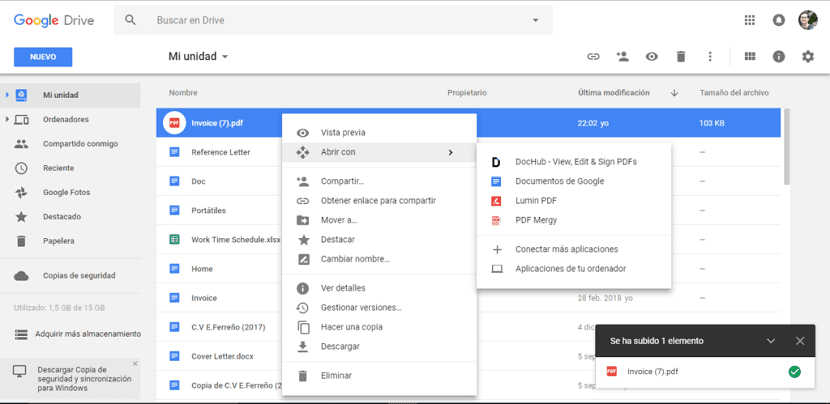
Prvo moramo otvoriti Google pogon i prenijeti PDF datoteku koju želimo pretvoriti u oblak u ovom slučaju. Nakon što smo je prenijeli, moramo desnom tipkom miša kliknuti na spomenutu datoteku. Iz opcija koje se pojavljuju na zaslonu morate kliknuti "Otvori s" i odaberite otvori s Google dokumentima. Na taj će se način ova datoteka otvoriti s Googleovim uređivačem dokumenata u oblaku.
To pretpostavlja da datoteku već imamo dostupan kao dokument koji se može uređivati. Stoga, ako želite izvršiti neke izmjene u navedenom PDF dokumentu, vrijeme je da to učinite odmah. Budući da je to kao da ste u tom trenutku radili na dokumentu u programu Word. Zatim, ako želite preuzeti, vrlo je jednostavno.
Morate kliknuti na datoteku u gornjem lijevom dijelu zaslona. Tada će se pojaviti kontekstualni izbornik s raznim opcijama. Jedna od opcija na popisu je preuzimanje. Klikom ovdje, mnoštvo različitih formata pojavit će se s desne strane, uključujući format dokumenta Word. Stoga morate samo odabrati taj format i datoteka koja je izvorno bila PDF već je preuzeta kao Word. Vrlo ugodna opcija koja nam također omogućuje da istovremeno izvršavamo izmjene u navedenoj datoteci.
U programu Adobe Acrobat

Naravno, programi tvorca PDF-a nude nam i ovu mogućnost. Iako je to obično nešto što je dostupno u plaćenim verzijama, što znači da neće svi korisnici imati pristup ovoj funkciji. Ali oni koji imaju verziju koja se plaća mogu je vrlo lako pretvoriti u Word.
Morate otvoriti PDF datoteku koju želite pretvoriti u programu Acrobat. Nakon što otvorite dotičnu datoteku, tada morate kliknuti u opciji izvoza. Ova se opcija nalazi na desnoj ploči zaslona u dokumentu. Zatim nam omogućuje odabir formata u koji želimo izvesti navedenu datoteku. Zatim moramo odabrati Wordov format kao onaj koji želimo dobiti u ovom konkretnom slučaju.
Dalje morate kliknuti na izvoz, kako bi postupak započeo. Nakon nekoliko sekundi ispostavit će se da imamo Word dokument sada je dostupan za spremanje na računalu. Moramo spomenutom Wordovom dokumentu dati samo ime, uz odabir mjesta na kojem ćemo ga spremiti. Način koji je također lako izvesti. Iako je ograničen na korisnike s programima poput Acrobata u plaćenim verzijama.