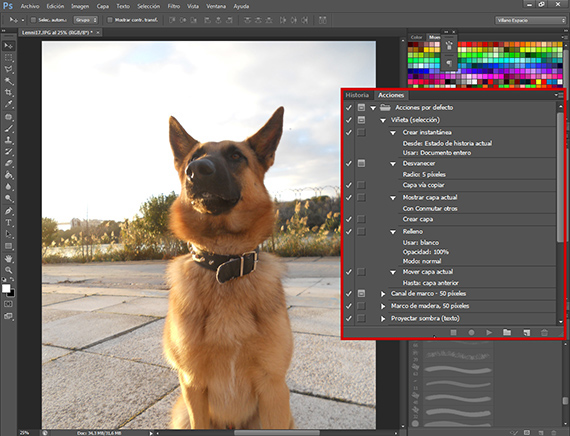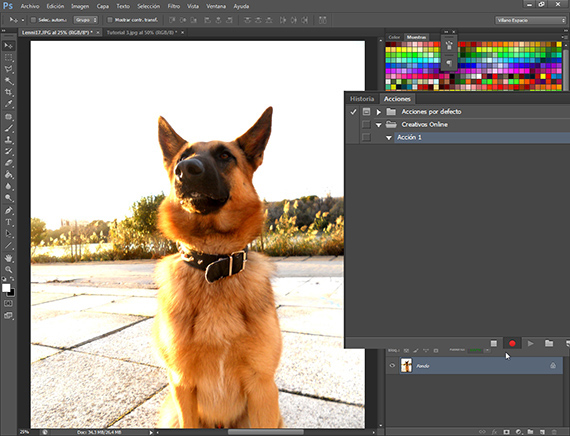U ovom dijelu grada Vodič: Skupni rad s Adobe Suiteom, Započet ćemo s tutorial programiranjem za automatizaciju raditi.
Zakažite akciju Photoshop Lako je, međutim, može se postaviti pitanje za iznajmljivanje: što je dionica?
Jedna dionica u Photoshop To je skup unaprijed postavljenih i programiranih naredbi koje treba izvršiti. Pretpostavimo da se prema 150 fotografija moramo ponašati isto. Pa u Photoshop Imamo mogućnost snimanja naredbenog retka koji treba izvršiti i ponoviti ga pritiskom gumba, jer ih možemo programirati za izvršavanje pritiskom na funkcijske tipke.
Kao što smo objasnili u prethodnom dijelu, u Tutorial: Tutorial: Skupni rad s Adobe paketom (3. dio) prije razvijanja akcije, potrebno je znati što učiniti i temeljito pripremiti prethodne korake kako ne bi imali problema kasnije. Za to pripremamo, između ostalog, rad u kojem zapisujemo tretmane koje smo napravili na fotografiji i kojim redoslijedom.
Prozor Akcije
Da bismo došli do prozora akcija, jednostavno moramo ići do rute Prozor-akcije, a odatle pristup. Prozor Radnje obično je povezan s prozorom Povijest. Nakon što ga lociramo, vidjet ćemo kako prema zadanim postavkama ima mapu pod nazivom Akcije. Unutar te mape, ako je otvorimo, pronaći ćemo nekoliko radnji koje ona donosi prema zadanim postavkama Photoshop CS6 i koji služe kao uzorak onoga što akcija može biti. Ako pogledamo, vidjet ćemo trokut koji pokazuje desno, pored naziva akcije, a ako ga pritisnemo, moći ćemo vidjeti sve naredbe koje ova akcija izvršava da bi postigla svoj cilj. Pokraj te naredbe pojavljuje se još jedan trokut da će nam, ako ga pritisnemo, reći koje vrijednosti ta naredba koristi u okviru Akcije koja je izvršava. Na donjem rubu prozora Akcije nalazimo nekoliko opcija, s kojima ćemo surađivati.
Početak stvaranja akcije
Na dnu prozora Akcije vidjet ćemo nekoliko simbola koje ću objasniti počevši s desne strane:
- Delete: Koristi se za brisanje radnje ili naredbe unutar radnje.
- Stvori novu akciju: Stvorite novu akciju unutar grupe akcija koju odaberete.
- Stvori novu grupu: stvorite novu grupu u koju ćete smjestiti svoje radnje.
- Izvrši odabir: reproducira odabranu radnju.
- Pokreni snimanje: započinje postupak snimanja radnje.
- Zaustavi: Zaustavlja snimanje ili izvršavanje radnje.
Pomoću ovih naredbi programirat ćemo radnju koja će nam omogućiti izvršavanje nekoliko fotografija po seriji. Da bismo pristupili više opcija u prozoru Akcije, idemo u gornji desni dio okvira prozora Akcije i vidjet ćemo simbol koji je 3 vodoravne crte i trokut usmjeren prema dolje u stranu. Kliknemo strelicu i pristupit ćemo više opcija u prozoru Akcije. Nalazimo prvu mogućnost, način rada gumba, koji služi za pojednostavljivanje postupka reprodukcije Akcije, pretvarajući prozor u ploču digitalnih gumba na koju jednostavno morate kliknuti da bi se reproducirao. Također ima iste opcije spomenute prije i još neke koje vam preporučujem da istražite sami, jer će biti vrlo korisne nakon što objasnite postupak. Jednom kada pregled bude gotov, započet ćemo Akciju.
Predprogramiranje
Prije početka programiranja akcije, pripremimo rad s naredbama i vrijednostima koje ćemo umetnuti u akciju. Moramo znati da će ove naredbe biti one koje daju konačnu sliku cijelom raditi. Nakon što ih odlučimo i pripremimo, započinjemo snimanje.
snimanje
Da bismo započeli snimanje, prvo ćemo stvoriti novu skupinu akcija, koju ćemo nazvati Kreativci na mreži.
Unutar te skupine akcija stvorit ćemo novu Akciju. Kliknemo Stvori novu akciju i otvorit će se dijaloški okvir u kojem možemo odabrati nekoliko opcija, uključujući odabir boje koja će se koristiti za način rada gumba ili opciju (izuzetno korisnu) za pridruživanje jedne od funkcionalnih tipki radnji , što također možemo povezati s njegovom kombinacijom Ctrl ili Shift.
Nakon što damo gumb za snimanje koji nam nudi opciju, nastavit ćemo ga programirati naredbama i vrijednostima koje smo ranije istaknuli, navedenim redoslijedom. Da bismo ih programirali, samo moramo izvršiti naredbu , odnosno programirati u Action naredbu Intenzitet, Moramo samo pokrenuti alat, a da ne zaboravimo primijeniti vrijednosti koje smo postavili i automatski će se zabilježiti. AL na kraju, kako bismo ispravno radili, postavit ćemo naredbu Spremi kao. Kada završimo s izvršavanjem svih naredbi, kliknuti ćemo na opciju Stop i snimit ćemo svoju akciju i spremnu za upotrebu kad god želimo.
U sljedećem dijelu vodiča vidjet ćemo neke mogućnosti snimanja koje akcije imaju, kao i započeti rad s njima. raditi po šarži.
Više informacija - Vodič: Vodič: Skupni rad s Adobe paketom (3. dio)