
A technológia fejlődésével az elektronikus eszközök fogyasztása jelentősen csökken, elsősorban a processzorok által kínált jobb energiahatékonyságnak köszönhetően, és ez az elemek élettartamára is hatással volt, laptopokról és mobil eszközökről egyaránt.
Ebben az értelemben az asztali számítógépek is érintettek, ha nem vesszük figyelembe a játék számítógépeket, amelyek fogyasztása jóval meghaladja az irodai feladatokhoz, az internetezéshez, a közösségi hálózatok megtekintéséhez, az e-mailek küldéséhez szükséges fogyasztást ... Ha általában otthagyjuk a számítógépünket időnként egész éjjel vagy egész nap futni, amíg valamilyen feladat befejeződik, például tartalom letöltése vagy feltöltése az internetre, videó kódolása, alkalmazás telepítése ... ütemezze az automatikus leállítást Windows vagy Mac rendszeren, így minden indoklás nélkül abbahagyja az áramfogyasztást.
Ha főleg számítógépünket, akár Windowsot, akár Macet használunk bármilyen típusú tartalom letöltésére torrentalkalmazásokon keresztül, legtöbbjük, bár nem mindegyik, általában lehetőséget nyújtanak a számítógép kikapcsolására meghatározott időpontban vagy amikor a letöltési feladatok befejeződtek. De sajnos nem mindegyik kínálja nekünk, ezért kénytelenek vagyunk harmadik féltől származó alkalmazásokat igénybe venni vagy a rendszerbeállítások között navigálni az automatikus kikapcsolás programozása érdekében.
A videoszerkesztők általában felajánlják számunkra a számítógép kikapcsolásának lehetőségét is, amikor a kódolási feladatok befejeződtek, olyan feladatokat, amelyeket általában éjszaka végzünk, amikor alszunk, és tudjuk, hogy néhány órára nem lesz szükségünk a számítógépre. De mint a letöltő alkalmazásoknál, itt sem mindegyik integrálja ezt az opciót, így ismét kénytelenek vagyunk a rendszerhez vagy harmadik féltől származó alkalmazásokhoz folyamodni.
Ütemezze az automatikus leállítást a Windows rendszerben

1. módszer - Futtatás
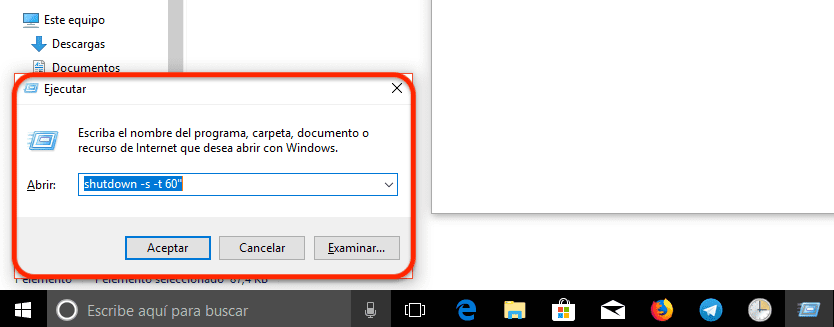
- A Run opción keresztül, amelyet a rendszer kínál nekünk. Menjünk Cortana keresőmezőjéhez, és gépeljünk Fuss.
- Ezután ezt írjuk: leállítás -s -t másodperc ». Ez az opció késlelteti a rendszer leállítását, amint az általunk létrehozott másodpercek leteltek. Ha bemutatjuk leállítás -s -t 60 ″ a számítógép 60 másodperc múlva automatikusan kikapcsol.
2. módszer - Parancssorral
- Egy életen át tartó parancssoron keresztül. Ehhez csak el kell mennünk a Cortana keresőmezőjébe, gépeljünk be CMD és nyomja meg az Enter billentyűt.
- A parancssorba írjuk leállítás -s -t másodperc », ugyanazt az eljárást követve, amelyet az 1. módszerben feltüntettem.
3. módszer - Powershellel
A Windows Powershell segítségével ugyanazt a parancsot használhatjuk, mint az 1. és 2. módszerben, ezért csak meg kell adnunk a sort leállítás -s -t másodperc » és másodpercben állítsa be az időt, utána a számítógépet teljes mértékben kifizetik.
4. módszer - Ütemezzen egy feladatot
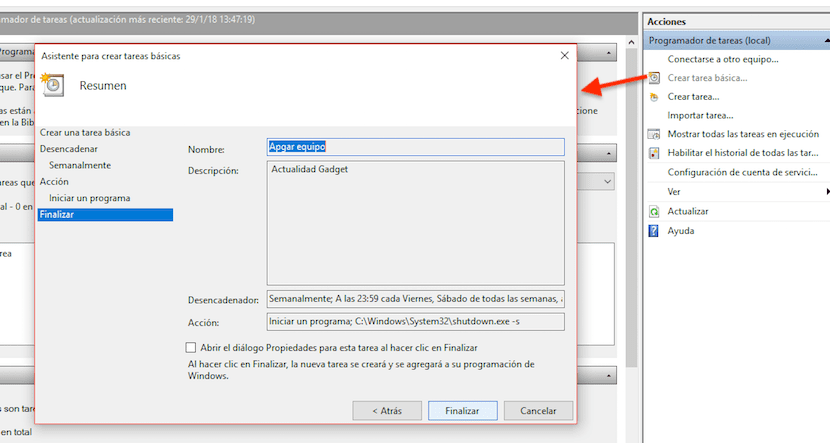
Ha ezen opciók egyike sem érvényes, mert amire valóban szükségünk van, az egy alkalmazás vagy egy feladatés ismételje meg a napokat hogy például hétfőtől péntekig van szükségünk, a Windows számára a legjobb megoldás a Feladatütemező. Az alábbiakban bemutatjuk, hogyan konfigurálhatja számítógépünket automatikus kikapcsolásra.
- Először a Cortana keresőmezőjéhez megyünk, és beírjuk Feladat ütemező.
- Aztán megyünk akciók, a képernyő jobb oldalán, és kattintson a gombra Hozzon létre alapfeladatot hogy a varázslón keresztül megmutassuk nekünk az összes követendő lépést.
- Ezután meghatározzuk azokat a napokat, amelyekben szeretnénk ezt a feladatot megismétlik és kattintson az OK gombra.
- A számítógépünk leállításához futtatni kívánt alkalmazást shutdow.exe és A C: \ Windows \ System32 könyvtárban található
- Az Argumentumok hozzáadása mezőbe írunk -s (funkciót, amely kikapcsolja a berendezést), majd a Befejezés gombra kattintva megjelenik a a beállított beállítások előnézete az általunk beprogramozott akcióban.
Ütemezze a Windows automatikus leállítását az AMP WinOFF segítségével

Ha úgy döntünk, hogy harmadik féltől származó alkalmazásokat használunk, az AMP WinOFF alkalmazást Ez az, amely a legtöbb lehetőséget kínálja számunkra a Windows által kezelt számítógép automatikus kikapcsolásának és bekapcsolásának programozásakor. Nem csak lehetővé teszi számunkra, hogy ütemezzük a leállítást, hanem azt is Ez lehetővé teszi számunkra a számítógép felfüggesztését, a munkamenet bezárását, a számítógép hibernálását, újraindítását, a munkamenet zárolását ...
Ez lehetővé teszi számunkra a berendezés programozását is, hogy amikor az internetre továbbítás (ideális Torrent típusú fájlalkalmazásokhoz), akár tartalom feltöltése, akár letöltése nem haladja meg a megadott értéket, a berendezés kikapcsol vagy elvégzi az előző bekezdésben említett néhány egyéb feladatot. Beállíthatjuk a kikapcsolást is, amikor a CPU-használat egy bizonyos százalék alatt van (ideális videotömörítési rezsikhez).
Menetrend automatikus leállítása Mac-en

Az Apple számítógépek operációs rendszerét mindig az jellemezte, hogy rengeteg lehetőséget kínált számunkra, amelyekkel gyakorlatilag mindent megtehetünk a Mac-en anélkül, hogy harmadik féltől származó alkalmazásokhoz kellene fordulnunk. bár egyes esetekben ez a legjobb megoldás.
Automatikus leállítás Mac-en natív módon
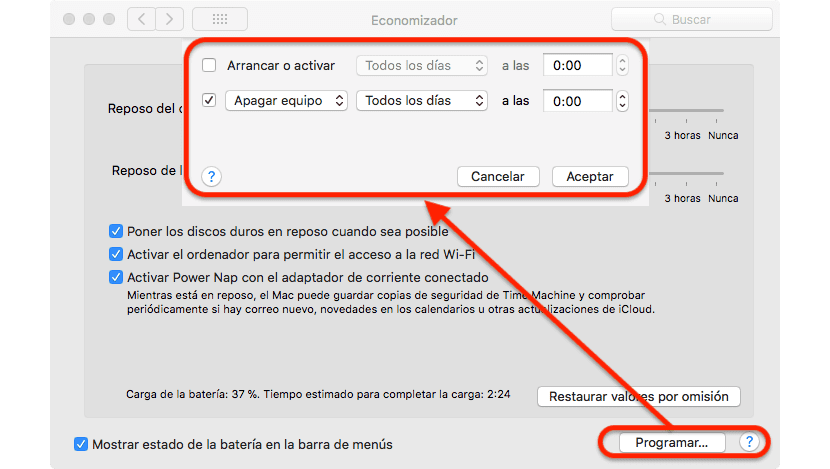
- Először a Rendszerbeállítások, a bal felső sarokban található alma menüben, és válassza ezt az opciót.
- Aztán elindulunk felfelé Gazdaságos.
- Ebben a szakaszban megállapíthatjuk, hogyan akarjuk, hogy a berendezésünk működjön, amikor az akkumulátort használjuk, vagy amikor azt csatlakoztatjuk az áramforráshoz. De ami érdekel bennünket, az a szakaszban található program, a jobb alsó sarokban található.
- A Programban található lehetőségeken belül úgy konfigurálhatjuk Mac-jünket egy bizonyosra fordul hétköznap, hétvégén vagy minden nap. Beállíthatjuk a számítógépet is belépésre Alvás, újraindítás vagy teljesen leállítás hétköznap, hétvégén vagy minden nap a meghatározott időpontban. Csak ki kell választanunk azokat a napokat és időpontokat, amikor a számítógépünket kikapcsolni szeretnénk, majd kattintson az OK gombra.
Automatikus leállítás Mac-en, amfetaminnal
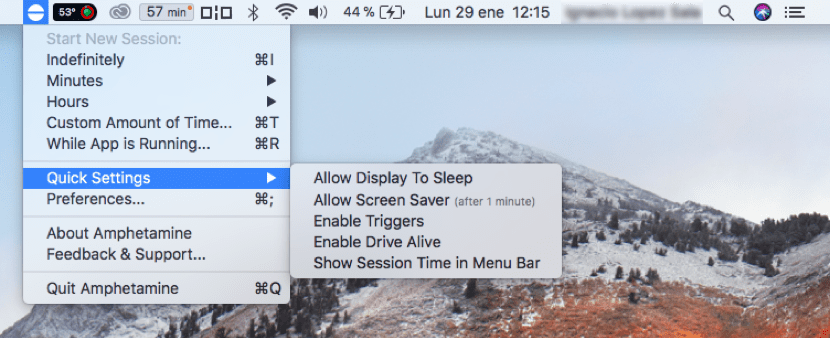
De ha azt szeretnénk, hogy sokkal több lehetőség álljon rendelkezésünkre, azon túl, hogy meghatározzuk a Mac kikapcsolási idejét, igénybe vehetjük az Amphetamine alkalmazást, amely lehetővé teszi számunkra, hogy beállítsuk, amikor azt akarjuk, hogy a Mac kapcsoljon ki. Az Amphetamine jóvoltából úgy konfigurálhatjuk Mac-jünket, hogy amikor egy alkalmazás befejeződik, a számítógép alvó állapotba kerül, vagy teljesen kikapcsol. Ez a funkció ideális, ha nem akarjuk, hogy a berendezésünk a szükségesnél hosszabb ideig működjön, és az elvégzett feladat végén közvetlenül kikapcsolja.
Ez lehetővé teszi számunkra az idő beállítását is, amely után a berendezés kikapcsol, vagy aludni megy. Triggereket is megállapíthatunk, így ha a kombinációja bizonyos korábban visszaállított funkciókat, a számítógép leáll. Ha azt szeretné konfigurálni, hogy a berendezés számos funkcióval rendelkezzen a berendezés leállítása, újraindítása vagy elalvása szempontjából, akkor az Amphetamine az Ön által keresett alkalmazás. Ha csak a számítógép automatikus ütemezését szeretné ütemezni, elegendő a macOS-ba épített natív funkció.
https://itunes.apple.com/es/app/amphetamine/id937984704?mt=12