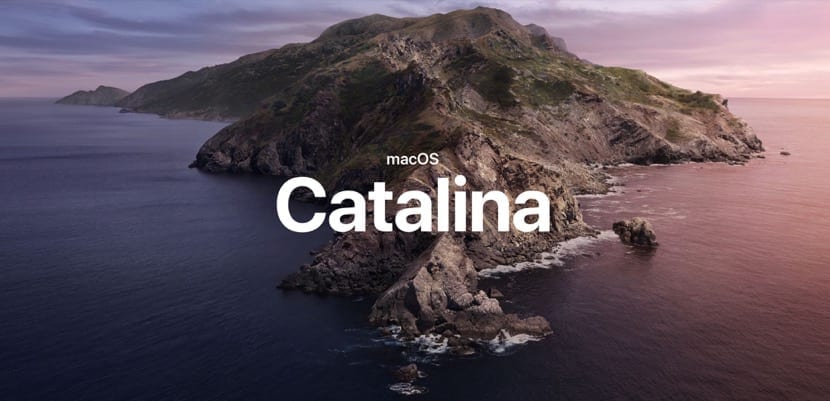
A macOS Catalina végleges verziója már több mint 3 hónapos béta után elérhető a végleges verziójában. Ez az új verzió felhagy a kaliforniai hegyek nómenklatúrájával fogadja el egy sziget nevét a kaliforniai partok közelében: Catalina.
A Catalina evolúciós szintje különösen szembetűnő a korábbi verziókhoz képest, mivel olyan funkciókat ad hozzá, amelyek eddig csak harmadik féltől származó alkalmazásokon keresztül érhetők el. Ezenkívül az iTunes végét jelöli, ahogy mi ismertük.
MacOS kompatibilis a macOS Catalinával

Először és futtatás előtt telepítse a macOS legújabb verzióját rendelkezésre álló, ellenőriznünk kell, hogy felszereltségünk kompatibilis-e a macOS Catalina programmal. Ha számítógépe frissített macOS Mojave-ra, akkor ezt a pontot kihagyhatja, mivel az összes Mac, amelyet a macOS előző verziójára frissítettek, a macOS Catalina-ra is frissít.
- 12 hüvelykes MacBook 2015
- iMac 2012-től
- MacBook Air 2012-től
- MacMini 2012-től
- MacBook Pro 2012-tól
- iMac Pro 2017-től
- 2013 Mac Pro
A macOS Catalina újdonságai
Az operációs rendszerek fejlődése, mind az asztali, mind a mobil, jelenleg a technológiára korlátozódik, és mindenekelőtt az utóbbiak által kínált új funkciókra korlátozódik. Az alábbiakban megmutatjuk az összes főbb újdonságok, amelyek a macOS Catalina kezéből származnak hozzánk.
Viszlát az iTunes

Az iTunes az elmúlt években a app mindenhez de amit senki sem használt igazán a szörnyű teljesítménye miatt, és hogy gyakorlatilag mindent, amit kínál nekünk, közvetlenül az iPhone-ról lehet megtenni.
Catalina jelzi az iTunes végét. Mostantól, amikor az iPhone-t, iPad-et vagy iPod touch-ot csatlakoztatjuk a Mac-hez, egységként és Ez lehetővé teszi számunkra, hogy biztonsági másolatokat készítsünk, helyreállítsuk az eszközt és még keveset.
Az Apple Music, Podcast eléréséhez ez a verzió integrálódik speciális alkalmazások ehhez különválasztva néhány olyan funkciót, amelyet az iTunes eddig kínált nekünk.
Használjon időt
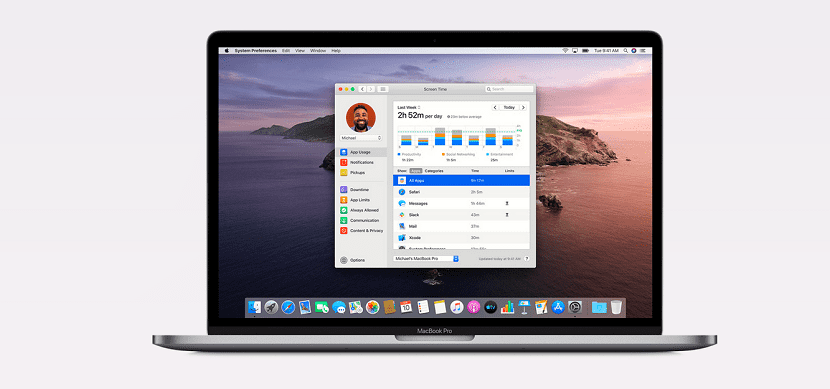
Ez a funkció ugyanaz, amelyet pár évig megtalálhattunk az iOS-ben, egy olyan funkcióban, amely megmutatja meddig használjuk az egyes alkalmazásokat telepítve van a számítógépünkre. Ezenkívül lehetővé teszi számunkra, hogy korlátozzuk egyes olyan alkalmazások használatának idejét, amelyek a legtöbb időt pazarolják ránk vagy gyermekeinkre.
Játékplatform az Apple Arcade szolgáltatással
Apple Arcade a Az Apple előfizetéses játékplatformja, egy olyan platform, amely lehetővé teszi számunkra, hogy több mint 100 játékot élvezhessünk az iPhone-on, iPad-en, az Apple TV-n és a Mac-en is.
Poject katalizátor
A lehetőség, hogy ki tudják használni Az iOS-ben tervezett alkalmazások Mac-en még soha nem voltak ilyen közel. A Catalina segítségével a fejlesztők gyorsan és egyszerűen portolhatják iOS-alkalmazásaikat a macOS-ra. Most már csak azt kell megvizsgálni, hogy a fejlesztők meg akarják-e terhelni újra az iOS-ből származó Mac-verzió kínálását, ha az korábban nem volt elérhető.
Az iPad mint második képernyő

Ha Mac-jünk 2014-től kezdődik, akkor az iPad-t (a 6. generációtól kezdve) használhatjuk a Mac második képernyőjeként. A funkció újdonsága, hogy nem kell kábelt használni hogy használhassuk azon túl, hogy lehetővé tesszük számunkra az Apple ceruza használatát a Mac gépünkön, mintha grafikus tábla lenne.
Hangvezérlés
Az Apple sok erőfeszítését mindig az akadálymentességre összpontosította. Ennek eredményeként találtunk egy új hangvezérlést a fogyatékkal élők számára, amely lehetővé teszi a felhasználók számára, hogy bármilyen alkalmazást használhassanak csak hangparancsokat használ.
Új dizájn a Fotók, Jegyzetek és Emlékeztetők között
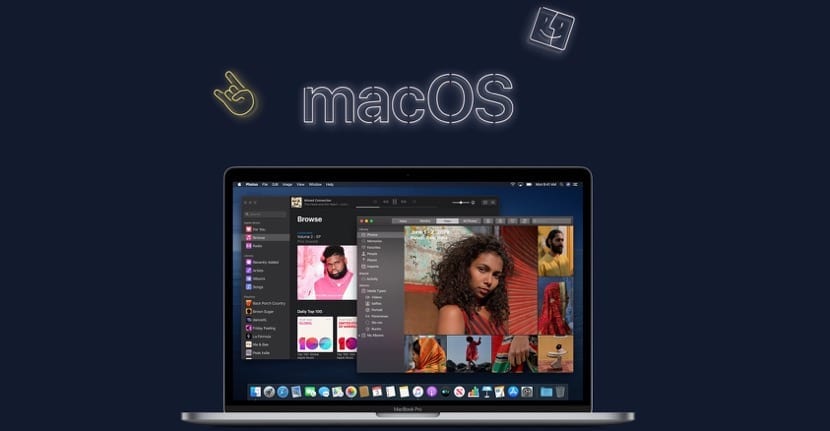
Ha a legtöbbet használt alkalmazások kialakítása unalmasnak bizonyult, a Catalinával ez megváltozik, mivel az alkalmazások A Fotók, Jegyzetek és Emlékeztetők megújították arculatukat nagyon hasonló dizájnt kínál, mint amit jelenleg az Apple mobil verziójában találhatunk.
Hogyan telepítsük a macOS Catalina szoftvert
A macOS Catalina számítógépünkre történő telepítésének folyamata attól függ, hogy tiszta rendszert akarunk-e végrehajtani a rendszeren (Ez lehetővé teszi számunkra az összes szemét eltávolítását, amelyet az alkalmazásban az operációs rendszer utolsó telepítése óta felhalmoztunk.) vagy közvetlenül frissítse a macOS Mojave programot a legújabb verzióra formázás nélkül.
Telepítse a macOS Catalina alkalmazást a macOS Mojave alkalmazásból
Logikailag a legegyszerűbb és leggyorsabb folyamat a frissítés közvetlenül a macOS Mojave verziónkból. Ehhez hozzáférnünk kell a Rendszerbeállítások és kattintson a gombra Szoftver frissítés.
Attól függően, hogy milyen típusú merevlemez van a Mac gépünkben (mechanikus vagy szilárd) a folyamat néhány perctől több mint egy óráig tarthat, ezért meg kell próbálnunk ezt a frissítési folyamatot, amikor tudjuk, hogy nem lesz szükségünk a berendezésre.
Telepítse a macOS Catalina programot a semmiből
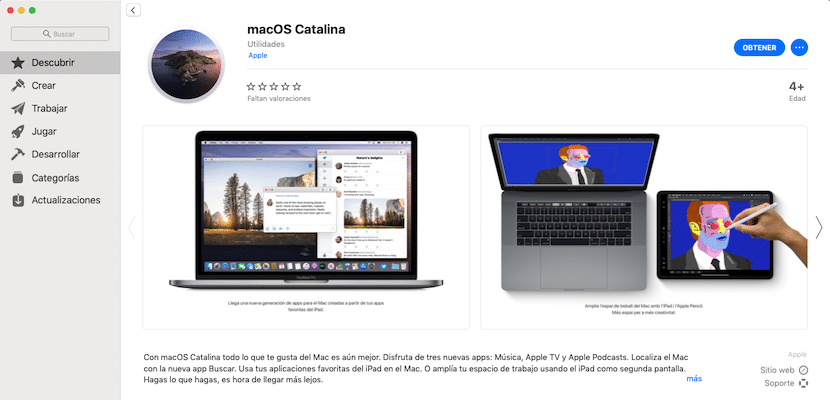
Először is készítsen biztonsági másolatot az összes tartalomról, amelyet külső merevlemezzel vagy az iCloud használatával meg akarunk őrizni. Ha rendszeresen mindenhez használja az iCloud szolgáltatást, és minden fontos információ megvan az Apple felhőtárolási szolgáltatásában, akkor nem kell aggódnia.
Miután letöltöttük a macOS Catalina végleges verzióját a Mac App Store-ból, a következő lépéseket kell végrehajtanunk:
- Csatlakoztasson egy legalább 12 GB tárhelyű USB-meghajtót, amelynek formátumának HFS + vagy Mac OS Plus formátumúnak kell lennie.
- Ezután megnyitjuk a Terminal alkalmazást, és beírjuk a következő parancsot:
sudo /Applications/Install\ macOS\ 10.15\ Beta.app/Contents/Resources/createinstallmedia --volume /Volumes/MyVolume
- Ezután a rendszer az adminisztrátor jelszavát fogja kérni, nem pedig az iCloud-fiókunk. Amikor beírja, az a parancs csomagolja ki a telepítőfájlt az USB-meghajtóra.
Miután a folyamat befejeződött, ki kell kapcsolnunk a számítógépünket, és csatlakoztatva az USB-t, nyomjuk meg a bekapcsológombot, és tartsuk lenyomva az Alt billentyűt. Ezután a számítógép elindul az USB-meghajtón keresztül, és megkérdezi tőlünk, melyik meghajtón szeretnénk telepítse a macOS Catalina alkalmazást.
A végleges verzió telepítése előtt meg kell formáznunk, hogy kiküszöbölhessük az alkalmazások nyomát az egységen, és ezáltal megakadályozzuk a macOS Mojave frissítés végrehajtását.
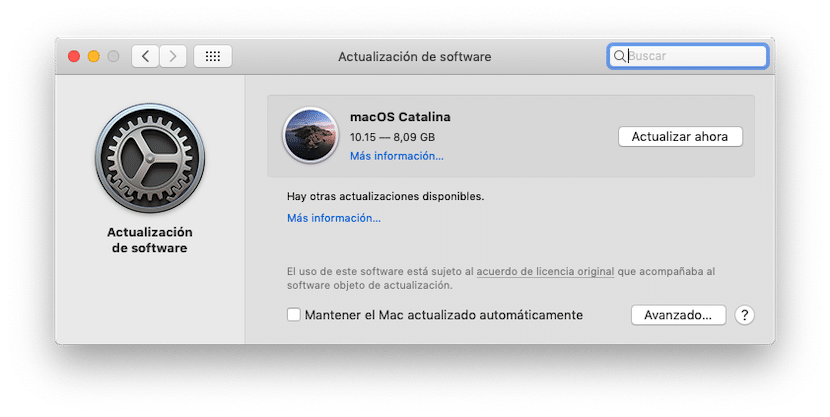
a zenei alkalmazásban a hangok mappa már nem jelenik meg, tudja valaki, hogyan kell átvinni a hangokat az iPhone-ra?