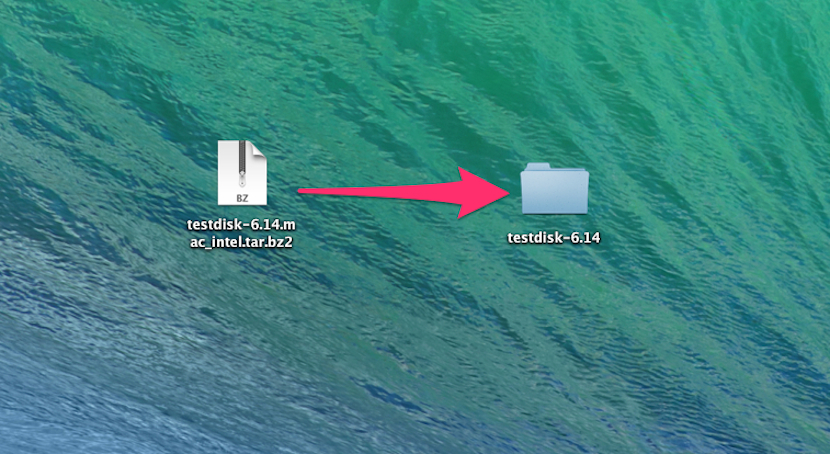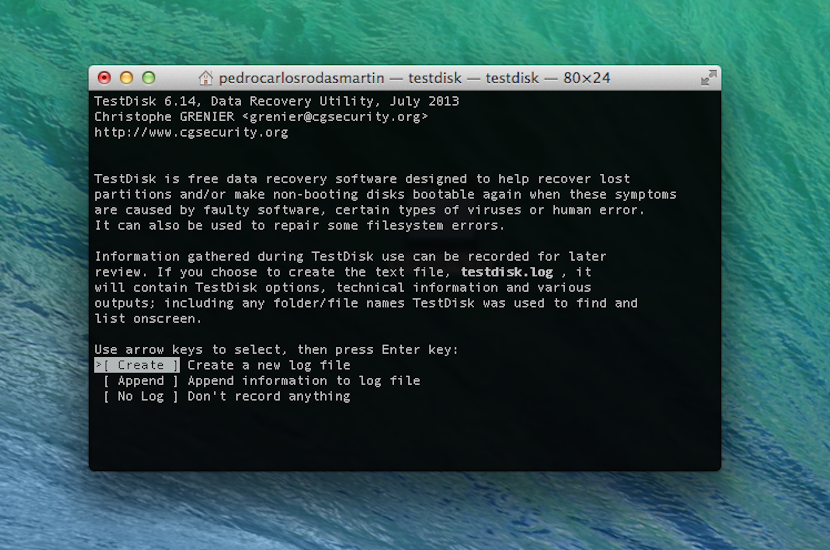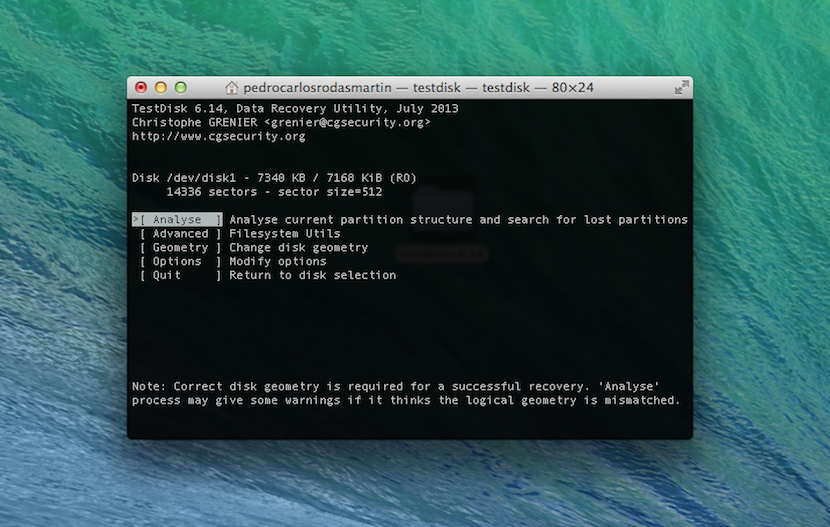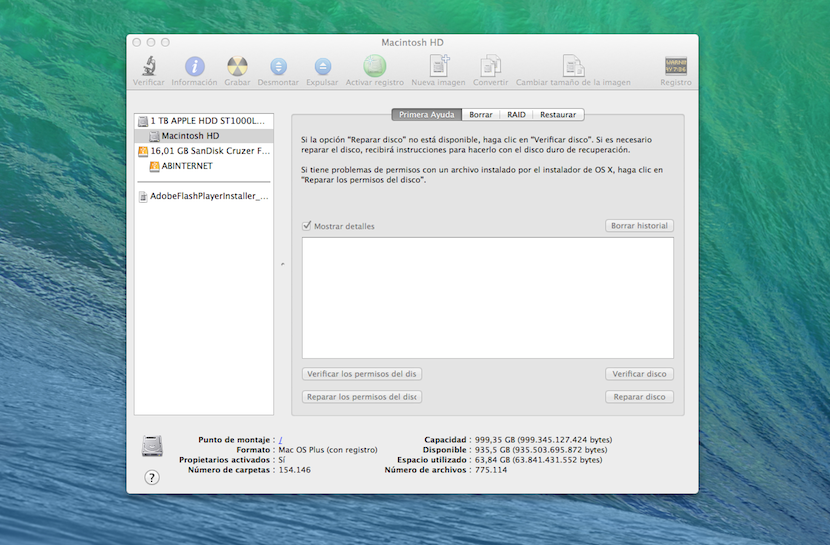Miután elmagyaráztuk nektek, hogy mennyire egyszerű partíciókat létrehozni és törölni az alma rendszerében, ma a kereslet második szintjére lépünk minden olyan felhasználó számára, aki megéri a sóját.
Most elmagyarázzuk, hogyan lehet helyreállítani a véletlenül törölt partíciókat az OSX-en belül. Számos módszerünk van rá, de javasoljuk a kettőt, amelyet ma egyszerűségük és könnyű megtalálásuk miatt magyarázunk.
Két nagyon gyors és egyszerű módszer a törölt partíciók helyreállítására az OSX-ben, az egyik a Lemez segédprogram a másik pedig egy úgynevezett ingyenes, harmadik féltől származó eszközön keresztül TestDisk.
Nem tudom, hogy ismeri-e az OSX által készített partíciók típusát, de összefoglalásként elmondhatom, hogy a kezdetek óta az Apple rendszerek partíciói HFS típusúak, jelenleg a már kommentáltak evolúciója, és ezt hívják Plusz HFS. Az HFS rövidítés az egyikben és a másikban is a "hierarchikus fájlrendszer" rövidítést jelenti.
Nos, akkor kezdjünk dolgozni. Annak érdekében, hogy helyreállítsuk a tévedésből törölt partíciókat a lemezről, nem kell mást tennünk, mint helyreállítani a partíciós táblát, amelyet el kell hagynunk, ahogy annak kezdeteiben volt. Ha Ön óvatos felhasználó volt, és minden egyes partícióról átmásolta az adatokat, akkor csak el kell mondania a rendszernek, hogy mi volt, és visszaállítja a partíciókat. A lényeg az, hogy általában partíciók létrehozásakor vagy törlésekor mindenki nem veszi tudomásul ezeket az adatokat. Ezekben az esetekben bekerül a színre az a két forma, amelyet ma elmagyarázunk nektek.
Ha egy saját, az Apple rendszeren kívüli eszközhöz megyünk, használhatunk egy teljesen ingyenes eszközt, amelyet letölthetünk a fejlesztő saját oldaláról. Hívja magát TestDisk. A követendő lépések a következők:
- Miután letöltöttük az eszközt, megyünk a letöltött fájlhoz, és kicsomagoljuk a Mac asztalon. Látni fogja, hogy egy mappa "Testdisk-6.14".
- Bemegyünk a mappába, és keresünk egy fájlt "Testdisk" terminál ikonnal és kinyitjuk.
- Automatikusan megnyílik egy terminálablak, amely arra kéri, hogy válasszuk ki az általunk létrehozott opciót, hogy naplót akar-e létrehozni, hozzáadni egy meglévőhöz vagy nem rögzíteni a műveleteit egy naplóban. Ha nincs rendben, nyomja meg az "Enter" gombot az elfogadáshoz.
- A következő lépés annak a lemeznek a kiválasztása, ahol a helyreállítani kívánt HFS partíciók találhatók. Rögtön a következő képernyőn arra kérik, hogy tájékoztassa az eszközt a partíciós tábla típusáról, bár a legvalószínűbb, hogy a TestDisk automatikusan észleli.
- Az "Enter" megnyomása után a következő ablakba lépünk, amelyben ki kell választania az opciót "Elemzés". A következő választásnál már ellenőrizni kell az opciót "Gyors keresés", ezt követően a TestDisk megkezdi a lemez partíciók keresését.
- Miután megjelennek a megtalált partíciók, válassza ki azt, amelyet Ön szerint szeretne nyomja meg a "p" gombot Annak érdekében, hogy ez megmutassa a tartalmat, és teljesen biztos abban, hogy ez az. Ha helyes nyomja meg a "q" gombot kilépéshez és az előző ablakhoz való visszatéréshez. A lépés befejezéséhez lépjen vissza a kívánt partíció kiválasztásához, és ebben az esetben nyomja meg az "Enter" -t az elfogadáshoz.
- Most már csak ki kell választania az opciót "Ír" és nyomja meg ismét az "enter" gombot, hogy az eszköz átírja a partíciós táblát, és így helyreállítsa a törölt partíciókat.
- A folyamat befejezése után indítsa újra a rendszert.
A harmadik féltől származó eszköz elmagyarázása után most az OSX Disk Utility eszközével fogjuk megtenni. A következő lépéseket kell követnie:
- Nyissa meg a Lemez segédprogram eszközt, amely a OTHERS mappa a Lauchpadon belül.
- Miután megnyitotta, megyünk a bal oldali oszlopba, és kijelöljük azt a lemezt, ahol eltávolítottuk a partíciókat. Korábban le kell zárnia az összes alkalmazást, hogy egyik sem használja a lemezt a helyreállítás pillanatában.
- Most, ha megnézi, a felső ablakban látható néhány fül. Az elsőre kattintunk, amelynek neve "Első segítség". Az ablak alján két gomb van, az egyik az engedélyek ellenőrzéséhez, a másik az engedélyek visszaállításához. Kattintson rájuk abban a sorrendben, amelyben megneveztük őket. Ezen egyszerű lépések után a rendszernek helyre kellett állítania a törölt partíciókat, és felül kellett írnia a partíciós táblázatot.