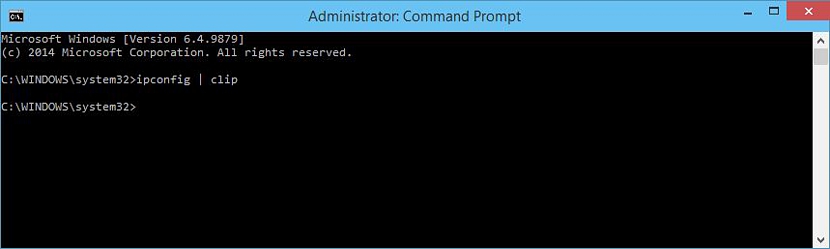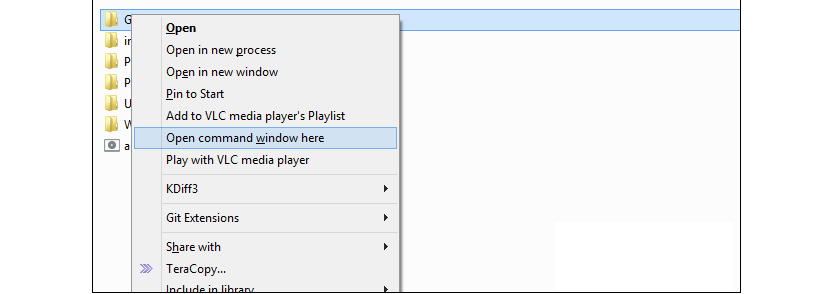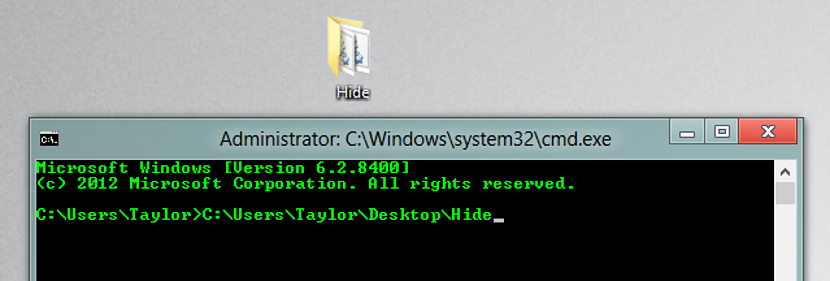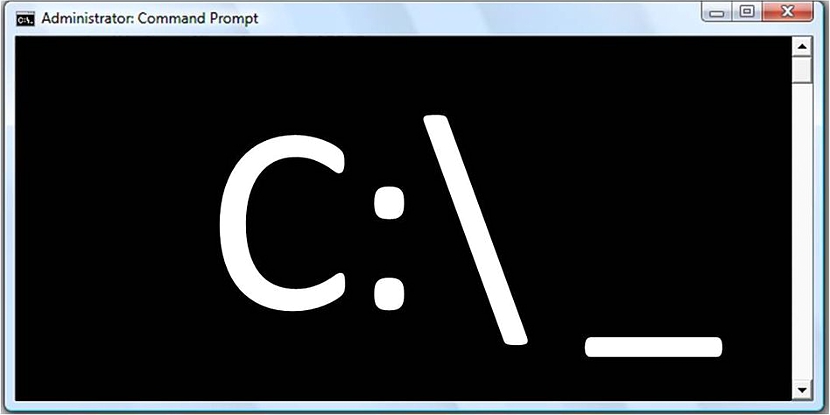
A legtöbb oktatóanyag, amelyet a Vinagre Asesino blogon kínáltunk, ismert volt a "cmd" használatával valamilyen típusú eredmény eléréséhez a Windows rendszeren belül, ami általában elsősorban trükkökkel jár.
Mindaz, amit a "cmd" -ről említettünk, önkényesnek, alapvetőnek vagy egyszerűen speciális funkciónak tekinthető azok számára, akiknek van a helyes használatának teljes ismereteVan még néhány olyan funkció, amelyekre biztosan szükségünk lesz bármikor, és amelyek most 5 trükkként fogjuk javasolni őket, amikor ezeket a funkciókat igényli.
1. A cmd trükk az IpConfig programmal
Először is azt javasoljuk, hogy ellenőrizze, hogy a cikk, amelyben említettük billentyűparancs használata a "cmd" hívásához rendszergazdai engedélyekkel anélkül, hogy a jobb egérgombot kellene használni. Ezt azért ajánlottuk, mert ebben a cikkben mindenkor használni fogják arra a jellemzőre.
Az első trükk, amelyre említést teszünk az információkat, amelyeket az «IPConfig» felajánlhat nekünk a Windowson belül, amelyet sajnos csak a parancssori terminál ablakában lehet regisztrálni, hacsak nem használunk egy kis kapcsolót:
ipconfig | clip
Ha megírjuk a fent javasolt mondatot, akkor a Az "Ipconfig" ideiglenesen a memóriában lesz tárolva a számítógép; A letöltéshez csak egy sima szövegű dokumentumot kell megnyitnunk, és folytatnunk kell az információk beillesztését.
2. Nyissa meg egy mappa helyét a "cmd" tartományban
Van, amikor a parancsterminálon belül egy adott mappába kell mennünk (nyilvánvalóan a cmd használatával), ami bonyolult, ha a választandó útnak hosszú neve van, furcsa karakterek vagy szóközök a névben. Mindössze annyit kell tennünk, hogy meg kell nyitnunk a fájlkezelőt, és meg kell keresnünk a mappát, ahová be akarunk lépni ebből a parancssori terminál ablakból.
Az egér jobb gombjával kiválaszthatjuk a függvényt a helyi menüből, amely azt mondja "Itt nyissa meg a Parancsablakot" amint azt a képernyőkép javasolja, amelyet a felső részbe helyeztünk.
3. Tekintse át a "cmd" -ben használt parancsok előzményeit
Ha megnyitottunk egy parancssori terminál ablakot, és néhányat használtunk ott, annak érdekében talál egy konkrétat Használnunk kell a jobb oldali csúszkát, és el kell kezdenünk felmenni a lista elejére. Előnyösen használhatnánk egy kis kapcsolót ezen a munkaterületen.
doskey /history
Csak azok a parancsok jelennek meg ebben a történelemben, amelyeket elvetünk vagy félreteszünk, ami a végrehajtásukból származhatott.
4. Húzzon egy mappát a parancssori terminál ablakába
A "2" szó szerinti számban leírjuk, hogyan kell használni trükk, amely segített nekünk egy adott helyre belépni, a fájlkezelővel. Van még egy érdekes módszer a trükk elfogadására, amely arra a feladatra támaszkodik, hogy egy adott mappát "ki kell választani, áthúzni" a fájlkezelőből a parancssori terminál ablakába.
Ennek eredményeként megcsodálhatja majd, hogy mi automatikusan elhelyezkedünk abban a mappában, amelyet ide húztunk. Az általunk javasolt két módszer bármelyikével kerüljük a «cd» parancs használatát amelyet általában egy adott helyre való eljutáshoz használnak.
5. Több parancs végrehajtása ugyanabban a pillanatban
Ez a trükkök egyike a könnyen átvételre a Windows bármely verziójában "cmd" -vel; Ha egy adott pillanatban több parancs végrehajtására van szükségünk, és időhiány miatt nem akarunk jelen lenni abban a pillanatban, akkor egyfajta kis programozást hajthatunk végre a parancssori terminál ablakán belül.
ipconfig && netstat
A tetején elhelyezett kód egy kis példa arra, hogy mit tehetnénk ezzel a programozással; mindegyik parancsot el kell választani "&&" -nel, hogy nagy számban elhelyezhetők egy sorban, hogy később meg kell nyomni a «gombotBelép”.