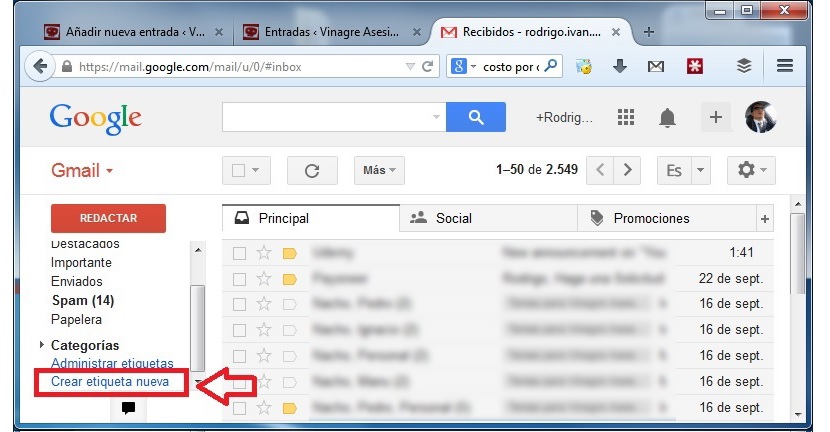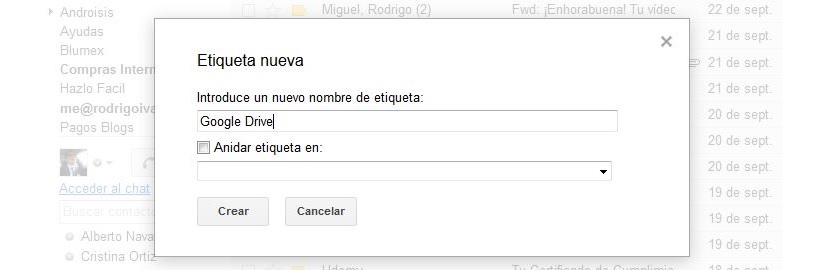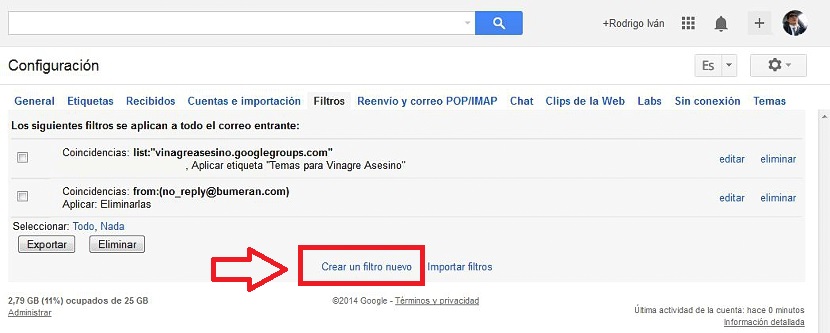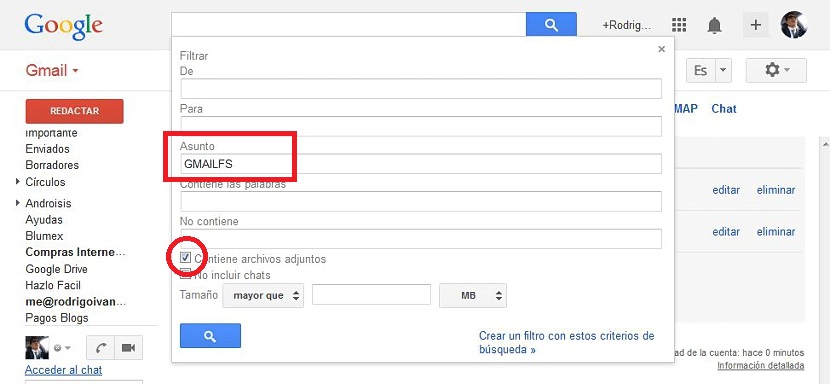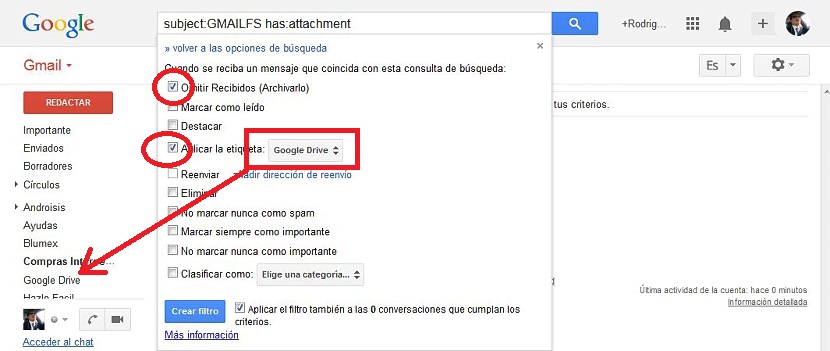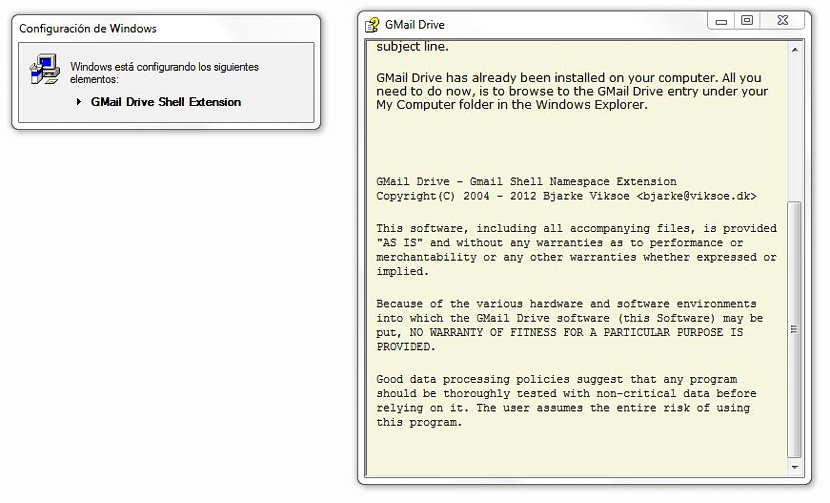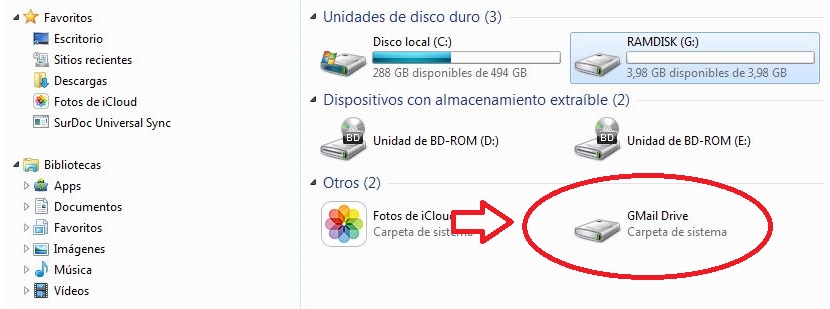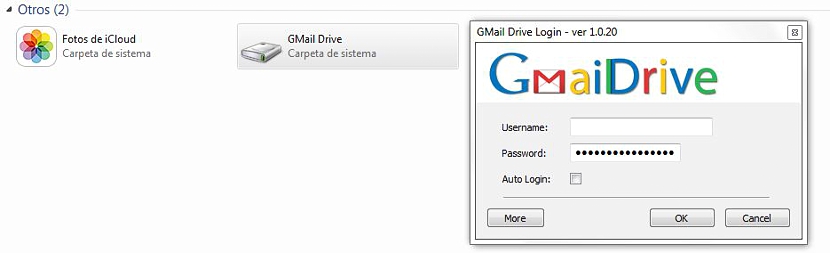
Mindazok a felhasználók, akiknek van egy Gmail-fiókot, automatikusan hitelezők lesznek a felhőben lévő tárhely szolgáltatásnak, amelynek neve Google Drive; tulajdonképpen ez a hely körülbelül 15 GB teljesen szabad memóriát feltételez, elérve az összesen 25 GB-ot, hozzáadva ahhoz, amit a cég kínál nekünk a Gmail és a Google fotóival.
Most azt javasoljuk, hogy hajtson végre egy kis trükköt, amelyben képes lesz rá tárolja az összes olyan mellékletet, amelyet a Gmail-fiókjából kapott vagy küldött, az e-mail kliensen belül egy lefoglalt helyre, amelyet fel lehet használni, mintha egy kis adattárról lenne szó, vagy más szóval egy további helyről a felhőben.
Lehet, hogy most kíváncsi az oka annak, hogy miért kell létrehozni ezt a fenntartott helyet; Feltéve, hogy fontos dokumentációkat (fényképeket, Office-dokumentumokat, audio- vagy videofájlokat és még sok minden mást) kezd el küldeni és fogadni személyesen és a munkahelyén, előfordulhat, hogy egy adott pillanatban gyorsan át kell vizsgálnia ezeket az információkat. Bizonyos kulcsszavak és a belső Gmail kereső segítségével mindezt megtalálhatja, bár némi késéssel.
A másik megoldás az lenne, ha ezeket a dokumentumokat vagy fájlokat exportálnák a Google Drive-fiókba, és megkezdnék bizonyos kategóriák létrehozását a helyes megkülönböztetés érdekében.
Ha létrehozunk lefoglalt hely a Gmail kliensen belül, Mindazok a mellékletek, amelyeket bizonyos időben elküldünk vagy megkapunk (e-mailben), ezen a helyen lesznek tárolva, amelyeket most javasoljuk létrehozni.
Foglalt hely létrehozása a mellékletek tárolására
Ha érdekelt ez a téma, javasoljuk, hogy kövesse a következő lépéseket; közülük az elsőt a Gmail postaládájából kell kezelnünk; ehhez csak nekünk kell menj a bal oldalsáv végére, ahol találunk egy lehetőséget, amely azt mondja: «hozz létre új címkét”.
Ennek az opciónak a kiválasztásakor (az előző képen látható módon) egy új ablak jelenik meg; Ott egy olyan nevet kell elhelyeznünk, amelyet egyértelműen azonosíthatunk, a javaslat a "Google Drive", bár a cég által kínált szolgáltatástól való megkülönböztetés érdekében választhattunk tedd a «Gmail Drive» nevet.
A címke létrehozása után észrevehetjük, hogy mindig a bal oldalsávon jelenik meg. Ez a hely egyelőre üres lesz, bár mostantól kezdve minden alkalommal, amikor bizonyos mellékleteket kapunk vagy elküldünk, ott fogják őket elhelyezni. Ahhoz, hogy ez megtörténjen, meg kell végezzen néhány módosítást a beállításokon; most a Gmail jobb felső sarkában lévő fogaskerékre kell kattintanunk, és ki kell választanunk a «konfiguráció”.
Miután a konfigurációs területen vagyunk, ki kell választanunk a «szűrők«. Csak el kell mennünk a képernyő aljára, hogy «hozzon létre egy új szűrőt»Az ott található lehetőséggel.
Azonnal egy új ablakhoz ugrunk, ahol csak a «kulcsszót kell elhelyeznünkGMAILFS"A" tárgy "területen belül. Aktiválnunk kell az alján lévő mezőt is, amely azt írja:mellékleteket tartalmaz»Ezután kattintson az opcióra «Hozzon létre egy szűrőt ezekkel a keresési feltételekkel”.
Most egy másik konfigurációs ablakban találjuk magunkat, ahol aktiválnunk kell azokat a dobozokat, amelyeket megcsodálhat az általunk elhelyezett képen. Ezzel elrendeljük, hogy a csatolt fájlokat ne tároljuk a postaládánkban, és inkább maradjon a korábban létrehozott mappában (címkékben). Ez azt jelenti, hogy automatikusan átkerülnek a "Google Drive" -ra vagy a "Gmail Drive" -ra, attól függően, hogy milyen nevet választottunk a címkéhez.
Most csak a kék gombot kell megnyomnunk, amely azt írja:szűrő létrehozása»Hogy minden megtörténjen.
Ily módon sikerült a mellékleteket menthetővé tenni lefoglalt helyen a Gmail-fiókunkon belülEz egy címke létrehozásának köszönhető, amely az általunk javasolt trükköt képviseli. Most van egy kis eszköz, amelyet teljesen ingyen használhatnánk, így van hozzáférés ehhez a "Gmail Drive" mappához a fájlkezelőnkből.
Használhatja ezt az eszközt töltse le a következő linkről, amely telepítés után új egységet ad hozzá.
Amikor duplán kattint az adott egységre, a rendszer kéri a hozzáférési hitelesítő adatok megadását, azaz Felhasználónév és jelszó amelyet a Gmail megadásához használ (például az első kép tetején)
Ebben a munkamódban most ellenőrizheti a mappa tartalmát a számítógép asztaláról és a fájlkezelő segítségével. Érdemes ezt megemlíteni ez a kis kliens nem kompatibilis a Gmail-lel amikor az e-mail fiókban van, a «kettős ellenőrzés»Biztonsági intézkedésként.