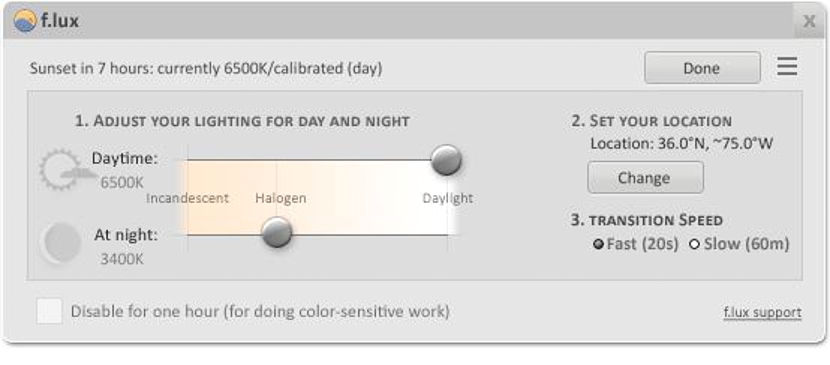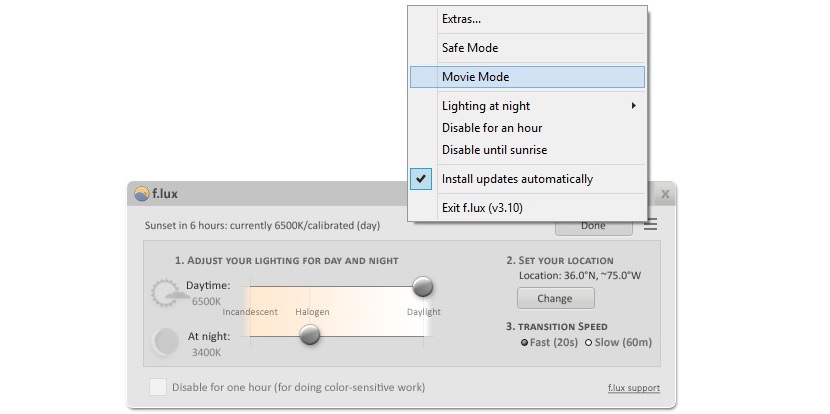Hogyan dolgozik éjjel vagy nappal a számítógép képernyőjének fényerejével? Ha a Windows bármelyik verziójában használjuk, akkor ez a feladat az egyik legkönnyebben elvégezhető, mivel az eljárás magában foglalja az operációs rendszer képernyő tulajdonságainak ezen funkciójának módosítását.
Most talán érdemes még egy apró kérdést feltennie ugyanarról a szempontról, ami az lenne Kényelmesen módosíthatja a képernyő fényerejét manuálisan? Tekintettel arra, hogy a nap folyamán egyidejűleg sajátos és eltérő fényerőt használhatunk, az éjszakaihoz képest, kétségtelenül nagyon bosszantó feladat lesz, mivel ezt a funkciót minden pillanatban módosítanunk kell a Windows rendszerben. Előnyösen használhatunk egy érdekes eszközt, amely képes automatikusan változtatni ezt a jellemzőt, mindez attól a napszaktól függően, amelyben dolgozunk.
Az f.lux használata a képernyő fényerejének változtatásához a Windows rendszerben
A javasolt cél elérése érdekében javasoljuk egy érdekes eszköz használatát, amelynek neve f.lux, és amelyet letölthet a hivatalos webhelyéről. A telepítés után talál egy első képernyőt, amely megmutatja a konfigurálandó általános felületet.
Itt néhány paramétert változtathatunk, hogy az eszköz jobb teljesítményt nyújtson, ezért ezen mezők számára nagyon könnyen módosítható:
- Fit éjjel-nappal. Ugyanezen a felületen képesek leszünk észrevenni a függvényt annak megfelelő számán keresztül; a felhasználónak lehetősége van arra, hogy maximálisan és minimumra csúsztassa a kis gombot (kör alakú), ami azt mutatja, hogy a képernyő mennyire lesz fényes nappal vagy éjszaka.
- Állítsa be a helyet. Alapértelmezés szerint ez az eszköz egy adott hellyel rendelkezik, amelynek nem feltétlenül a miénknek kell lennie; csak azt a gombot kell kiválasztanunk, amely azt mondja: «Változtat»Ezután írja be a megjelenő új ablakba annak a városnak (és országnak) a nevét, ahol vagyunk.
- Átmeneti sebesség. Itt csak 2 lehetőségünk van a konfigurálásra, az egyik gyors, a másik lassú.
Ez a 3 legfontosabb funkció, amelyeken módosíthatnánk f.lux a képernyő fényerejének automatikus megváltoztatásához anélkül, hogy manuálisan kellene módosítania, a Windows ezen funkciójához.
Amit az első pontban leírunk, az az egyik legkiválóbb tulajdonság, amelyet az eszköz kínál, annak a ténynek köszönhető, hogy az alacsonyabb fényerő (éjszaka) akár 2700k, gyakorlatilag megtörve a Windows által javasolt korlátot és ez előnyös lehet a felhasználók számára, mert a képernyő fényereje nem fogja zavarni a felhasználó előtte lévő szemét; Érdemes megemlíteni azt is, hogy az egyik és a másik fényerő közötti átmenet sebességének "lassúnak" kell lennie, hogy a felhasználó szeme ne vegyen észre semmiféle változást, ezért elkerülhető minden bosszúság.
Az f.lux felület jobb felső részén 3 kis sort láthatunk (nagyon hasonlóan a Google Chrome hamburger ikonjához), amelyek néhány további funkciót kínálnak nekünk, amelyek lehetővé teszik tiltsa le egy órán keresztül ennek az eszköznek a hatását vagy reggel (minden igény szerint). Itt van egy "Movie Mode" nevű lehetőség is, amelyet aktiválnunk kell, ha filmet fogunk játszani ezen a Windows számítógépen. Ez a funkció nagyon fontos, mivel amikor videofájlt élvez, az effektusok inaktívak lesznek, hogy elkerüljék a színek torzulását az ugyanazon reprodukálásakor.
Összegzésképpen elmondható, hogy ennek a kis eszköznek a használata a Windows rendszerben automatizálja a képernyő fényerejének változását, ami nagyon egészséges lehet, mert vele együtt elkerüljük a fáradtságot vagy a vizuális fáradtságot hosszú órákig a számítógépünkön.