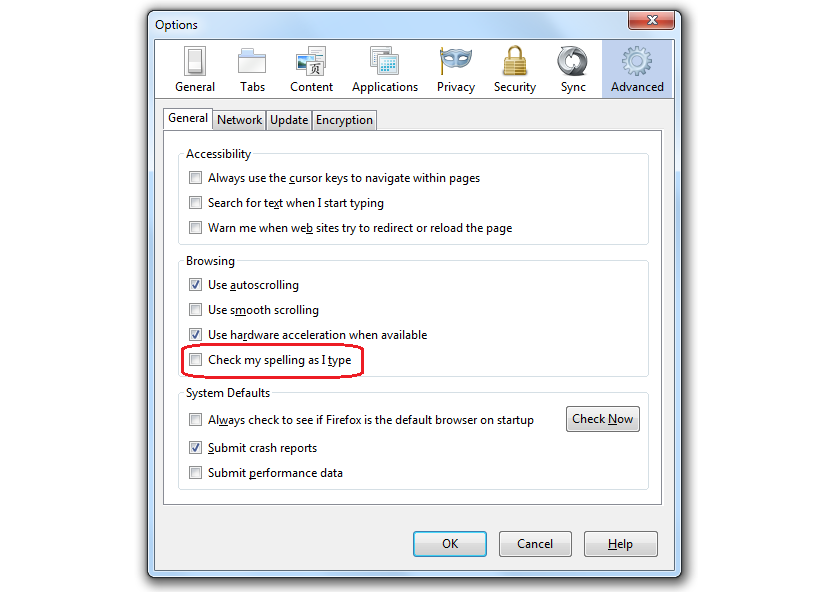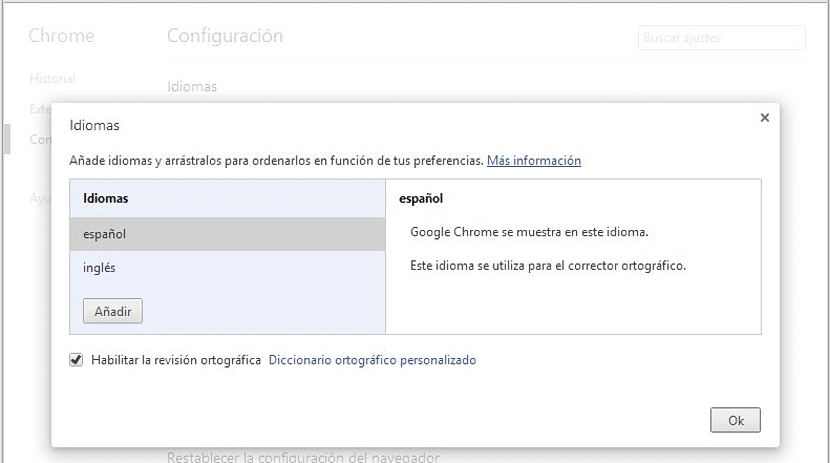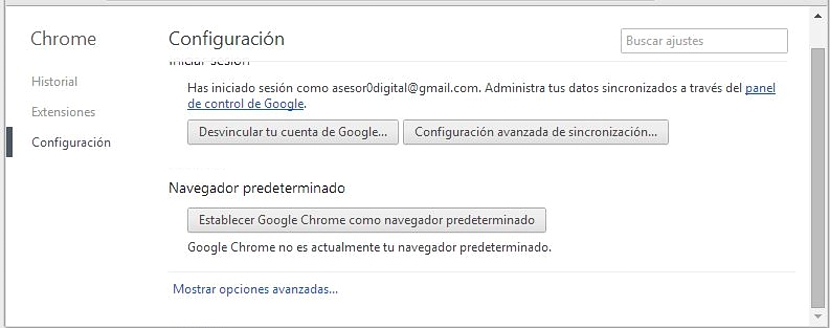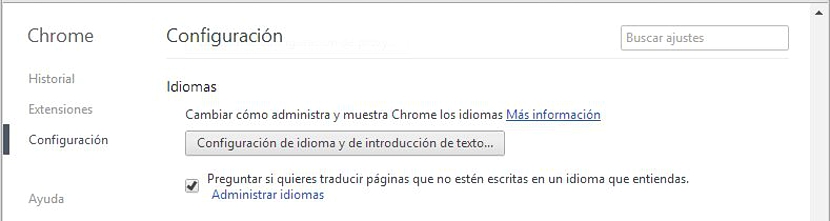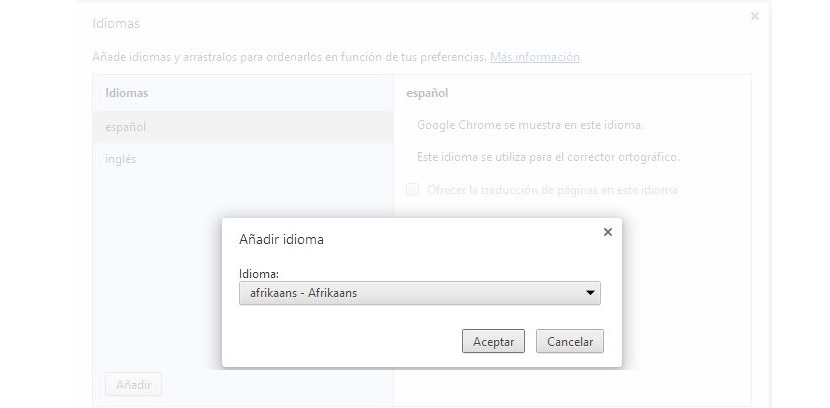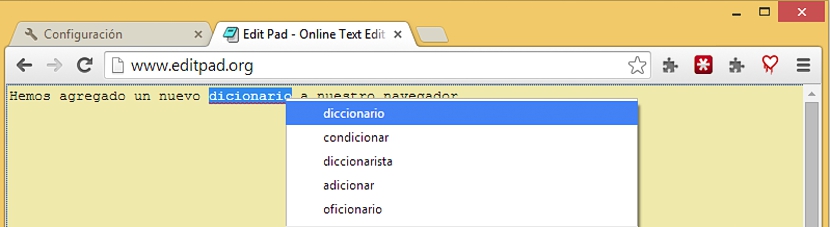Az egyik legjobb kényelem, amellyel rendelkezünk az internetes böngészőkben, jelen van varázslatellenőrök, amelyek elsősorban attól a szótártól függenek, amelyet hozzáadtunk. Mind a Mozilla Firefox, mind a Google Chrome böngészőben ezek az elemek könnyen megtalálhatók natív függvényeken vagy további kiterjesztéseken keresztül, amelyeket hozzá kell adnunk a böngészőhöz.
Ha szótárakat szeretne hozzáadni a Firefox böngészőkhöz, azokat a Mozilla adattárból kell beszereznie, nagy számmal lehet választani és minden lehetséges nyelven (és mindegyikük megfelelő változataival). Hasonló helyzetet javasolt a Google Chrome is, bár itt már pKönnyebb és közvetlenebb módon kaphatunk szótárakat, amelyre a Firefox javasol minket, ami ennek a cikknek az oka lesz.
Keresse meg az új szótárakat a Google Chrome és a Firefox számára
Annak érdekében, hogy ne maradjon üres hely a témában, amellyel az alábbiakban foglalkozunk, első sorban megemlítjük, mit kell tennie, ha akarja adjon hozzá egy új szótárat a Firefox böngészőhöz, nem mindegy, hogy már megvan a legfrissebb verziója, mivel a kiterjesztés mindegyikkel kompatibilis, mivel ugyanabból a Mozilla-tárból származik:
- Nyissa meg a Mozilla Firefox böngészőt.
- Felé tartani a következő link.
Az új ablakból, amelyben most tartózkodik, csak át kell navigálnia az ott jelenlévő nyelvek mindegyikét válassza ki azt, amelyet telepíteni és aktiválni szeretne a Firefoxban. A böngésző újraindítása után képes lesz használni a helyesírás-ellenőrzőt, miután korábban aktiválta a konfigurációban található általános opciókkal.
Mint láttuk, egy új szótár hozzáadásához és vele együtt a Mozilla Firefox online helyesírás-ellenőrzőjéhez néhány egymást követő lépésre van szükségünk, amelyek végrehajtásához néhány fül megnyitása és néhány feladat végrehajtása szükséges.
Első módszer szótárak hozzáadásához a Google Chrome-hoz
Ebben a pillanatban megadjuk a legrövidebb módszert, hogy új szótárat adhasson hozzá, de a Google Chrome böngészőben:
- Nyissa meg a Google Chrome böngészőt.
- Kattintson a a következő link.
Ezzel most megkapja az általános ablakot, ahonnan indulhat kezelheti a böngészőben kívánt új szótárakat. Most, mivel mindig jó tudni, hogy bizonyos linkek honnan származnak (például az általunk korábban javasoltakra), az alábbiakban megemlítjük a követendő lépéseket, de jobb alapokkal.
Második módszer szótárak hozzáadásához a Google Chrome-hoz
Az az ablak, amelyhez megérkezünk, ugyanaz lesz, mint azt korábban javasoltuk, bár most egy eljárást javasolunk, ahol lépésről lépésre elmagyarázzák, annak elérésének módját anélkül, hogy egy olyan linkre kellene kattintanunk, amely talán sokak számára ismeretlen:
- Futtassa a Google Chrome-ot.
- Kattintson a jobb felső sarokban található három sorra (hamburger ikon).
- Most megyünk konfiguráció.
- Menjünk az oldal aljára, és kattintsunk a linkre «Speciális beállítások megjelenítése”.
- Hajózunk arra a területre, ahol a «nyelvek”.
- Kattintson az opcióra, amely azt mondja: «Nyelv és szövegbeviteli beállítások”.
Ezekkel a lehetőségekkel ugyanabban az ablakban találjuk magunkat, amelyben korábban tartózkodtunk; E két eljárás végrehajtásának célja, hogy a Google Chrome felhasználója tudja, hogyan lehet eljutni az említett területre abban az esetben, ha nem emlékszik arra a linkre, amelyet a módszer első részében javasoltunk.
A megnyíló ablakban, amelyet az olvasó biztosan néz, kizárólag két, alapértelmezés szerint "betöltött" nyelvet csodálhat meg, ezek a spanyol és az angol; csak az alján található gombra kell kattintanunk, amely azt mondja:hozzáad»Új ablak megnyitása.
Lehetőséget kínálunk arra, hogy kiválasszunk olyan nyelvet, amelyet hozzá kívánunk adni szótárunkhoz a böngészőben.
Mire szolgál a Google Chrome-ba importált szótár? Korábban már leírtunk egy online szövegszerkesztőt nagyon érdekes bármilyen platformon használni; Ha a Google Chrome-ban vagy bármely más olyan böngészőben dolgozunk vele, amelynél a szótár aktiválva van, akkor csak azt kell meghatároznunk, hogy melyik helyesírás-ellenőrzőt akarjuk megtenni, hogy a helytelenül írt szavaknak legyen egy kis javításra utaló jelük.
Ott csak a jobb gombbal kell kattintanunk, és meg kell néznünk azokat a helyes szójavaslatokat, amelyeket a böngésző kínál nekünk ezzel a telepített és aktivált kiegészítővel.