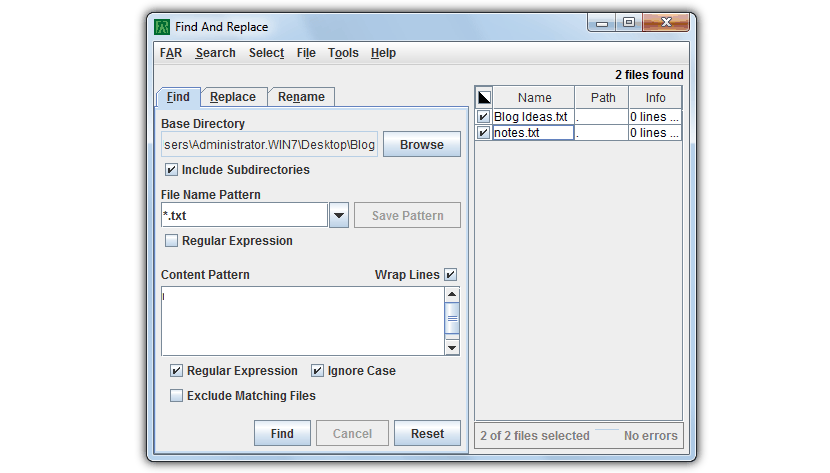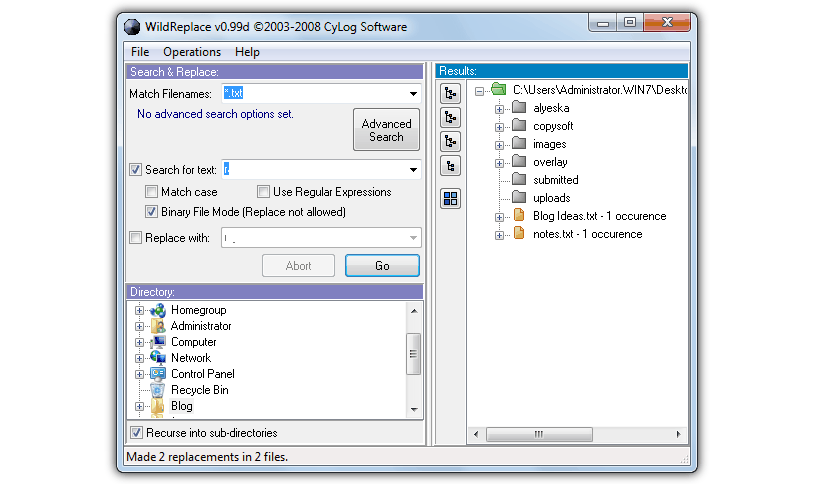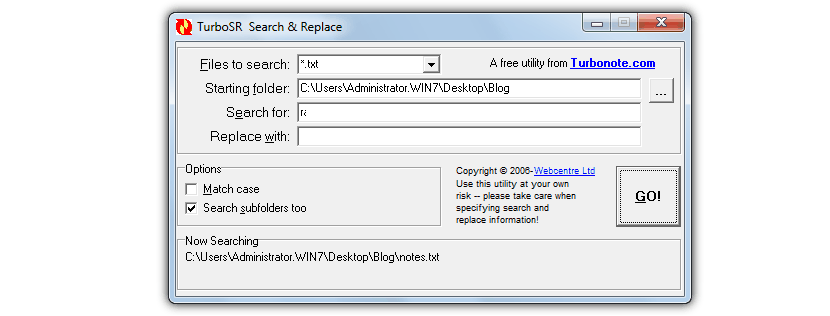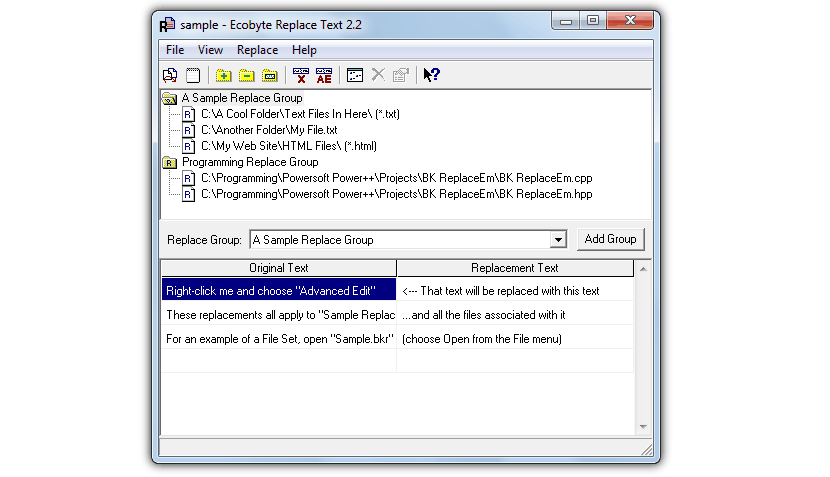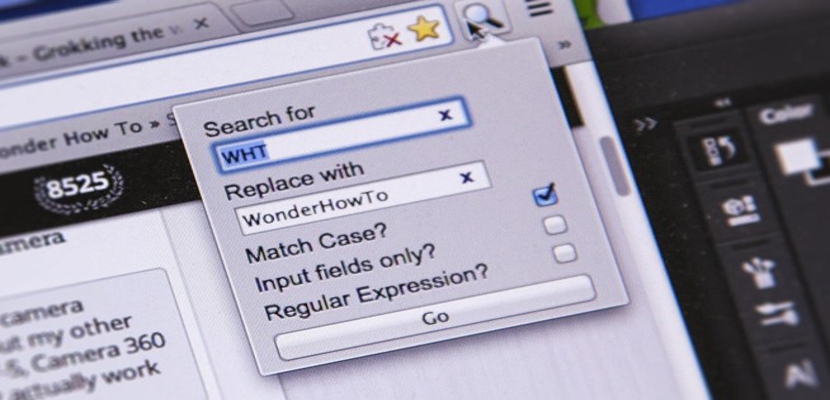
Amikor szükségünk van rá megkeresni és kicserélni egy szót a dokumentumban Az általunk megnyitott funkció a billentyűparancsra támaszkodik, amely gyakorlatilag a legtöbb szövegszerkesztőben működik. A "CTRL + F" vagy "CTRL + B" kifejezésre utal, amelyek attól az alkalmazástól függenek, amelyben ezt a feladatot végezzük.
Ha keresésünk egyetlen dokumentumra összpontosít, használhatjuk a hagyományos módszert, vagy használhatjuk a megfelelő opciót, amely megjelenik az adott eszköz opciómenüjében. Azonban, Mit szólnál ahhoz, ha egyszerre több szövegben is megtalálnál és kicserélnél egy szót? Ezt fogjuk tenni ebben a cikkben, megemlítve néhány alternatívát, amelyek segíthetnek ebben a feladatban.
Miért kell egyszerre több szövegben keresni egy szót?
Tegyük fel, hogy egy pillanatra nagy számban vannak dokumentumok a számítógépén (például kb. 100), és ezekben elhelyezte az aláírását, és most egy teljesen más névre kívánja változtatni. A módosítás elvégzéséhez ezeket a dokumentumokat meg kell nyitni, mert túl nagy feladat Nem fogja tudni pontosan, melyik dokumentum rendelkezik az aláírással, és melyik nem. Az alábbiakban megemlítendő alternatívákkal lehetősége lesz megismerni, hogy mely dokumentumok azok, amelyeknek van egy konkrét szava, és onnan lehetősége nyílik arra, hogy megváltoztassa azt egy másikra.
Keresse meg és cserélje (FAR)
A «nevű eszközKeresse meg és cserélje (FAR)»Segíthet nekünk az ilyen típusú feladatok elvégzésében, mivel a kezelőfelülete meglehetősen egyszerű és könnyen használható. Korábban azt kell javasolnunk, hogy az eszköz Javasolja a Java Runtime telepítését arra az esetre, ha nincs a Windows rendszerben. Miután futtatta, egy nagyon hasonló képet fog látni, mint amit alább elhelyezünk.
Csak azt a könyvtárat kell kiválasztania, ahol a dokumentumai találhatók, a kereséshez szükséges fájl típusát, valamint a keresendő nevet. A tetején három fül található, amelyek segítenek "megtalálni, kicserélni vagy átnevezni", míg a jobb oldalon az összes olyan dokumentum listája lesz, amelyen szerepel az a szó, amelyet erre a helyre keresett.
WildReplace
Ha nem akarja telepíteni a Java Runtime alkalmazást, akkor talán a «WildReplace»Nos, ennek az eszköznek nagyon egyszerű felülete is van.
Csak annyit kell tennie, hogy beírja a formátum típusát a dokumentumba, a keresni kívánt szót és természetesen az, amellyel ki akarja cserélni az eredményekben a keresés. Ennek a felületnek az alján megjelennek azok a mappák, ahová irányíthatja a keresést, míg a jobb oldalon ugyanazok eredményei lesznek.
TurboSR
Bár egyszerűbb és minimalista felülettel, «TurboSR»Teljesíti azt a célkitűzését is, hogy egy adott szót megtaláljon és lecseréljen egy másikra.
Itt csak a nélkülözhetetlen mezőket kell használni, amelyek a dokumentum típusára, a könyvtárra, ahová a keresést összpontosítani akarják, a keresendő szó és a cserélendő szó. Aktiválhatja a dobozt úgy, hogy a keresés érzékeny legyen a kis- vagy nagybetűkkel írt szavakra, és hogy az almappákban is feltárásra kerüljön.
szöveg cseréje
Valamivel összetettebb alternatíva, és bizonyos emberek számára talán hasznos ez az eszköz, amelynek neve "Szöveg cseréje", és amely teljesen más módon működik, mint a fent említettek.
Itt különböző típusú csoportokat kell meghatározni a kereséshez szavak és kifejezések cseréje, ami nagyon hasznos lehet, ha biztosak vagyunk abban, hogy mit akarunk egyszerre több dokumentumban módosítani.
Csak négy alternatívát említettünk, amelyekkel a több dokumentum részét képező szó helyettesíthető, és ha kívánjuk, egy teljesen másra cserélhető. Sokkal több eszköz található az interneten ilyen típusú célkitűzéssel, bár fizetettek és némileg összetettebbek annak bizonyos funkcióinak használatában.