
A leggyakoribb, hogy házunkban az internetkapcsolat stabil és megfelelően működik. Ezért, ha problémáink vannak a WiFi-vel kapcsolatban, például a kapcsolat lelassul vagy megszakad anélkül, hogy ezt megmagyarázó technikai probléma lenne, akkor gyanakodhatunk arra, hogy van valaki, aki hozzáfér a hálózatunkhoz. Tehát szeretnénk tudni, hogy ez így van-e.
A jó rész az, hogy a hatalomnak sokféle módja volt tudja, hogy valaki ellopja-e a WiFi-t. Ily módon láthatjuk, hogy van-e valaki az otthonon kívülről, aki csatlakozik a hálózatunkhoz. Így intézkedhetünk ellene.
Jelenleg, mindenféle eszköz fejlesztésének köszönhetően, minden eddiginél könnyebb hozzáférni valakinek a WiFi hálózatunkhoz. Ezért jó, hogy éberek vagyunk és ellenőrizzük, van-e olyan személy, akinek illetéktelen hozzáférése lehet. Az erre utaló fő tünetek a korábban említettek. Talán a a kapcsolat sokkal lassabbá válik, vagy nagyon gyakran leesik.

Hogyan lehet megtudni, hogy valaki ellopja-e a WiFi-t?
Jelenleg különféle módszerek állnak rendelkezésre, amelyek lehetővé teszik ennek ellenőrzését. Néhányat felhasználhatunk alkalmazások, elérhetők Windows, iOS vagy akár Android telefonokhoz, amellyel ezeket az információkat megszerezheti. Ezután pontosabban megemlítjük az e tekintetben rendelkezésünkre álló lehetőségeket.
Az útválasztó használata
Kezdjük egy nagyon egyszerű módon, de nagyon hatékony módon. Mivel nagyon vizuális módon láthatjuk, van-e valaki, aki hozzáfér a WiFi hálózatunkhoz. Leválasztjuk az összes eszközt, amelyet abban a pillanatban csatlakoztattunk a vezeték nélküli hálózatra, legyen az számítógép vagy mobiltelefon. Tehát meg kell néznünk a router fényeit.
Ha az összes eszköz leválasztása után látjuk, hogy az útválasztón a WiFi-t jelző fény folyamatosan villog, ez azt jelenti, hogy még mindig van adatátvitel. Ezért van, aki használja ezt a hálózatot. Ami segít megerősíteni gyanúnkat.
Eszközök a Windows rendszerhez
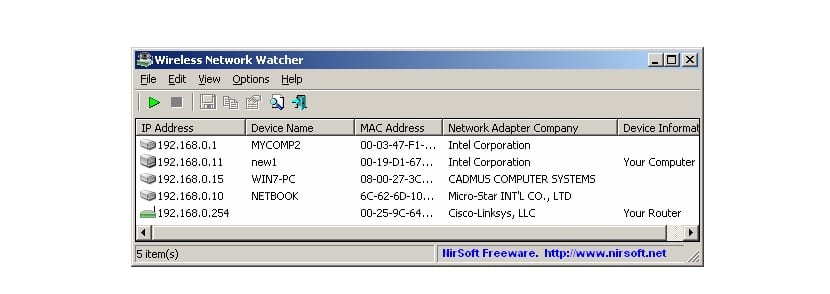
Ha teljes biztonságot akarunk elérni ebben a tekintetben, használhatunk néhány számítógépen elérhető alkalmazást. Azokkal a lehetőségekkel kezdjük, amelyeket egyszerű módon letölthetünk a Windows rendszerből. Az egyik legismertebb és legmegbízhatóbb ezen a területen a Wireless Network Watcher. Ez egy olyan eszköz, amely abban a pillanatban felel a hálózatához csatlakoztatott eszközök vizsgálatáért és ellenőrzéséért.
Ennek a vizsgálatnak a végrehajtásakor a képernyőn megmutatja azokat az eszközöket, amelyek jelenleg a WiFi-hez vannak csatlakoztatva. Minden eszközzel együtt ad némi információt, például IP vagy MAC cím. Annak érdekében, hogy mindegyiket azonosítani tudjuk, és így tudjuk, melyek a miénk. Tehát meg tudjuk állapítani, hogy van-e köztük olyan, amely nem hozzánk tartozik.
Ezért láthatjuk, hogy van-e valaki, akit nem ismerünk, vagy nem tartozik az otthonunkhoz, és használja a vezeték nélküli hálózatunkat. Ez megerősíti a gyanúnkat, és felléphetünk ellene. Egyikük lehet változtassa meg otthoni WiFi jelszavát. Ez segíthet, és az illető már nem tud csatlakozni a hálózathoz. Konfigurálhatjuk az útválasztót is oly módon, hogy megakadályozzuk, hogy a készülékeinktől eltérő MAC-cím hozzáférjen a hálózathoz. A cikk végén megmutatjuk.
Tudjon meg többet a vezeték nélküli hálózati figyelőről, és töltse le számítógépére a következő címen: meg ezt a linket. A Windows számítógépek számára van egy másik lehetőségünk, amely hasonló feladatot lát el, vagyis annak megállapítása, hogy van-e valaki, aki használja a WiFi-t. Ezt a másik eszközt Microsoft Network Monitornak hívjákHogy ezen a linken töltheti le.
Mac eszközök

Az Apple számítógéppel, laptopral és asztallal rendelkező felhasználók számára van egy másik eszközünk, amely segít. Ebben az esetben a Wireshark, ami sokan ismerősen hangozhat. Ez egy olyan alkalmazás, amely hosszú ideje elérhető a piacon. Célja annak felderítése, hogy valamikor behatoló van-e csatlakoztatva házunk WiFi hálózatához.
Ezért a Wireshark letöltését követően a számítógépünkre láthatjuk, hogy van-e valaki, aki nem tartozik a házunkhoz, csatlakozik az említett vezeték nélküli hálózathoz. Ez egy nagyon komplett eszköz, amely rengeteg információt ad nekünk az otthoni hálózatról, beleértve, ha valaki online. Ez segít meglátni, hogy valóban ez a helyzet-e, hogy egy másik ember kapcsolódott-e.
Azok számára, akik a Wireshark használatát szeretnék használni Mac-en, letölthetik ez a kapcsolat. Ez az alkalmazás a Windows 10 rendszerrel is kompatibilis, abban az esetben, ha van köztetek valaki, akit érdekel. Probléma nélkül fog működni.
A Mac esetében van egy másik eszközünk, amely Linux operációs rendszerrel rendelkező felhasználók számára is működik, mi az Angry IP Scanner. A neve már képet ad a működéséről. Feladata egy adott WiFi hálózat beolvasása, és láthatjuk a hozzá kapcsolt eszközök IP-címét. Elérhető itt töltheti le.
Eszközök Android és iOS rendszerhez

Arra is lehetőségünk van tudja, ha valaki ellopja a WiFi-t otthon a mobiltelefonunkról. Ehhez ki kell használnunk egy olyan alkalmazást, amely ezt az információt biztosítja számunkra. Egy jó lehetőség, amely Androidra és iOS-re is elérhető, a Fing nevű alkalmazás. Letöltheti itt iOS rendszeren. Amíg elérhető itt Androidra
A Fing olyan szkenner, amelyik megteszi észlel minden eszközt, amely csatlakozik egy WiFi hálózathoz. Miután letöltöttük a telefonra, csak annyit kell tennünk, hogy csatlakozunk a kérdéses hálózathoz, és megkezdjük az elemzést. Néhány másodperc múlva megmutatja az összes csatlakoztatott eszközt.
Tehát nagyon könnyű lesz megállapítanunk, hogy csatlakozik-e valaki a hálózatunkhoz. Láthatjuk a eszköz neve és MAC címe, egyéb adatok mellett. Hasznos információk számunkra, mivel blokkolhatjuk az említett címet, és megakadályozhatjuk a hálózathoz való csatlakozást.
Konfigurálja az útválasztót
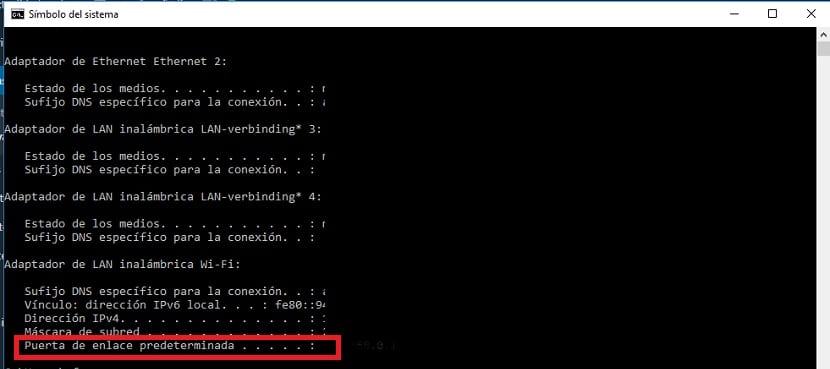
Ahogy fentebb mondtuk, megtehetjük állítsa be a routert a házunkban úgy, hogy a MAC-címek ne legyenek összekapcsolva amelyek nem tartoznak az eszközeinkhez. Ily módon megakadályozhatunk valakit, akit nem akarunk az otthonunkban vagy a munkahelyünkön csatlakozni a WiFi-hez. Néhány lépést meg kell tennie.
Be kell lépnünk az útválasztóra. A Windows rendszerben történő konfigurálásához meg kell írja meg a böngésző átjáróját (Ez általában 192.168.1.1). De ha meg akarja bizonyosodni róla, lépjen a számítógép keresőmezőjébe, és írja be a "cmd.exe" parancsot, amely megnyitja a parancssorablakot. Amikor megnyílik, beírjuk az "ipconfig" szót, majd az adatok megjelennek a képernyőn. Meg kell vizsgálnunk az "Alapértelmezett átjáró" szakaszt.
Átmásoljuk ezt az ábrát a böngészőbe, és megnyomjuk az Enter billentyűt. Ezután elvezet minket az útválasztónk konfigurációjához. Az a felhasználónév és a jelszó általában magának az útválasztónak a szabványa, és általában az alsó matricára vannak írva. Tehát könnyű megismerni. Belépünk, és miután bent vagyunk, elmegyünk a DHCP szakaszba, van egy másik "log" néven, amelyben a csatlakoztatott eszközöket látjuk.
Láthatunk róluk adatokat, mint pl az IP-cím vagy a MAC-cím, plusz aláírás az eszköz (többek között Windows, Mac, iPhone vagy Android). Ez segít felismerni, hogy volt-e valaki, aki csatlakozott. Ezen felül konfigurálhatjuk az útválasztót, hogy blokkolja azokat a MAC-címeket, amelyek nem tartoznak az eszközeinkhez.