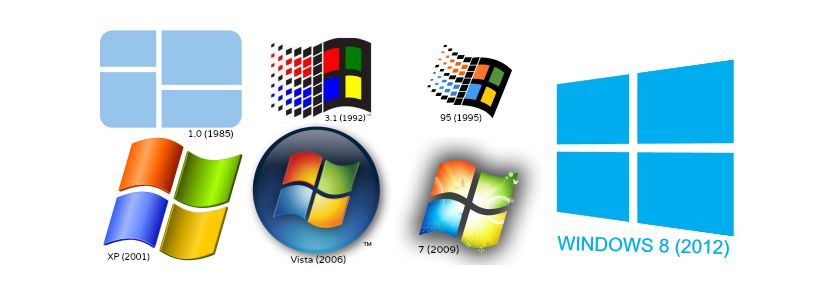
Setelah bekerja dengan versi Windows untuk waktu yang lama, akan ada saatnya kita perlu mengetahui versi spesifik yang kita milikiHal ini disebabkan oleh fakta bahwa perangkat lunak khusus dapat meminta persyaratan tertentu untuk dipasang.
Bisa juga situasi tersebut muncul, yaitu kita tidak tahu apakah kita telah mengupdate patch (Service Pack) dalam versi Windows yang saat ini kita instal di komputer. Untuk alasan ini, sekarang kami akan mengajari Anda 6 alternatif yang ada untuk mengetahui bagaimana versi pastinya dari sistem operasi yang telah kami instal di komputer, yang melibatkan sedikit trik dan langkah-langkah untuk diikuti dengan mudah.
1. Perintah sederhana untuk melihat versi Windows yang kita miliki
Kami menyarankan Anda mengikuti langkah-langkah berikut agar Anda dapat mengetahui secara langsung versi Windows yang telah Anda instal di komputer Anda:
- Di Windows 7, klik tombol «menu mulai".
- Di kolom pencarian tulis: «winver»Tanpa tanda kutip lalu tekan tombol« enter ».
- Di Windows 8.1, buka "layar mulai" dan ketik kata yang sama (winver).
Dengan langkah-langkah yang kami sarankan, jendela kecil akan segera muncul di mana kami akan diberitahu tentang versi Windows yang telah kami instal di komputer. Informasi pertama ini mungkin sangat penting bagi kami, karena akan menunjukkan apakah kami telah menginstal Service Pack.
2. Mencari pengaturan Windows 8.1
Metode yang kami sarankan di bawah ini eksklusif untuk Windows 8.1, dan Anda harus mengikuti langkah-langkah berikut untuk mengetahui data yang sama yang telah kami rencanakan untuk diketahui saat ini:
- Kami menuju ke «konfigurasi»Dari sistem operasi dengan bantuan bilah sisi kanan (pesona).
- Sesampai di sana, dari sidebar kiri kami memilih opsi «PC dan Perangkat».
- Dari sini, kita hanya perlu memilih opsi di akhir kolom tersebut, yang bertuliskan «Info PC".
Dengan alternatif ini (khusus didedikasikan untuk Windows 8.1) informasi komputer kita akan ditampilkan di sisi kanan, di mana jenis versi sistem operasi yang kita miliki akan terlihat, juga menyebutkan jika diaktifkan dengan benar.
3. Lihat properti sistem
Ini adalah trik lain yang dapat Anda terapkan, selama Anda telah menempatkan ikon «Kelompok ku»Di desktop Windows; Untuk melakukan ini, kita hanya perlu mengikuti langkah-langkah berikut:
- Kami mencari ikon "My Computer" (atau My Computer) di desktop Windows.
- Kami mengklik dengan tombol kanan mouse dan dari menu kontekstual kami memilih «properti".
Dengan langkah-langkah sederhana ini, sebuah jendela baru akan terbuka dan di sisi kanan, kami akan menyebutkan jenis versi Windows yang kami miliki serta pembaruan (tambalan) terbaru yang telah dibuat di dalamnya.
4. Mengandalkan sistem informasi
Trik kecil lain yang bisa kita adopsi untuk mengetahui versi sistem operasi Windows yang telah kita instal di komputer, adalah mengandalkan informasi internal dari sistem operasi; Untuk melakukan ini, kita hanya perlu mengikuti langkah-langkah berikut:
- Kami mengklik tombol «menu mulai»Windows.
- Di ruang pencarian kami menulis: «msinfo32»Tanpa tanda kutip lalu tekan tombol«masuk".
- Di Windows 8 kita bisa menggunakan shortcut «Win + R»Untuk membuka jendela perintah dan kemudian menulis ke kata (msinfo32).
Segera sebuah jendela akan terbuka, yang di halaman depan akan menunjukkan kepada kita versi sistem operasi yang saat ini kita instal. Berikut ini juga informasi tambahan lainnya, yang bisa kita ulas jika kita ingin mengetahui beberapa ciri dan spesifikasi komputer kita.
5. Melihat detail lisensi Windows
Ini adalah trik sederhana yang tidak melibatkan perawatan, karena kita hanya perlu memanggil "command prompt" (cmd) dan kemudian menulis kalimat berikut:
slmgr / dlv
Setelah menekan tombol «enter», sebuah jendela akan muncul, di mana kami akan diberitahu tentang informasi yang jauh lebih penting; Selain versi Windows, nomor identifikasi aktivasi juga akan ditampilkan di sini, antara lain.
6. Menggunakan "prompt perintah"
Kami hampir dapat menjamin bahwa trik ini adalah pelengkap dari apa yang kami sebutkan di atas. Untuk ini, kami hanya perlu jalankan ke "command prompt" (cmd) lalu tulis perintah berikut:
systeminfo
Setelah menekan tombol "enter", informasi bagus tentang konten sistem operasi akan segera ditampilkan di komputer kita, versi yang kita miliki saat itu ada di sana.
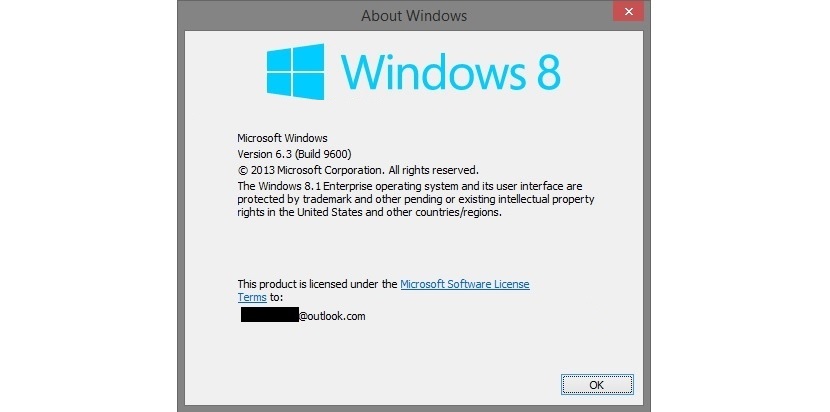

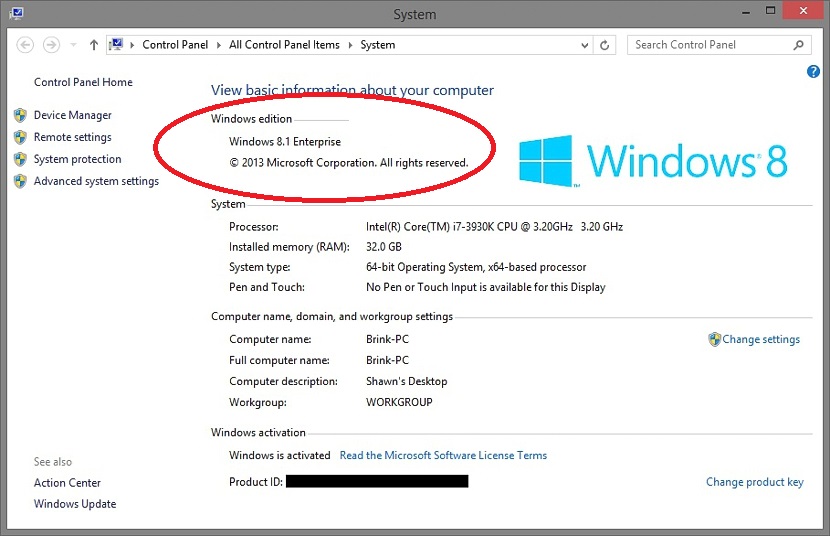
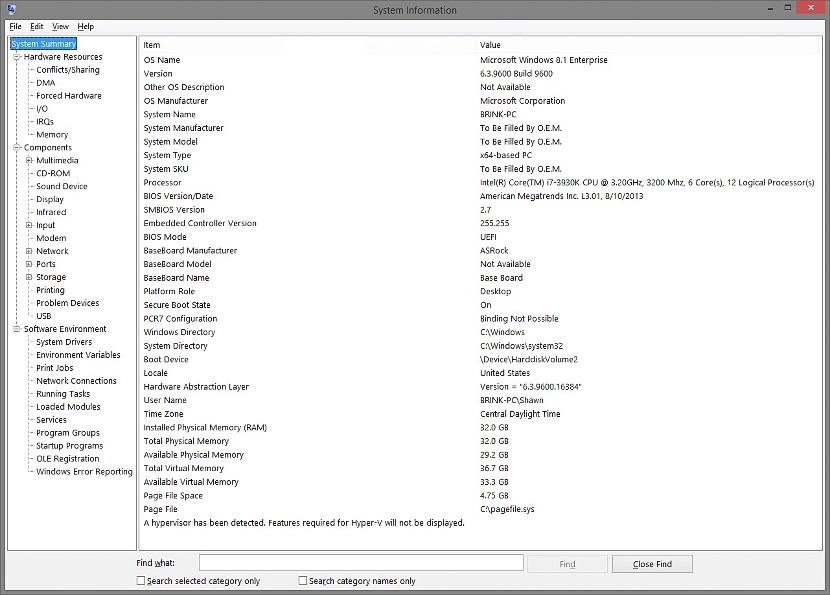

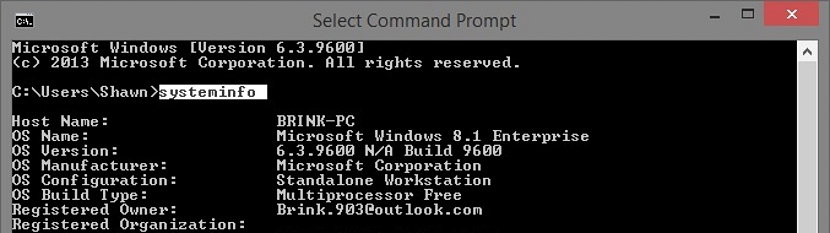
32 GB pada Ram? : Atau anak laki-laki itu Jan!