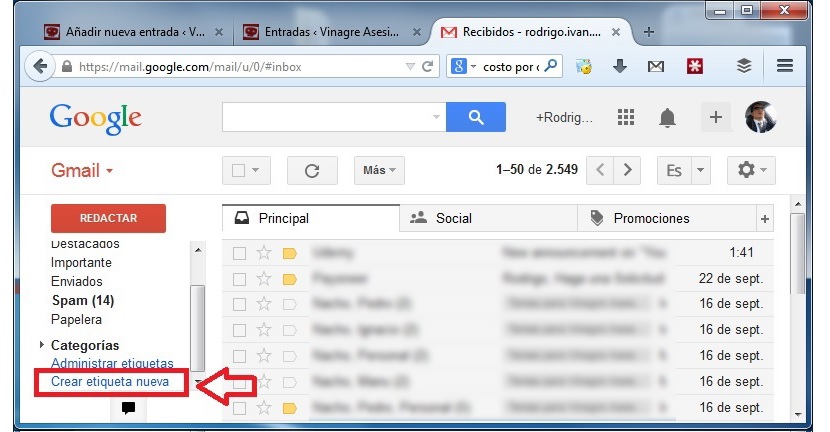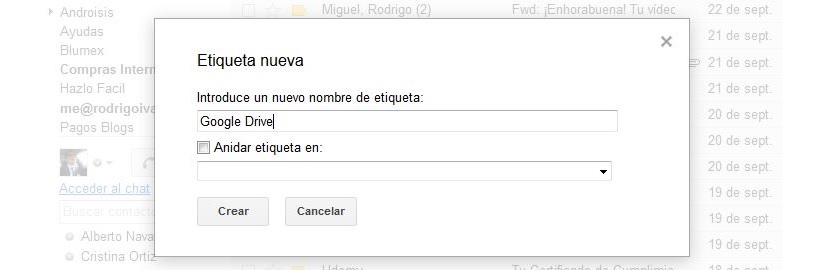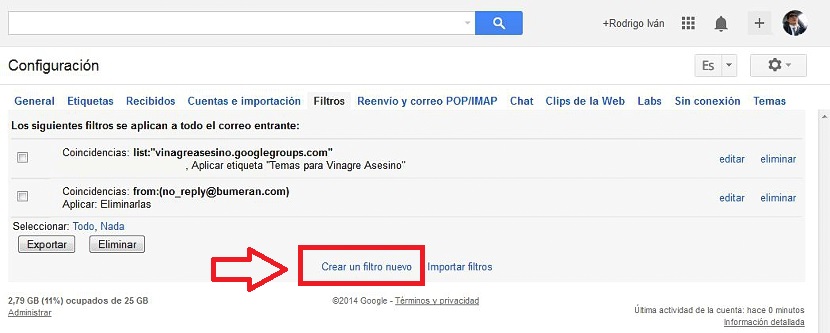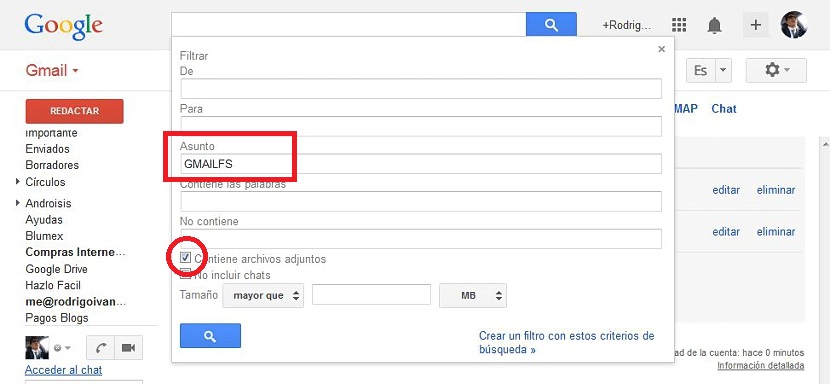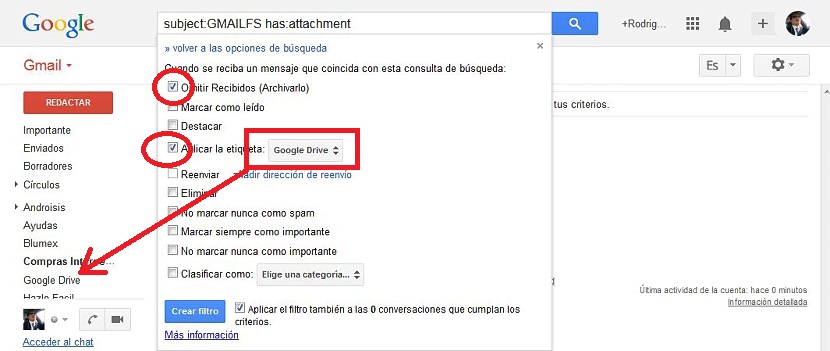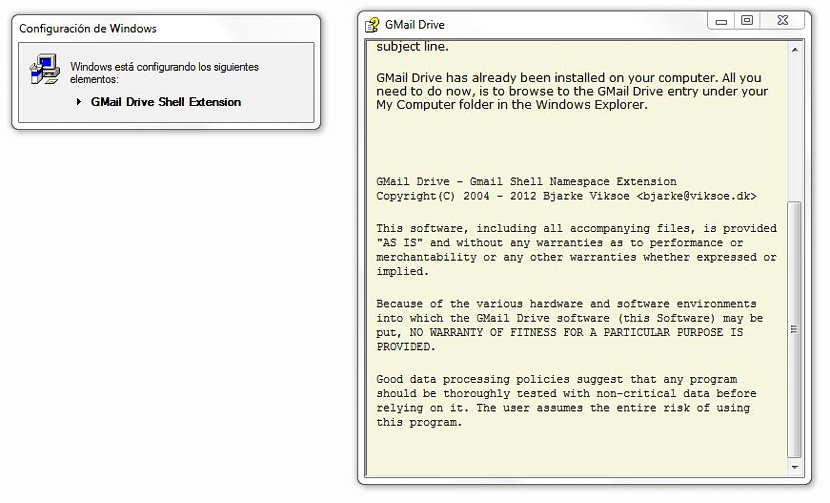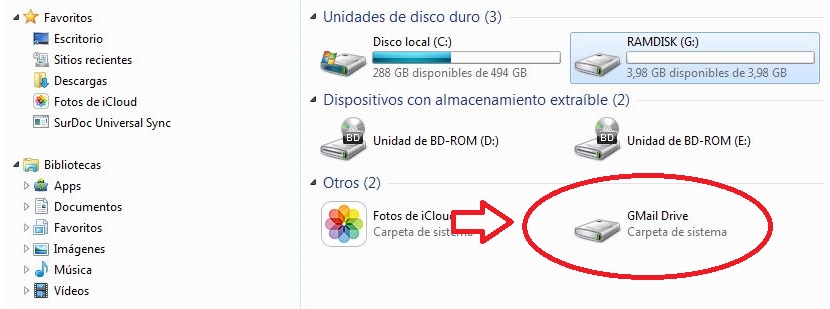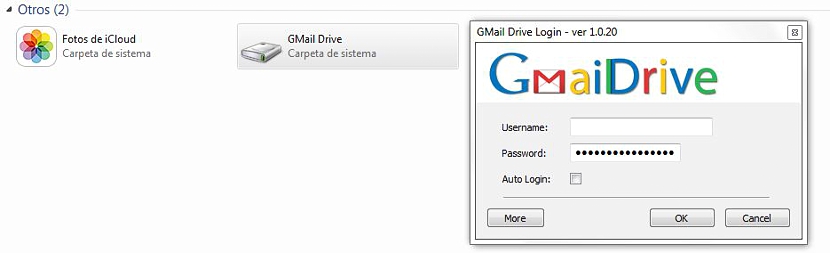
Semua pengguna yang memiliki akun Gmail, secara otomatis akan menjadi kreditur untuk layanan ruang penyimpanan di cloud, yang memiliki nama Google drive; sebenarnya Ruang ini berukuran sekitar 15 GB sepenuhnya gratis, mencapai total 25 GB ditambahkan ke apa yang ditawarkan perusahaan kepada kami dengan Gmail dan foto Google.
Sekarang kami akan menyarankan Anda untuk melakukan sedikit trik di mana Anda dapat melakukannya simpan semua lampiran yang Anda terima atau kirim dari akun Gmail Anda, ke ruang yang dicadangkan dalam klien email, yang dapat digunakan seolah-olah itu adalah repositori kecil atau dengan kata lain, ruang tambahan di cloud.
Anda mungkin bertanya-tanya sekarang alasan mengapa Anda harus membuat ruang cadangan ini; Dengan asumsi bahwa Anda mulai mengirim dan menerima dokumentasi penting (foto, dokumen Office, file audio atau video, dan banyak lagi) secara pribadi dan di tempat kerja, Anda mungkin perlu meninjau informasi ini dengan cepat pada titik tertentu. Dengan menggunakan kata kunci tertentu dan mesin pencari internal Gmail, Anda dapat menemukan semua ini, meskipun dengan beberapa penundaan.
Solusi lainnya adalah mengekspor semua dokumen atau file ini ke akun Google Drive dan mulai membuat kategori tertentu untuk membuat diferensiasi yang benar.
Jika kita membuat ruang yang dipesan dalam klien Gmail kami, Semua lampiran yang kami kirim atau terima pada waktu tertentu (dengan email), akan dihosting di tempat ini yang sekarang akan kami rekomendasikan untuk dibuat.
Menciptakan ruang yang dipesan untuk menampung keterikatan kita
Jika Anda tertarik dengan topik ini, kami sarankan Anda mengikuti langkah-langkah berurutan berikut; yang pertama harus kita tangani dari kotak masuk Gmail kita; untuk ini, kita hanya perlu pergi ke ujung sidebar kiri, di mana kita akan menemukan opsi yang mengatakan «buat label baru".
Saat memilih opsi ini (seperti yang ditunjukkan pada gambar sebelumnya) jendela baru akan muncul; Di sana kami harus menempatkan nama yang dapat kami identifikasi dengan jelas, sarannya adalah "Google Drive" meskipun, untuk membedakan dari layanan yang ditawarkan oleh perusahaan, kami juga dapat memilih beri nama «Gmail Drive».
Setelah membuat label ini, kita akan melihat bahwa itu akan selalu ditampilkan di sidebar kiri. Untuk saat ini ruang ini akan kosong, meskipun mulai sekarang, setiap kali kami menerima atau mengirim lampiran tertentu, lampiran tersebut akan mulai disimpan di sana. Agar ini terjadi, kita harus buat sedikit modifikasi pada pengaturan; sekarang kita harus mengklik roda gigi di bagian kanan atas Gmail, harus memilih «konfigurasi".
Setelah kita berada di area konfigurasi, kita harus memilih «filter«. Kami hanya perlu pergi ke bagian bawah layar untuk «buat filter baru»Dengan opsi di sana.
Kami akan segera melompat ke jendela baru, di mana kami hanya harus menempatkan kata kunci «GMAILFS"Di dalam area" subjek ". Kita juga harus mengaktifkan kotak di bagian bawah yang bertuliskan «berisi lampiran»Dan kemudian klik opsi yang bertuliskan «Buat filter dengan kriteria pencarian ini".
Sekarang kita akan menemukan diri kita di jendela konfigurasi lain, di mana kita harus mengaktifkan kotak yang dapat Anda kagumi pada gambar yang telah kita tempatkan. Dengan ini, kami akan memesan agar file yang dilampirkan tidak disimpan di kotak masuk kami dan sebaliknya, tinggal di folder (label) yang kita buat tadi. Ini berarti mereka akan secara otomatis pindah ke "Google Drive" atau ke "Gmail Drive", tergantung pada nama yang telah kita pilih untuk label tersebut.
Sekarang kita hanya perlu menekan tombol biru bertuliskan «buat filter»Agar semuanya terjadi.
Dengan cara ini, kami telah berhasil membuat lampiran dapat disimpan di ruang yang dicadangkan dalam akun Gmail kami, ini berkat pembuatan label, yang mewakili trik yang kami sarankan. Sekarang, ada alat kecil yang bisa kita gunakan sepenuhnya gratis sehingga kita punya akses ke folder "Gmail Drive" ini dari file explorer kami.
Anda bisa menggunakan alat ini unduh dari tautan berikut, yang setelah dipasang akan menambah unit baru.
Saat Anda mengklik dua kali pada unit itu, Anda akan diminta untuk memasukkan kredensial akses, yaitu, nama pengguna dan kata sandi yang Anda gunakan untuk masuk ke Gmail (seperti gambar pertama yang ditempatkan di atas)
Di bawah mode kerja ini, Anda sekarang dapat memeriksa konten folder dari desktop komputer Anda dan menggunakan file explorer. Perlu disebutkan itu klien kecil ini tidak kompatibel dengan Gmail saat di akun email, «Periksa ulang»Sebagai tindakan pengamanan.