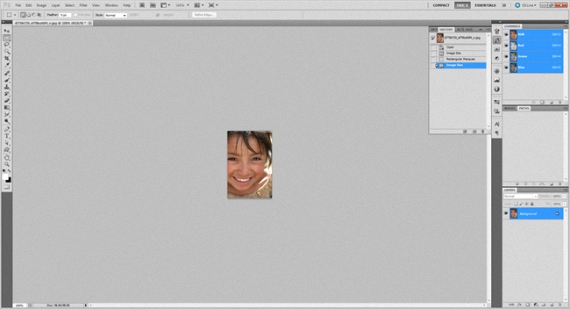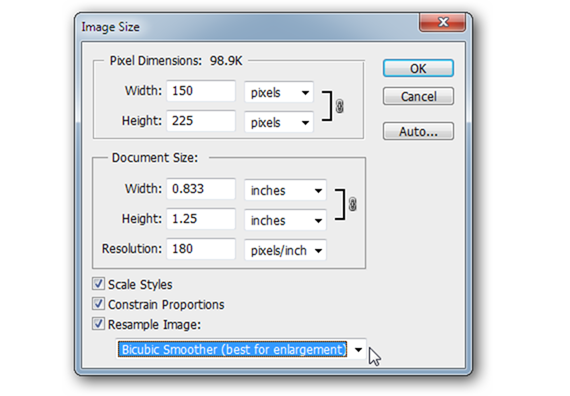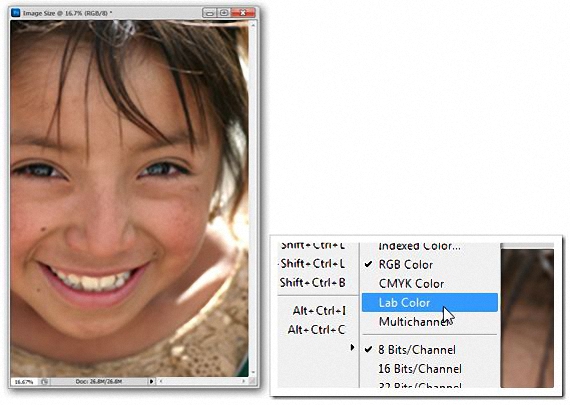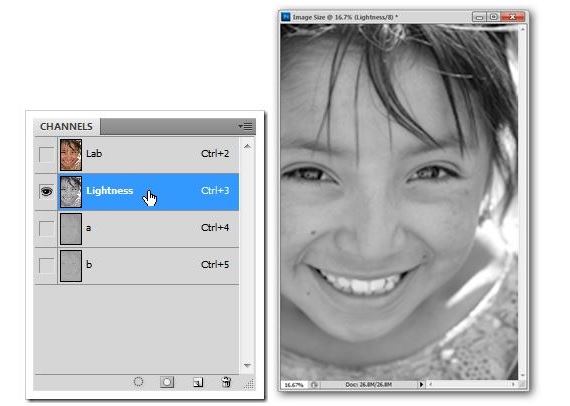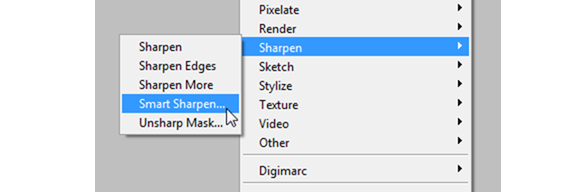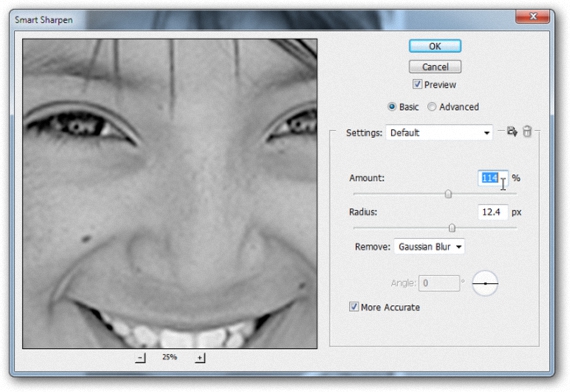Jika pada titik tertentu, seseorang mengatakan kepada Anda bahwa Adobe Photoshop memiliki kemungkinan meningkatkan ukuran gambar semaksimal mungkin dan meningkatkan kualitasnya, Kami dapat mengatakan bahwa ini bukanlah kenyataan 100%, karena akan selalu ada beberapa faktor yang akan mencegah penurunan kualitas ini.
Yang bisa dilakukan adalah berusaha menjaga kualitas gambar aslinya; Pada artikel ini kami telah mengusulkan untuk mencoba mendemonstrasikan aspek ini dengan sedikit tips dan trik saat menggunakan Adobe Photoshop. Untuk melakukan ini, kami akan menggunakan gambar miniatur kira-kira 150 px, sama seperti yang kami temukan di lingkungan Internet mana pun dan meskipun demikian, kami memerlukannya untuk melakukan beberapa jenis pekerjaan tertentu.
Langkah-langkah sebelum konversi gambar dengan Adobe Photoshop
Ketika kami mengacu pada istilah "konversi gambar", kami tidak mencoba untuk mengatakan bahwa gambar percobaan kami akan dikonversi ke format yang berbeda, situasi yang tidak terlalu rumit untuk dilakukan karena ada sejumlah besar alat di web yang dapat membantu kami melakukan tugas ini. Apa yang sebenarnya akan kita coba lakukan adalah bertobat gambar diperkecil menjadi satu ukuran, sedikit lebih besar dan dapat diterima; Gambar yang awalnya kami usulkan adalah 150 px, yang akan kami coba perbesar menjadi ukuran 600 px.
Sekarang setelah kita menjalankan Adobe Photoshop kita hanya perlu mengimpor gambar 150 px yang kita referensikan sebelumnya. Dengan memperbesar 100%, kami hampir dapat menghitung setiap piksel yang menjadi bagian dari foto.
Sekarang kita hanya perlu memilih dari bilah menu: image -> Ukuran gambar.
Tabel yang telah kami tempatkan di atas menyebutkan karakteristik gambar yang telah kami masukkan ke dalam Adobe Photoshop; Seperti yang kami sarankan, di sana kami hanya akan memiliki resolusi 150 px. Jika kita akan memperluas ukurannya 600 px kita harus menempatkan nilai ini dalam Width, tetapi juga memilih opsi "bicubica smoother" (dalam bahasa Inggris) yang bahkan Adobe merekomendasikan kami Photoshop untuk saat Anda ingin melakukan pembesaran.
Gambar akan mengadopsi ukuran baru yang disarankan; Jika kami dapat membuat close-up mata gadis itu (baik dari foto asli maupun dari foto yang diperbesar), kami akan dapat memperhatikannya. kualitas tetap terjaga, setelah memenuhi bagian pertama dari tujuan kami.
Pemrosesan gambar akhir dengan Adobe Photoshop
Adobe Photoshop Ini menampilkan kita secara default ke gambar ini dalam mode RGB, untuk saat ini mengubahnya menjadi «Lab Warna».
Jika kita meninjau saluran yang merupakan bagian dari gambar ini, kita akan melihat bahwa salah satu lapisannya telah menjadi «luminositas«, Yang harus kita pilih dan biarkan terlihat, sementara kita harus menyembunyikan lapisan lainnya.
Dalam mode ini, sekarang kita harus pergi ke area filter, harus mencari «Focus» (Sharpen), dimana kita juga harus memilih «Soft Focus» Smart Sharpen).
Terlepas dari nilai-nilai yang dapat disarankan oleh gambar yang telah kami tempatkan nanti, di sini Mata operatorlah yang memerintahkan; Kita tidak boleh membebani baik kuantitas maupun radiusnya, melainkan segala sesuatu harus dikelola dengan hati-hati agar citra tidak kehilangan identitasnya.
Dengan cara ini, kita hanya perlu mengubah nilai-nilai ini melalui tab geser kecil yang ada di masing-masing kontrol ini; setelah kami selesai melakukan operasi ini, kami hanya perlu melakukannya terima perubahan yang disarankan untuk dapat melihat bagaimana keadaannya produk akhir kami dalam gambar.
Anehnya (jika kita telah mengikuti langkah-langkah yang disarankan) kita harus mengamati bahwa kualitas gambar tetap terjaga (gambar pertama yang kami tempatkan), situasi yang seringkali sulit dicapai bagi banyak orang yang saat memperbesar gambar kecil, mereka cenderung mendistorsi hingga praktis tidak terbaca.
Tentu saja, terdapat prosedur yang lebih canggih dan terspesialisasi saat melakukan jenis tugas yang sama ini, meskipun hal ini menunjukkan penanganan fungsi yang sudah memerlukan, pengetahuan superior tentang Adobe Photoshop; Apa yang telah kami coba tunjukkan dalam artikel ini adalah konsep dasar yang bisa digunakan, ketika kami menemukan gambar thumbnail yang nantinya akan kami integrasikan ke beberapa jenis tugas tertentu.
Informasi lebih lanjut - Pengonversi online. Bagaimana mengkonversi dari satu format ke format lainnya tanpa menginstal program apapun