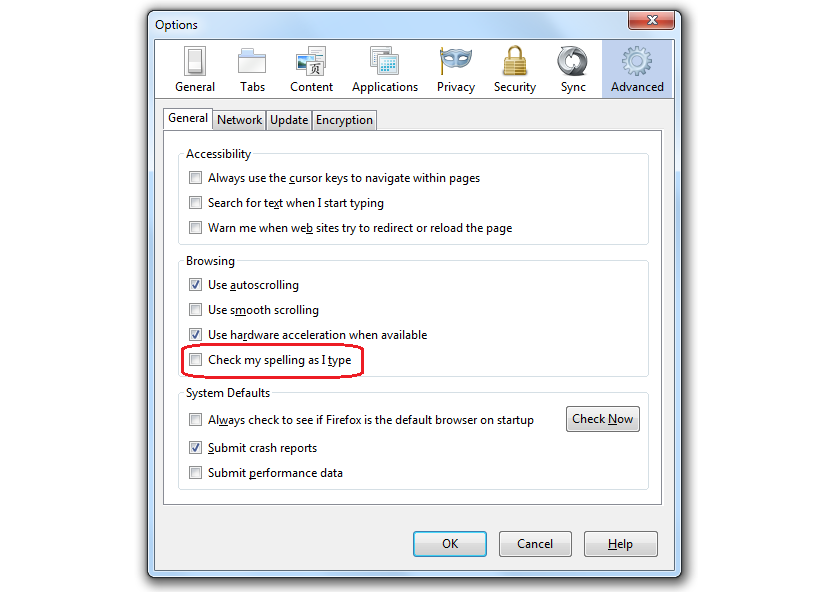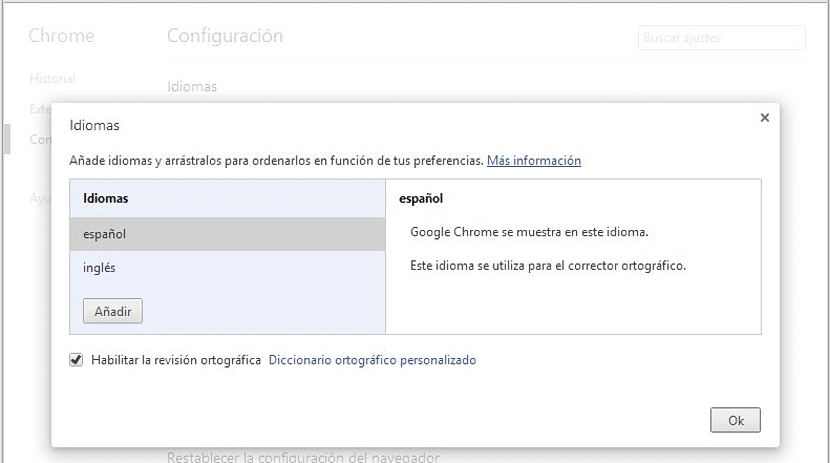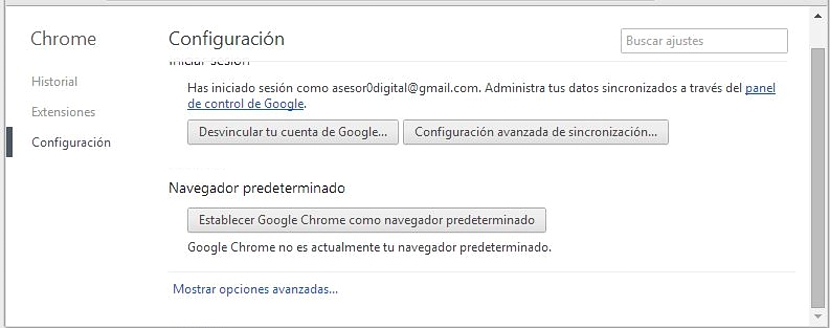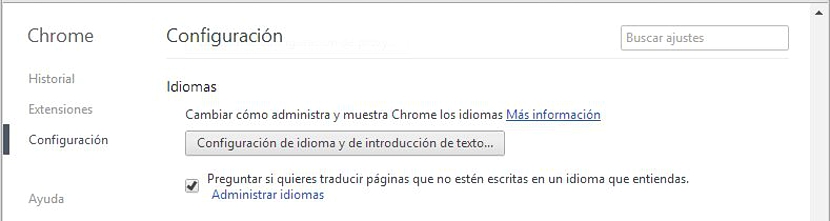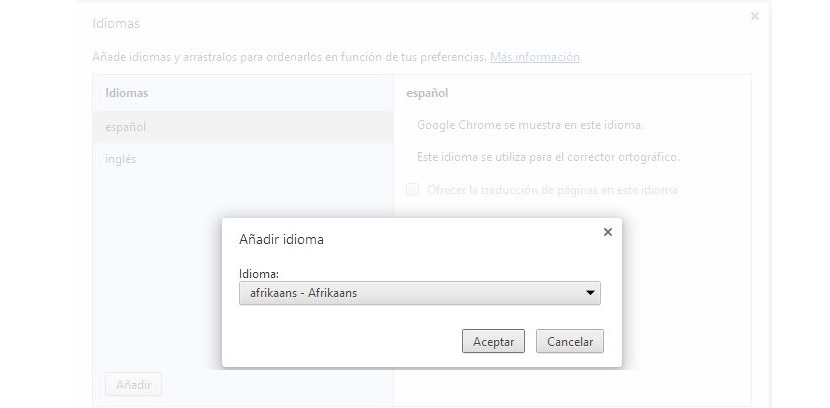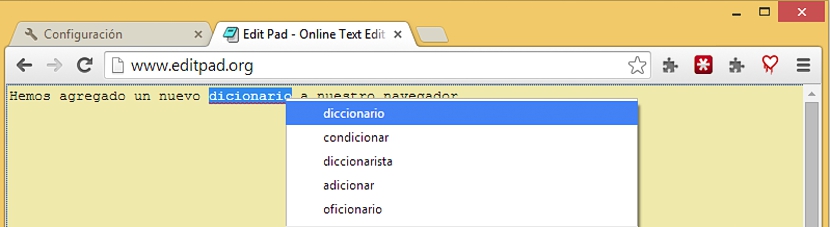Salah satu kemudahan terbaik yang dapat kita miliki di browser Internet, hadir di pemeriksa ejaan, yang sebagian besar bergantung pada kamus yang telah kita tambahkan. Di Mozilla Firefox dan Google Chrome elemen ini dapat ditemukan dengan mudah melalui fungsi asli atau melalui ekstensi tambahan yang harus kita tambahkan ke browser.
Saat Anda ingin menambahkan kamus ke browser Firefox, kamus tersebut harus diperoleh dari gudang Mozilla, ada banyak kamus yang dapat dipilih dan dalam semua bahasa yang memungkinkan (dan dengan varian masing-masing di masing-masing bahasa). Situasi serupa telah diusulkan oleh Google Chrome, meskipun di sini sudah pKita bisa mendapatkan kamus dengan cara yang lebih mudah dan langsung, yang disarankan Firefox kepada kami, yang akan menjadi alasan untuk artikel ini.
Temukan kamus baru untuk Google Chrome dan Firefox
Agar tidak meninggalkan ruang kosong pada topik yang akan kami bahas di bawah ini, pertama-tama kami akan menyebutkan apa yang harus Anda lakukan jika Anda mau. tambahkan kamus baru ke browser Firefox, tidak masalah jika Anda sudah memiliki versi terbaru, karena ekstensi ini kompatibel dengan semuanya karena berasal dari repositori Mozilla yang sama:
- Buka browser Mozilla Firefox Anda.
- Kepala menuju link berikut.
Dari jendela baru tempat Anda berada sekarang, Anda hanya perlu menjelajahi setiap bahasa yang ada di sana, harus pilih salah satu yang ingin Anda instal dan aktifkan di Firefox. Setelah peramban dimulai ulang, Anda akan dapat menggunakan pemeriksa ejaannya, setelah sebelumnya mengaktifkannya melalui opsi umum di dalam konfigurasinya.
Seperti yang telah kita lihat, untuk menambahkan kamus baru dan bersamanya, ke pemeriksa ejaan online di Mozilla Firefox kami memerlukan beberapa langkah berurutan untuk dijalankan, yang melibatkan harus membuka beberapa tab dan melakukan beberapa tugas.
Metode pertama untuk menambahkan kamus ke Google Chrome
Saat ini kami akan menunjukkan metode terpendek sehingga Anda dapat menambahkan kamus baru, tetapi di browser Google Chrome:
- Buka browser Google Chrome.
- Klik pada link berikut.
Dengan ini sekarang Anda akan memiliki jendela umum dari mana Anda dapat memulai kelola kamus baru yang ingin Anda miliki di browser. Sekarang, karena selalu baik untuk mengetahui dari mana tautan tertentu berasal (seperti yang kami usulkan di atas), di bawah ini kami akan menyebutkan langkah-langkah yang harus diikuti tetapi dengan dasar yang lebih baik.
Metode kedua untuk menambahkan kamus ke Google Chrome
Jendela yang akan kita tuju akan sama dengan yang kita sarankan sebelumnya, meskipun sekarang kita akan mengusulkan prosedur yang dijelaskan selangkah demi selangkah, cara menuju ke sana tanpa harus mengklik tautan yang mungkin tidak diketahui banyak orang:
- Jalankan Google Chrome.
- Klik pada tiga baris (ikon hamburger) di sisi kanan atas.
- Sekarang kita akan pergi ke konfigurasi.
- Kami pergi ke bagian bawah halaman dan mengklik link «Tunjukkan Opsi Lanjutan".
- Kami berlayar ke area di mana «bahasa".
- Kami mengklik opsi yang mengatakan «Pengaturan Bahasa dan Input Teks".
Dengan opsi ini kita akan menemukan diri kita dalam jendela yang sama dengan tempat kita sebelumnya tinggal; Tujuan dari melakukan kedua prosedur ini adalah agar pengguna Google Chrome mengetahui bagaimana menuju ke area tersebut jika dia tidak ingat tautan yang kami usulkan di bagian pertama metode ini.
Di jendela yang akan terbuka dan pembaca pasti akan melihatnya, Anda dapat mengagumi secara eksklusif dua bahasa yang telah "dimuat" secara default, ini adalah bahasa Spanyol dan Inggris; kita hanya perlu mengklik tombol di bagian bawah yang bertuliskan «menambahkan»Untuk membuka jendela baru.
Di dalamnya kami ditawarkan kemungkinan untuk memilih bahasa apa pun yang ingin kami tambahkan ke kamus kami di browser.
Apa kegunaan kamus yang saya impor di Google Chrome? Kami sebelumnya telah mendeskripsikan editor teks online sangat menarik untuk digunakan di platform apa pun; Jika kita bekerja dengannya di Google Chrome atau di peramban lain yang kamusnya diaktifkan, kita hanya perlu menentukan pemeriksa ejaan mana yang ingin kita gunakan sehingga kata-kata yang salah ditulis memiliki tanda kecil yang menunjukkan adanya koreksi.
Di sana kita hanya perlu mengklik dengan tombol kanan dan melihat saran dari kata-kata yang benar yang ditawarkan browser kepada kita dengan add-on yang telah kita instal dan aktifkan.