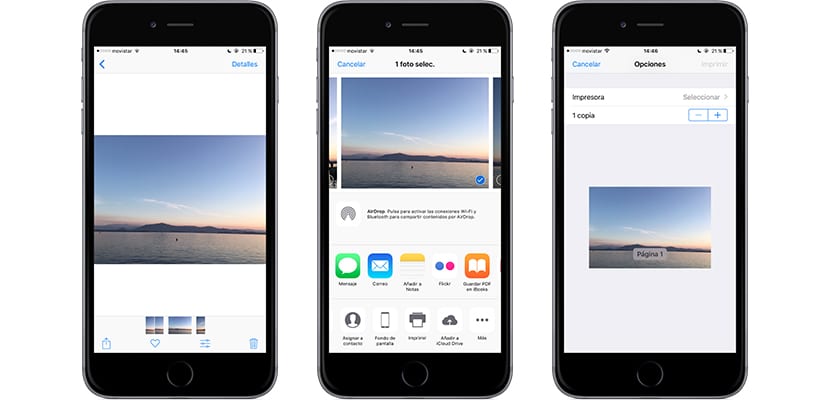Terlepas dari kepercayaan banyak pengguna, mencetak dari iPhone atau iPad adalah sesuatu yang sangat sederhana, terlepas dari kepercayaan sejumlah besar pengguna, berkat opsi yang ditawarkan oleh perangkat Apple, tetapi juga berkat printer saat ini yang memungkinkan koneksi WiFi dengan kami. perangkat dan itu membuat segalanya sangat mudah bagi kami.
Jika Anda memiliki pertanyaan, seperti yang terjadi pada saya belum lama ini misalnya, hari ini saya akan menjelaskannya di artikel ini cara mencetak dari iPhone dan iPad tanpa masalah, dan lupa juga kabel USB yang selalu merepotkan yang diperlukan misalnya untuk mencetak dari komputer.
Cetak dari iPhone atau iPad Anda menggunakan AirPrint
Oleh appleairprint adalah teknologi yang dengannya Anda dapat membuat dokumen cetak berkualitas tinggi tanpa harus mengunduh atau menginstal driver atau sejenisnya, alat menarik yang biasanya berjalan tanpa disadari dan memungkinkan kami untuk mencetak dokumen apa pun dari iPhone atau iPad, terhubung ke printer tanpa kabel.
Untuk menggunakan AirPrint kita hanya membutuhkan printer kita agar kompatibel dengan teknologi ini dan juga perangkat Apple kami terhubung ke jaringan WiFi yang sama dengan printer.
En link ini Anda dapat melihat semua pencetak yang kompatibel dengan AirPrint hari ini. Jika Anda bertanya-tanya mengapa kami tidak memasukkannya ke dalam artikel ini, segera setelah Anda mengunjungi tautannya, Anda akan menyadari bahwa mereka tidak ada di sini karena untungnya ada lusinan.
Cara mencetak menggunakan AirPrint
Untuk mencetak dokumen apa pun dari AirPrint, Anda harus mengikuti langkah-langkah berikut yang kami tunjukkan di bawah;
- Buka aplikasi yang ingin Anda gunakan untuk mencetak
- Untuk menemukan opsi cetak, Anda harus menekan ikon berbagi aplikasi. Ingatlah bahwa ya, tidak semua aplikasi kompatibel dengan AirPrint
- Tekan ikon cetak
- Tekan Select Printer atau pilih printer dengan AirPrint
- Pilih berapa banyak salinan dokumen yang ingin Anda cetak dan opsi lainnya, termasuk format halaman yang ingin Anda cetak
- Terakhir tekan cetak di sudut kanan atas
Jika Anda telah mengikuti semua langkah dengan benar, dokumen cetak Anda seharusnya sudah keluar dari printer sekarang. Jika ini tidak terjadi, ulangi langkah-langkahnya, karena pasti Anda telah melakukan kesalahan selama proses tersebut dan itulah alasan dokumen Anda tidak dapat dicetak.
Cara Mencetak Tanpa Pencetak yang Kompatibel dengan AirPrint
Jika Anda tidak memiliki printer yang kompatibel dengan AirPrint, kami dapat mengatakan bahwa semuanya menjadi rumit, meskipun bukan tidak mungkin untuk mencetak dari iPhone atau iPad. Pertama-tama Anda harus memeriksa apakah printer Anda bisa buat jalur akses atau sejenisnya jaringan WiFi yang kami dapat sambungkan untuk mentransfer file yang ingin kami cetak.
Jika Anda tidak tahu cara memeriksanya, ini sangat sederhana hanya dengan melihat apakah tombol yang terkait dengan lampu muncul di printer seperti yang Anda lihat di bawah;
Sebagian besar printer di pasaran saat ini sudah memiliki opsi ini, dan mereka juga menawarkan aplikasi mereka sendiri untuk dapat mencetak melalui titik akses, dan tentu saja tersedia di toko aplikasi resmi Apple atau App Store.
Jika printer Anda tidak mendukung pembuatan titik akses, kami memiliki kabar buruk untuk Anda, meskipun Anda masih memiliki kartrid untuk dihabiskan, yang tidak akan menjadi tinta, dan itu akan untuk melihat apakah printer memiliki konektivitas bluetooh, yang dapat digunakan untuk mencetak dari iPhone atau iPad. Jika opsi ini juga tidak berhasil, Anda tidak akan punya pilihan selain memperbarui printer Anda jika yang Anda inginkan adalah mencetak dari perangkat Apple Anda.
Sudahkah Anda berhasil mencetak dari iPhone atau iPad Anda?. Beri tahu kami di ruang yang disediakan untuk komentar di posting ini atau melalui jejaring sosial mana pun di mana kami hadir. Juga beri tahu kami jika Anda memiliki masalah dan kami akan mencoba membantu Anda menyelesaikannya.