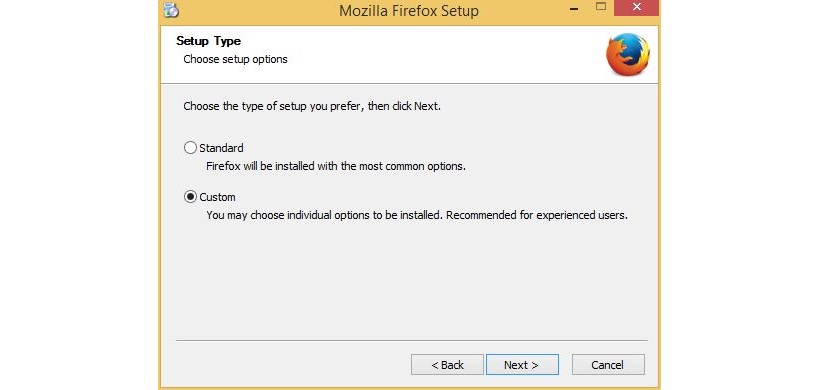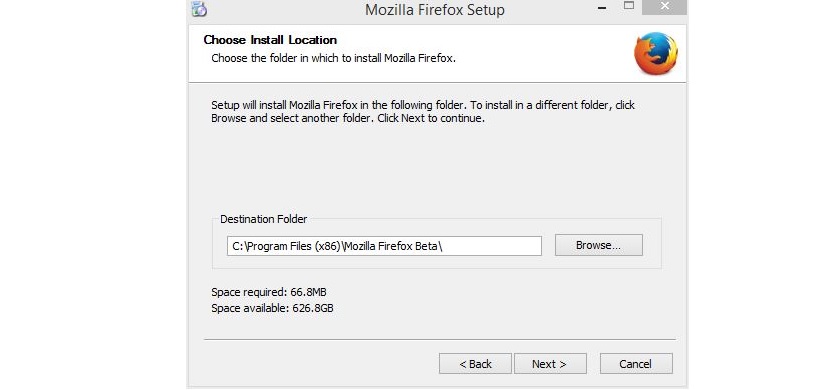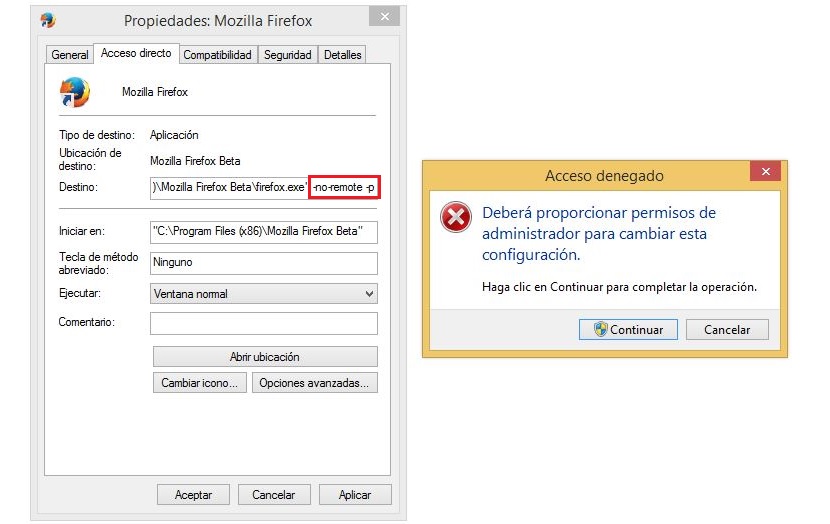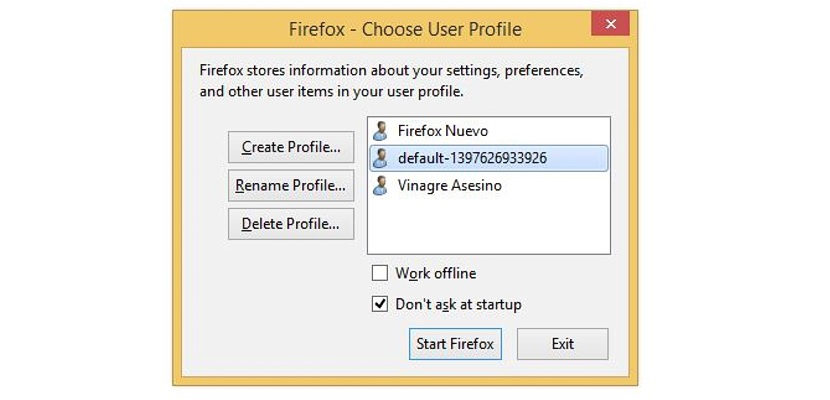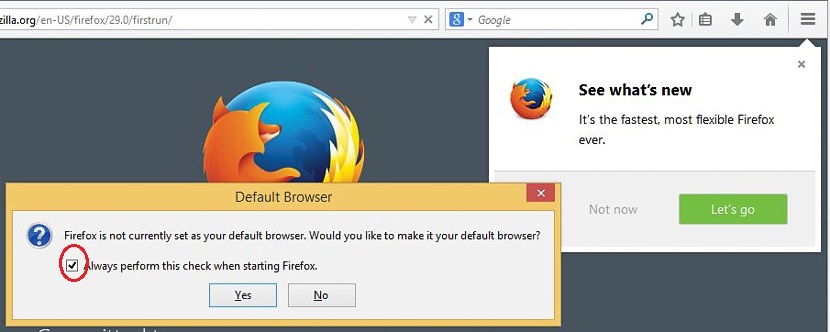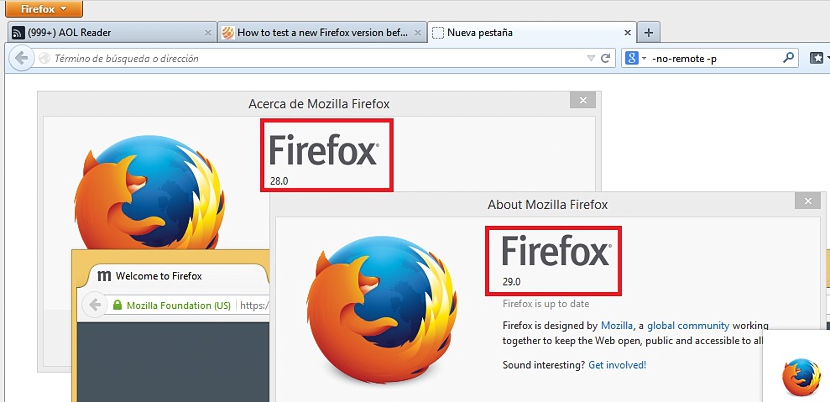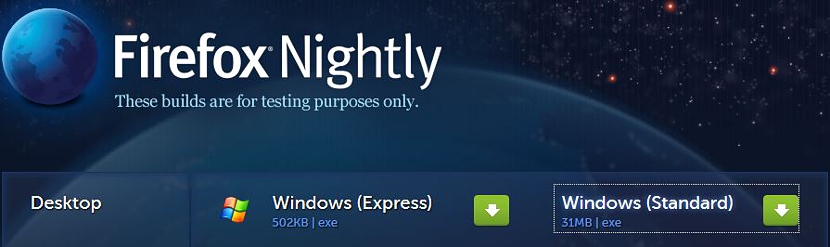
Untuk mengetahui cara kerja Firefox 29, kami mungkin harus mengadopsi sedikit trik menjalankan browser tanpa harus meng-uninstall versi tersebut yang telah kami instal di komputer.
Pir Bagaimana ini bisa dilakukan? Kita harus menggunakan sedikit trik untuk dapat memiliki kedua browser dari pengembang yang sama, di komputer yang sama; Dalam artikel ini kami akan mengajari Anda melakukannya dengan satu-satunya tujuan yaitu Anda dapat mengevaluasi versi baru Firefox 29; Jika Anda menyukai antarmuka dan fungsi baru yang diintegrasikan Mozilla ke dalam browser, Anda dapat membiarkan pembaruan otomatis tetap aktif, jika tidak itu akan menjadi pilihan jika Anda mempertimbangkan, bahwa versi baru tersebut tidak seperti yang Anda harapkan, sesuatu yang akan kami sebutkan melalui langkah-langkah berurutan di artikel ini.
Cara mengunduh versi Firefox yang benar
Hal pertama yang harus dipertimbangkan adalah itu Mozilla Firefox versi kami saat ini seharusnya menonaktifkan pembaruan otomatis, ini dengan tujuan untuk mencegah yang baru (yang akan kami coba uji) menggantikan yang saat ini kami miliki. Setelah ini selesai kita harus mencari tempat di mana tautan unduhan browser berada; di tempat pertama yang bisa Anda tuju tautan ini untuk menemukan yang sesuai dengan bahasa Anda, meskipun dalam kasus yang mengharuskan kami, versi Firefox nomor 29 saat ini dihosting di tempat lain, tautan yang Anda temukan di:
Untuk saat ini dan untuk alasan pelaksanaan tutorial ini, kami hanya akan bekerja dengan versi Windows; kemudian, klik tautan itu untuk mengunduhnya. Setelah Anda mengunduhnya dan melanjutkan untuk menginstalnya di sistem operasi Anda (saat ini kami sedang mengujinya di Windows), Anda harus berhati-hati saat memilih folder instalasi; Ini harus sangat berbeda dari yang digunakan pada versi saat ini, karena jika tidak penggantian file akan terjadi begitu saja dan oleh karena itu, Anda tidak akan lagi memiliki browser Firefox lain di komputer Anda. Untuk alasan ini, saat Anda berada di layar pertama penginstalan, pilih opsi "Kustom" untuk mengarahkan penginstalan ke direktori lain.
Ini akan membuka jendela baru, di mana Anda sudah harus menentukan direktori tujuan di mana Anda akan mengarahkan instalasi ini, sesuatu yang dapat Anda beri nama sebagai "Beta" (walaupun sebenarnya tidak) seperti yang disarankan gambar berikut.
Di sisi lain, Anda juga disarankan untuk menjalankan versi browser Anda saat ini (yang mungkin adalah Firefox 28), agar penginstalan baru tidak menggantikannya atau menghapus profil yang dibuat; Akan lebih baik jika Anda dapat mengelola profil ini jika Anda membuat kesalahan dalam salah satu langkah, sesuatu yang dapat Anda lakukan melalui metode yang kami tunjukkan di atas. Setelah Anda menyelesaikan penginstalan sesuai dengan yang disarankan di atas, Anda harus mencari pintasan Firefox baru di desktop Windows; Ini adalah langkah yang sangat penting yang harus Anda perhitungkan, karena Anda harus mengubah beberapa parameter di propertinya menjadi pintasan tersebut.
Mengklik tombol kanan mouse lagi, tetapi sekarang dalam pintasan yang dibuat di desktop Anda harus memilihnya Properti; dalam opsi «Tujuan»Anda harus menaikkan instruksi berikut:
-tidak jauh -p
Setelah itu, Anda hanya perlu menerapkan perubahan dan menutup jendela, harus menerima jendela yang muncul di mana Anda diminta untuk mengkonfirmasi tindakan tersebut dengan izin Administrator. Saat Anda menjalankan Firefox baru untuk pertama kali, jendela profil akan ditampilkan, terima salah satu dari mereka untuk digunakan sekarang. Sebelumnya kami telah membuat satu dengan nama «Vinagre Asesino» (di artikel yang kami sebutkan di awal dan yang kami sarankan di awal artikel ini), yang akan kami pilih untuk saat ini, setelah itu kami harus mengklik tombol «Mulai Firefox».
Jendela browser milik Firefox 29 akan segera muncul; di sini Anda harus menghapus centang pada kotak yang memberi otorisasi pada Firefox untuk menjadikannya browser default.
Dengan semua langkah yang telah kami sebutkan, kami sudah memiliki dua versi Firefox yang berbeda di komputer, yang dalam kasus kami adalah nomor 28 dan 29, ditunjukkan pada gambar yang kami tempatkan di bawah ini.
Dengan cara ini, Anda dapat menguji kedua versi Firefox dan yang lebih baru, mengetahui mana yang harus Anda pilih tergantung pada kemampuan adaptasi dari add-on dan setiap kebutuhan, seperti yang selalu kami sebutkan di setiap artikel Vinagre Asesino.