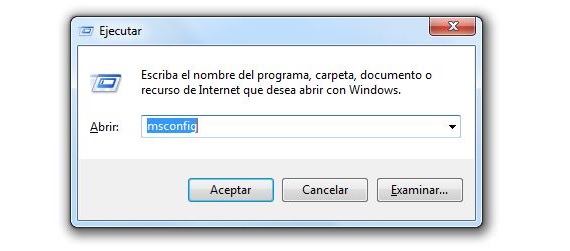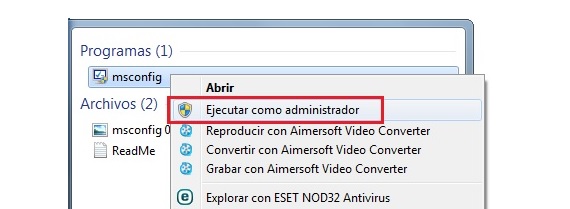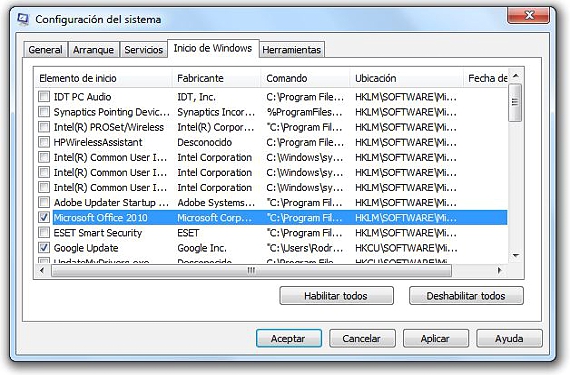Ketika sistem operasi Windows Anda mulai berperilaku terlalu lambat, ini dapat menunjukkan sejumlah besar masalah tak terlihat yang mungkin sangat mudah dipecahkan, jika masalah tersebut tidak secara langsung melibatkan virus atau jenis ancaman serupa lainnya, karena situasi akan membutuhkan a antivirus. Apa yang akan kami tunjukkan dalam artikel ini adalah kemungkinan nonaktifkan aplikasi yang dimulai dengan Windows, sama yang bisa menjadi bagian dari masalah ini.
Ada alasan yang sangat beralasan yang meningkatkan kemungkinan untuk menonaktifkan aplikasi tertentu mulai dengan Windows, karena jika pada suatu waktu kita telah mendedikasikan diri kita untuk memasang sejumlah besar alat dari berbagai jenis, ini hanya mewakili beban untuk sistem operasi saat startup; Yang akan kami sarankan adalah metode dan prosedur yang tidak melibatkan aplikasi pihak ketiga, karena dengan melakukannya dengan mereka, kami tidak akan konsisten jika niat kami adalah untuk menghilangkan atau menonaktifkan beberapa di antaranya. mulai dengan Windows.
MSConfig untuk menonaktifkan beberapa aplikasi yang dimulai dengan Windows
Di semua versi Windows ada perintah yang sangat penting, sama seperti di bawah nama MSConfig bertanggung jawab untuk mengelola beberapa fungsi sistem operasi ini; Di sanalah kami akan fokus dalam artikel ini untuk dapat menonaktifkan beberapa aplikasi yang ada mulai dengan Windows; yang harus kita lakukan adalah memanggil perintah ini, hanya ada 2 cara untuk melakukan tindakan ini, yang pertama paling mudah dilakukan dan yang langkahnya melibatkan yang berikut:
- Kami menggunakan pintasan keyboard Win + R.
- Di ruang yang muncul di jendela baru kami menulis MSConfig dan kemudian kami menekan tombol Enter.
Meskipun ini adalah prosedur yang sangat sederhana untuk dilakukan, ada variasi lain untuk dapat mencapai tujuan kami, situasi yang kami usulkan sebagai berikut:
- Kami mengklik Tombol Menu Mulai Windows.
- Di ruang pencarian kami gambarkan Msconfig.
- MSConfig akan segera muncul sebagai hasilnya.
- Kami memilih hasil ini dengan tombol kanan mouse kami.
- Dari menu kontekstual kami memilih «Jalankan sebagai administrator".
Kami telah menunjukkan prosedur kedua ini (meskipun sedikit lebih lama untuk dilakukan) karena beberapa fungsi yang akan kami gunakan di jendela yang akan muncul nanti, membutuhkan izin administrator; Gambar yang dapat Anda kagumi di bawah ini adalah yang akan muncul dengan salah satu dari 2 prosedur yang kami tunjukkan di atas.
Di jendela ini kami memiliki kemungkinan untuk mengagumi beberapa tab di bagian atas, yang berisi berbagai jenis fungsi. Salah satu yang menarik bagi kami saat ini adalah yang mengatakan "Windows Mulai", lingkungan di mana kita akan menemukan seluruh daftar aplikasi dan alat, yang secara teoritis akan dijalankan dengan dimulainya Windows.
Aplikasi apa yang dimulai dengan Windows yang harus kami nonaktifkan?
Dapat dikatakan bahwa prosedur yang kami tunjukkan dapat menonaktifkan beberapa aplikasi yang saya tahu mulai dengan Windows Ini bukanlah bagian tersulit yang harus kita ketahui, karena prosedur yang telah kami tunjukkan di atas adalah bagian yang paling sederhana dari semuanya, meskipun mempertimbangkan sejumlah langkah berurutan; yang paling penting ada di aplikasi yang harus kita nonaktifkan. Untuk melakukan ini, kita harus tahu yang mana yang membutuhkan konsumsi megabyte lebih besar saat memulai dengan Windows, situasi yang sangat sulit diketahui.
Tapi yang bisa kami lakukan adalah penonaktifan selektif dan personal; Misalnya, jika Microsoft office muncul di daftar dan kami tidak menggunakan office suite ini lebih dari sekali dalam sebulan, maka itu bisa menjadi salah satu yang dinonaktifkan. Sebagai kesimpulan, sarannya adalah Anda harus meninjau masing-masing aplikasi yang terdaftar dan coba pilih hanya yang tidak sering kita gunakan, dapat menonaktifkannya dengan opsi yang ditampilkan di bagian bawah antarmuka. Harus diingat bahwa menonaktifkan atau menonaktifkan aplikasi ini tidak berarti bahwa aplikasi tersebut dicopot pemasangannya di sistem operasi kami.
Informasi lebih lanjut - Antivirus gratis terbaik untuk PC