
Windows 10 berpura-pura menjadi salah satu sistem operasi Microsoft yang paling aman, meskipun faktanya baru-baru ini bocor di berbagai berita di web, sebuah studi yang akan dilakukan IBM pada lubang keamanan yang tampaknya, Itu sudah dan ada sejak Windows 95.
Microsoft ingin penggunanya memiliki lingkungan kerja yang aman, itulah sebabnya pengguna Windows 10 (dan versi sebelumnya) diharuskan tentukan kata sandi yang kuat untuk itu, mencegah peretas mana pun untuk dapat mengontrol komputer dari jarak jauh. Jika kami menganggap bahwa kami tidak membutuhkan begitu banyak keamanan dan sebaliknya, adalah gangguan untuk mengetikkan kata sandi akses (sebagai pengguna atau administrator) ke Windows 10, dalam artikel ini kami akan mengajari Anda bagaimana Anda harus melanjutkan. dapat masuk ke Windows tanpa harus menulis kata sandi itu.
Metode sederhana untuk masuk ke Windows 10 tanpa mengetik kata sandi
Seseorang dapat membayangkan bahwa ini adalah salah satu tugas termudah untuk dilakukan, yaitu, yang seharusnya kita lakukans nonaktifkan kata sandi saat ini yang kami gunakan untuk masuk ke Windows 10; Meskipun ini bisa sangat mudah bagi seseorang yang ahli dalam sistem operasi Microsoft, situasi yang sama tidak berlaku bagi mereka yang memulai dengan komputer dan sistem operasi ini. Saat Windows 10 menjadi populer, Anda mungkin dapat menggunakan trik yang akan kami sebutkan di bawah ini Ingatlah bahwa Windows 10 saat ini hanya digunakan oleh mereka yang telah berlangganan ke program yang diusulkan oleh Microsoft (yaitu, dalam versi percobaan).
Kami sarankan Anda mengikuti langkah-langkah berikut yang akan kami sebutkan di bawah ini (dengan penjelasannya masing-masing) agar Anda tidak perlu lagi mengetik kata sandi, setiap kali Windows 10 dimulai; Perlu disebutkan sedikit bahwa komputer Anda akan memulai sesi secara otomatis dan oleh karena itu, dengan tidak harus mengetikkan kata sandi, Anda akan langsung berada di desktop.
Menggunakan perintah RUN
Sebuah fungsi baru telah diintegrasikan oleh Microsoft di Windows 10, yang bernama Netplwiz dan dengan itu, kami akan memiliki kemungkinan untuk mengadopsi trik yang akan kami sebutkan saat ini.
Kami hanya perlu menggunakan pintasan keyboard MENANG + R, yang akan membuka jendela pop-up yang sesuai dengan perintah RUN; di ruang angkasa kita harus menulis «Netplwiz»Dan kemudian tekan Masuk.
Sebuah jendela baru akan segera muncul, yang sesuai dengan Akun Pengguna.
Menyiapkan akun pengguna di Windows 10
Selanjutnya kami akan menempatkan tangkapan layar kecil di mana nama pengguna yang saat ini menggunakan Windows 10 untuk masuk akan ditampilkan. Di sana nama pengguna ditampilkan, Meskipun data ini dapat bervariasi dalam kasus tertentu dan sebaliknya, hanya email yang digunakan untuk masuk ke Windows 10 yang akan ditampilkan.
Yang harus kita lakukan adalah memilih nama pengguna yang kita gunakan untuk memulai sesi Windows 10 dan kemudian, hapus centang pada kotak yang ditunjukkan di atas, Ini menunjukkan bahwa pengguna harus menggunakan nama dan kata sandi untuk menggunakan komputer ini.
Dengan mengklik tombol «aplicar»Jendela baru akan muncul di kanan bawah di mana kami harus mengonfirmasi bahwa kami adalah administrator atau pengguna akun ini; Untuk melakukan ini, kita akan diminta memasukkan kata sandi saat ini.
Setelah kami menulis nama pengguna dan kata sandi masing-masing di kotak tersebut (dengan konfigurasinya), setiap kali kami masuk ke Windows 10, sistem operasi akan dimulai secara otomatis dan kami akan melompat ke meja.
Anda harus memulai ulang Windows 10 agar perubahan diterapkan. Dengan trik kecil yang telah kami sebutkan ini, Anda sekarang dapat menyalakan komputer Anda dan membiarkan Windows 10 mulai secara otomatis saat Anda pergi untuk minum kopi, karena ketika Anda kembali, Anda akan menemukan semua layanan di sistem operasi sudah sepenuhnya dimulai dan sebuah komputer yang siap untuk bekerja dengan setiap aplikasi Anda.
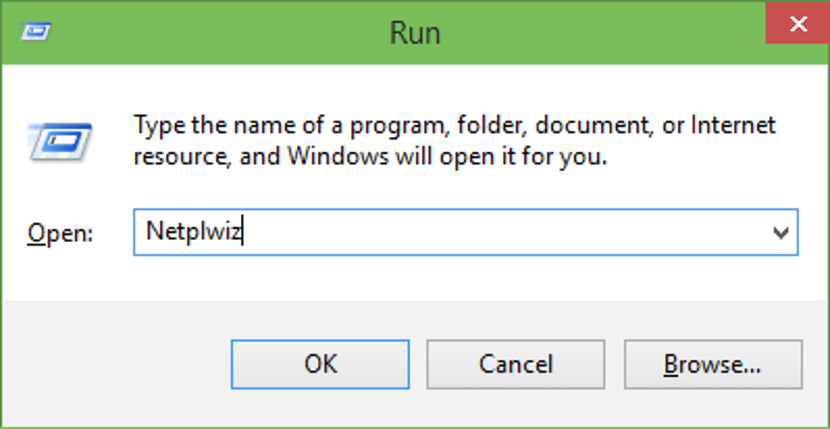
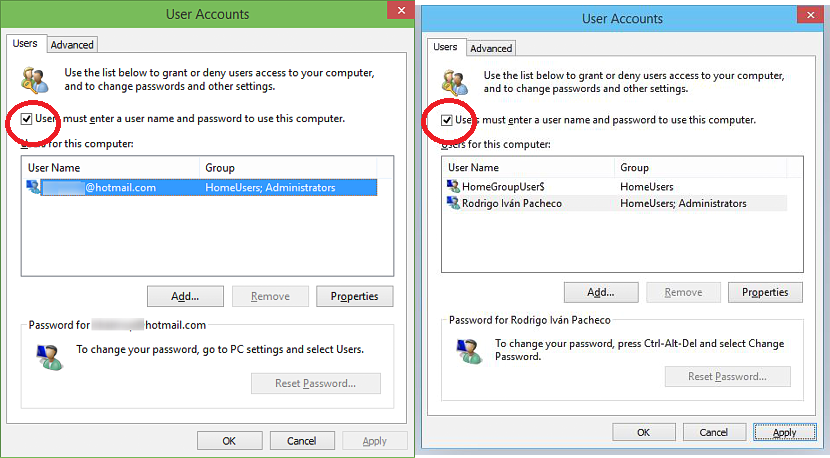
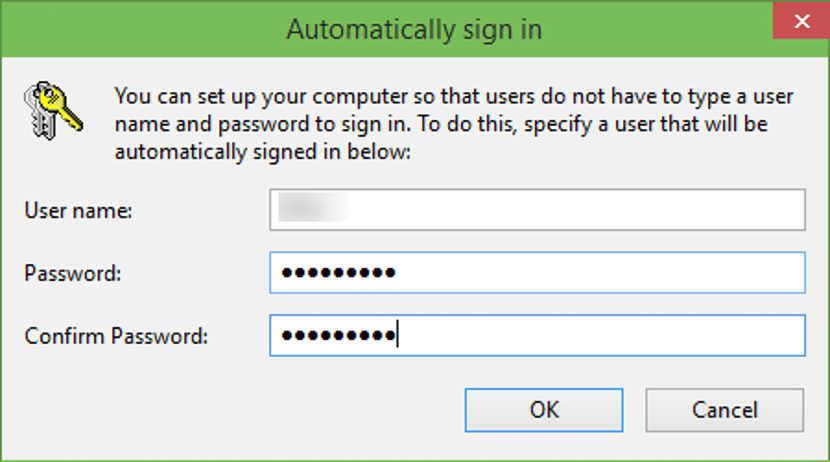
Saya telah mengikuti instruksi untuk menonaktifkan kata sandi di Windows beberapa kali. Pada awalnya itu berfungsi tetapi ketika PC pergi ke Istirahat, ia meminta saya lagi untuk kata sandi agar dapat masuk. Saya perlu tahu bagaimana caranya agar kata sandi saya dihapus secara permanen.
Saya melakukannya seperti yang diperintahkan dan tidak mengizinkan saya atau mengizinkan saya untuk memulainya, ia meminta saya untuk memasukkan kata sandi hp
SANGAT BAIK DAN BANTUAN BESAR ITU MELAYANI SAYA DAN SAYA MENGERTI