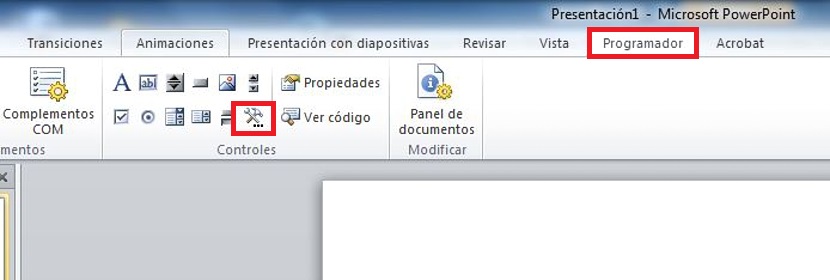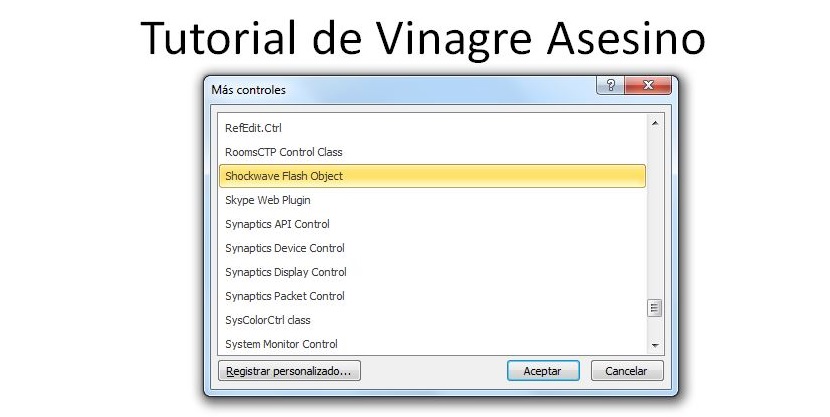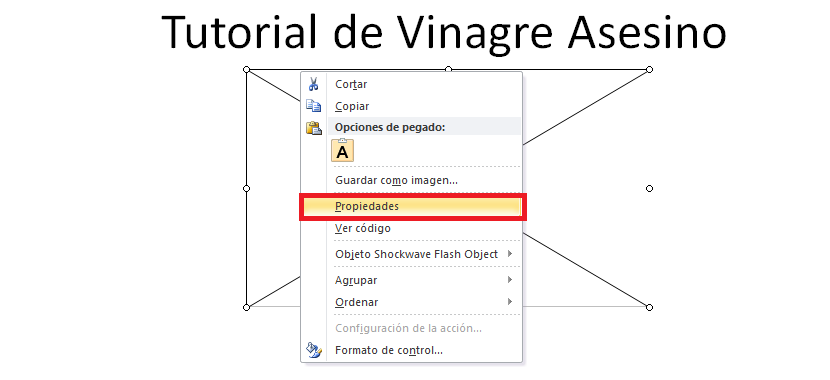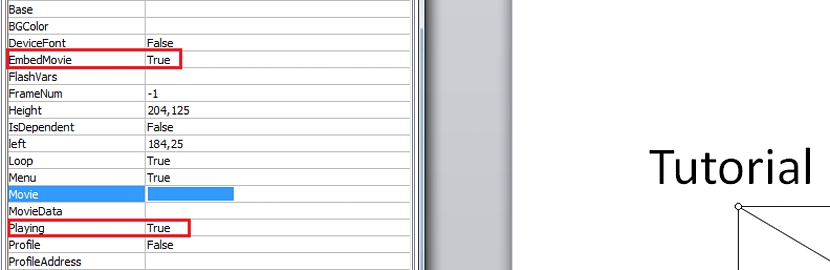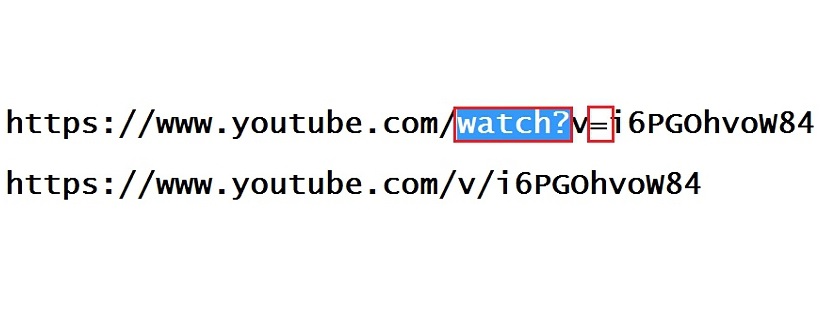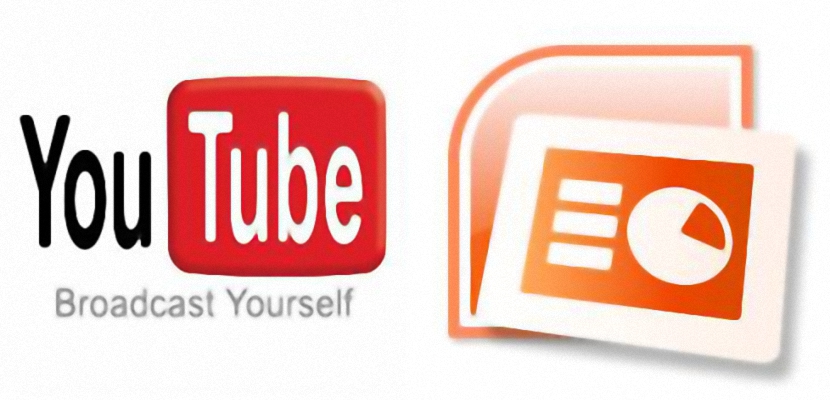
Kemungkinan kekuasaan mengonversi slide PowerPoint menjadi file video merupakan salah satu alternatif yang bisa dilakukan dengan beberapa alat khusus. Tapi Bisakah Anda memasukkan video YouTube pada slide?
Menerima permintaan salah satu pembaca kami, kami ingin membuat tutorial kecil di mana kami akan menjelaskan langkah demi langkah, cara yang benar untuk melanjutkan saat membuat video YouTube muncul sebagai bagian dari presentasi di PowerPoint 2010, metode yang dapat dengan mudah digunakan untuk versi 2007 serta versi 2013.
Mencari Pengembang di dalam PowerPoint 2010
Scheduler adalah add-in yang harus kita aktifkan dalam PowerPoint 2010, sesuatu yang harus dilakukan agar bisa muncul di toolbar aplikasi. Jika tidak demikian, akan sangat sulit bagi kami untuk membuat video dihosting di YouTube, itu bisa menjadi bagian dari template atau slide; Untuk mencapai langkah pertama dalam proses ini, kita harus mengikuti tip berikut:
- Kami membuka alat PowerPoint 2010 kami
- Sekarang kita menuju Arsip.
- Kami memilih Pilihan.
- Kami mengklik Kustomisasi Pita.
Mari kita berhenti sejenak di sini; kita akan dapat mengagumi 2 kolom di antarmuka baru ini, dengan memperhatikan yang ada di sisi kanan; segera kami akan memiliki kemungkinan untuk melihat Programmer, yang kotaknya dinonaktifkan. Kami hanya perlu mengkliknya untuk mengaktifkannya. Satu-satunya hal yang harus dilakukan adalah mengklik tombol Terima; jendela akan menutup dan kita akan menemukan diri kita di antarmuka PowerPoint 2010 lagi.
Jika Anda berhasil mengagumi antarmuka ini dengan baik, Anda akan melihat bahwa opsi baru telah ditambahkan ke menu di bagian atas, di mana tepatnya Programmer ini muncul, tempat dimana kita harus pergi dengan mengkliknya. Dari semua opsi yang ditampilkan di pita milik ini Programmer, kita harus memilih opsi yang bertuliskan Lebih banyak pilihan di dalam area Kontrol.
Segera sebuah jendela baru akan muncul dengan identifikasi Kontrol Lebih Banyak; di sana kita harus meluncur ke bawah untuk menemukan satu secara khusus, makhluk ini «Shockwave Flash Object«, Yang harus kita pilih, harus klik nanti menerima.
Pointer mouse kita akan berubah ke arah bentuk "+", yang menunjukkan bahwa kita harus melakukannya menggambar area persegi panjang, tempat video YouTube yang kami coba integrasikan ke dalam presentasi di PowerPoint 2010 akan hadir.
Kita harus mengklik tombol kanan mouse pada kotak yang telah kita gambar dan kemudian memilih Properties dari menu konteksnya; sebuah jendela samping akan muncul di sisi kiri, harus menempatkan nilai «True» di:
- SematkanFilm
- Bermain
2 spasi di atas opsi terakhir ini adalah salah satu yang bertuliskan «Film«, Tempat di mana Anda harus menempelkan tautan URL ke mana video YouTube yang Anda coba integrasikan dalam slide PowerPoint 2010 berada; Dalam hal ini ada sedikit trik untuk dilakukan, karena jika Anda berhasil menyalin dan menempelkan semua kode video YouTube, itu tidak akan diputar saat slide diluncurkan.
Anda harus menghapus karakter tertentu dari URL yang memiliki video YouTube dan menambah satu karakter tambahan, sesuatu yang dapat Anda kagumi dalam tangkapan layar yang kami tempatkan di bawah ini:
Setelah anda paste url video youtube dengan modifikasi yang kami rekomendasikan sesuai gambar sebelumnya, anda tinggal menutup jendela properties yang kita buka sebelumnya dan tidak ada lagi.
Sekarang kamu bisa punya menjalankan peragaan slide Anda yang dibuat di PowerPoint 2010 dan jika Anda memiliki video YouTube yang terintegrasi, sesuatu yang dapat Anda lakukan dengan F5 atau secara manual di opsi «Peragaan Slide«; Anda akan dapat melihat bahwa di halaman tempat kami berhasil mengintegrasikan video YouTube ini di bawah trik yang disebutkan, tampaknya siap untuk diputar setelah Anda mengklik tombol Putar.