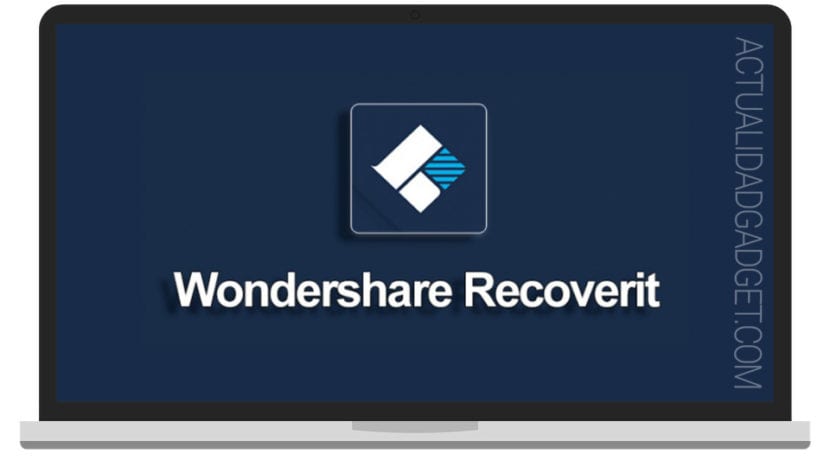
Tentunya Anda pernah diberikan kasus di mana, mencari di perut komputer Anda, Anda belum menemukan file tertentu. Atau itu, secara tidak sengaja, Anda telah mengirim dokumen ke tempat sampah daur ulang, dan Anda telah mengosongkannya, ingin memulihkannya nanti. Ini, tanpa diragukan lagi, adalah situasi yang membuat frustrasi, karena Anda ingin kembali ke masa lalu agar tidak kehilangan pekerjaan penting yang telah Anda habiskan berjam-jam, misalnya.
Nah, itulah yang terjadi Wondershare Recoverit. Seperti namanya, ini adalah perangkat lunak yang memungkinkan kita melakukannya Pulihkan data dari hard drive atau penyimpanan eksternal kami hilang, terhapus atau tidak dapat diakses. Tidak diragukan lagi, dan setelah data berharga kita hilang, ada pilihan yang perlu dipertimbangkan agar dapat memulihkannya dan menyediakannya kembali. Hari ini masuk Actualidad Gadget, Kami tunjukkan langkah demi langkah cara kerjanya. Bisakah kamu ikut dengan kami?
Hal pertama yang harus kita ketahui adalah bahwa Wondershare Recoverit adalah alat itu bekerja di Windows dan Mac. Ini menawarkan berbagai kemungkinan ketika datang untuk memulihkan file, karena ia mampu bekerja dengan ekstensi biasa seperti DOC, XLS dan PPT sejauh menyangkut dokumen; AVI, MOV, JPG atau GIF untuk gambar atau video; arsip dikompresi menjadi RAR atau ZIP, bahkan dokumen dalam format PDF. Tidak masalah dari mana kami ingin memulihkan file ini, karena akan bekerja pada hard drive internal dan drive penyimpanan eksternalseperti kartu SD, stik USB, atau hard drive eksternal.
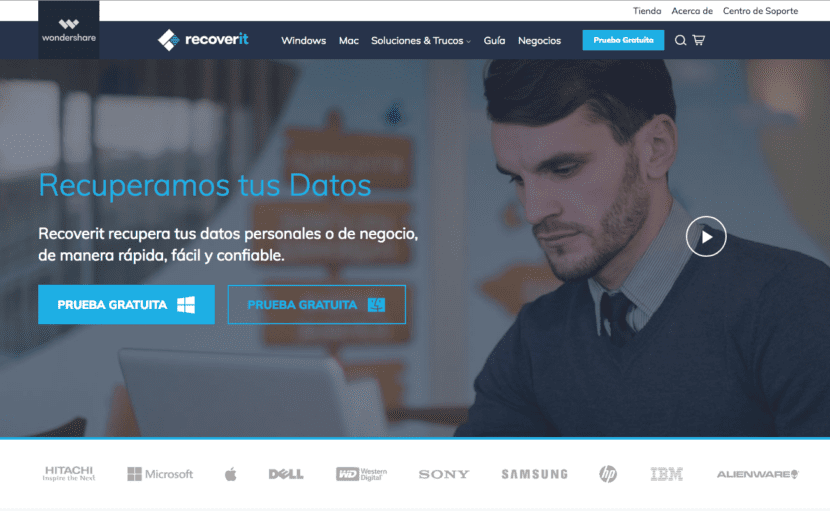
Wondershare Recoverit memberi kita dua jenis lisensi. Di satu sisi, versinya Pulihkan Pro, dengan biaya 40 dolar untuk Windows dan 80 dolar untuk Mac, dan di sisi lain versi Pulihkan Ultimate, dengan biaya $ 60 untuk Windows dan € 100 untuk Mac, selalu dalam kasus lisensi untuk satu mesin. Perbedaan utama antara keduanya adalah itu versi Ultimate akan memungkinkan kita untuk membuat drive boot untuk memulihkan data dari hard drive kami, meskipun sistem tidak bisa boot atau sistem operasi kami rusak. Meskipun jika Anda ingin mencobanya, periksa cara kerjanya dan putuskan versi mana yang akan dibeli nanti, tentunya ada versi uji coba yang tersedia di situs web mereka.
Satu-satunya batasan yang disajikan oleh versi gratis di depan Pro tidak lain adalah a Batas 100Mb dari file yang dipulihkan. Untuk menginstal Wondershare Recoverit di PC atau Mac kita, kita hanya perlu melakukannya mengarahkan kami ke situs resminya, dan klik tombol berlabel "uji coba gratis" yang sesuai dengan sistem operasi kami. Setelah kami menekan, unduhan akan dimulai di komputer kami, dan setelah beberapa detik, kami akan menyiapkannya untuk dijalankan. Setelah menjalankan penginstal, kita hanya perlu mengikuti langkah-langkah agar penginstalannya dapat dilakukan. Pada akhirnya, program akan terbuka secara otomatis, menemukan layar beranda.
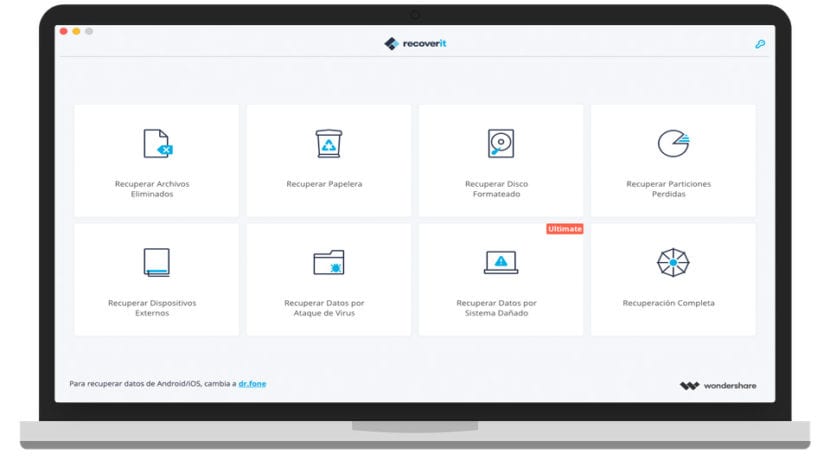
Pada titik ini, di layar program utama, yang akan kita miliki sebelum kita pilihan yang tersedia di Wondershare Recoverit. Menempatkan kursor mouse di atas masing-masing kita akan mendapatkan a Ringkasan kecil tentang kegunaan setiap opsi tertentu. Kami memiliki dari pemulihan file yang dihapus naik pemulihan data penuh untuk situasi apa pun, serta pemulihan perangkat eksternal, disk yang diformat, partisi yang hilang, dan sebagainya.
Dalam kasus tidak tahu opsi mana yang harus dipilih, kami selalu bisa memilih untuk melakukan pemulihan penuh. Ini akan menjadi proses yang lebih lama dan lebih tahan lama, karena sistem akan menganalisis semua unit penyimpanan komputer kita, mencari data yang dihapus untuk memulihkannya. Bergantung pada kapasitas hard drive atau media penyimpanan, proses ini mungkin membutuhkan waktu hingga beberapa jam.
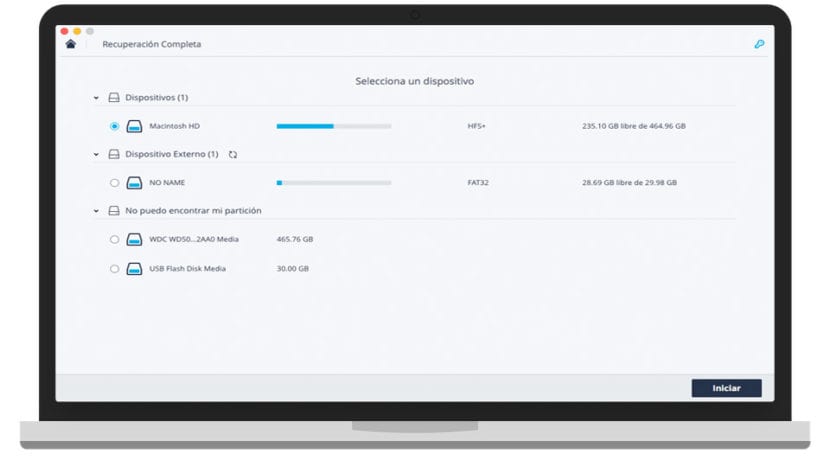
Sudah masuk lapangan dan siap memulihkan data, semua opsi bekerja secara praktis sama. Dengan memilih salah satu yang paling cocok untuk kita dalam setiap kasus seperti yang kita lihat pada gambar di atas, sebuah jendela akan terbuka di mana ia akan bertanya kepada kita pilih dari dukungan mana yang ingin kami pulihkan data. Setelah unit yang akan dikerjakan telah dipilih, Pulihkan akan mulai bekerja, menunjukkan diagram folder unit tersebut, serta bilah kemajuan sehingga kami memiliki gambaran waktu yang akan berlalu sebelum unit selesai dianalisis.
Kami akan memiliki dua opsi untuk melihat file: dalam pandangan árbol, yang akan menampilkan direktori folder dari unit tersebut, atau dalam pandangan arsip, apa itu akan membedakan dan mengatur file dengan jenis yang sama berdasarkan folder. Terlepas dari jenis tampilan yang kami pilih, dalam kurung di samping setiap folder kita akan melihat file jumlah file yang dapat dipulihkan, seperti yang bisa kita lihat di bawah pada tangkapan layar berikut.
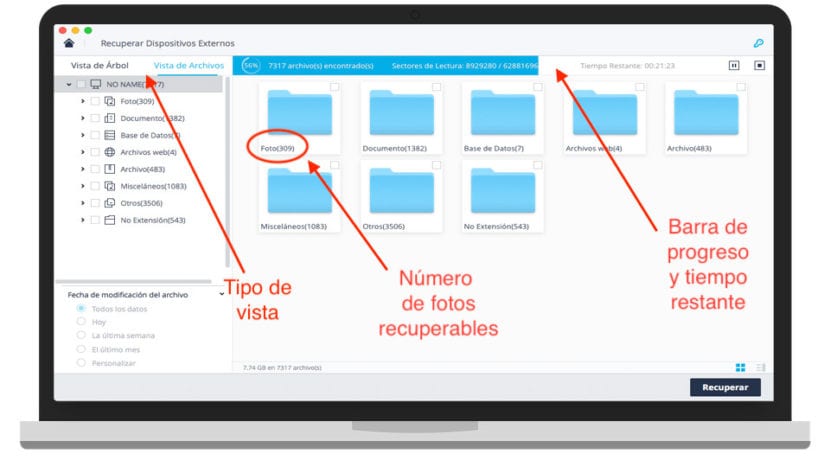
Mungkin saja, saat memilih media yang datanya ingin kita pulihkan, waktu tunggu sampai Anda bisa mulai untuk memilih data mana yang ingin kami pulihkan menjadi sesuatu yang panjangKarena Recoverit harus mengindeks media penyimpanan dengan semua data, file atau folder Anda, selain mencari di semua sudutnya sehingga tidak ada file yang terlupa. Setelah semua file yang dapat kami pulihkan muncul, kami telah memilih jenis tampilan dan kami telah mengakses dokumen yang ingin kami simpan, kami hanya perlu klik pada kotak pilihan kecil yang akan kita temukan di samping setiap file untuk memilihnya dan, setelah semuanya telah dipilih, pulsar Di kanan bawah tombol «Pulihkan».
Seperti yang Anda lihat, miliknya pengoperasiannya sangat sederhana dan intuitif, dan ini memungkinkan Anda tidak memerlukan keterampilan komputer yang hebat atau program yang sangat rumit untuk memulihkan dokumen yang salah terhapus, atau hilang dari peta. Setelah tombol «pulihkan» program telah ditekan itu akan menanyakan lokasi tempat kita ingin menyimpan file, dan akan memulai proses, yaitu dapat berlangsung dari hanya beberapa detik hingga beberapa menit, tergantung pada ukuran file yang akan disimpan.
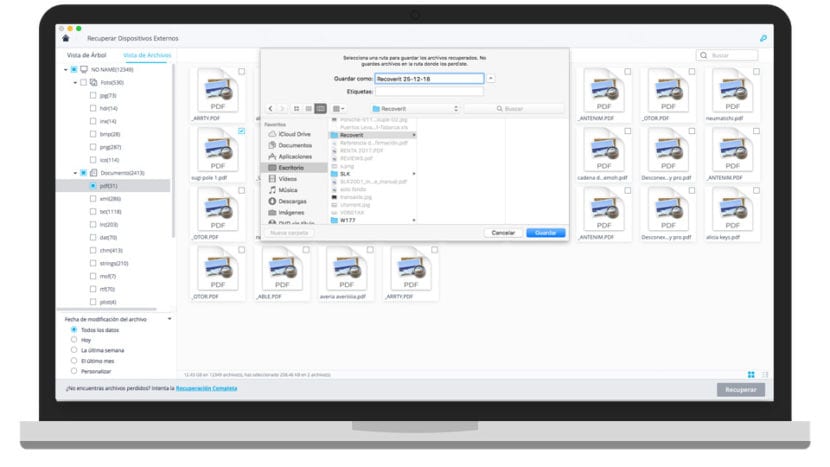
Setelah proses selesai, itu akan disimpan di lokasi yang Anda tetapkan pada langkah sebelumnya. Jika memilih opsi untuk memulihkan file dari berbagai jenis atau folder, struktur folder akan tetap ada, menjaga masing-masing di tempatnya. Seperti yang Anda lihat, ini adalah program dengan file pengoperasian yang mudah Dan itu tidak membutuhkan pengetahuan yang besar dalam hal pengoperasian. Tanpa diragukan lagi, program itu dapat membantu kami memulihkan PDF sederhana hingga membuat disk pemulihan yang dapat di-boote jika terjadi kesalahan dalam sistem operasi utama komputer, meskipun kami ingat itu opsi ini hanya tersedia dalam versi Ultimate program.
Meskipun jika Anda masih ragu apakah itu berhasil, kami menyarankan Anda memasukkan Situs web Wondershare Recoverit, dan unduh versi trial. Begitu itu hanya akan memungkinkan untuk memulihkan hingga 100Mb dalam file tapi tidak diragukan lagi Anda dapat memeriksa operasinya dan prosedurnya. Setidaknya setelah Anda mencobanya Kami menyarankan Anda memiliki versi Pro dari Wondershare Recoverit, karena meskipun tidak memungkinkan pembuatan disk pemulihan, sisa opsi mereka akan sangat berguna dalam kehidupan sehari-hari Anda, dan apalagi jika terjadi masalah dengan harddisk, media penyimpanan atau komputer Anda secara umum. Masalah seperti itu bukanlah peringatan, tetapi Recoverit mampu mengatasinya dengan sangat mudah.