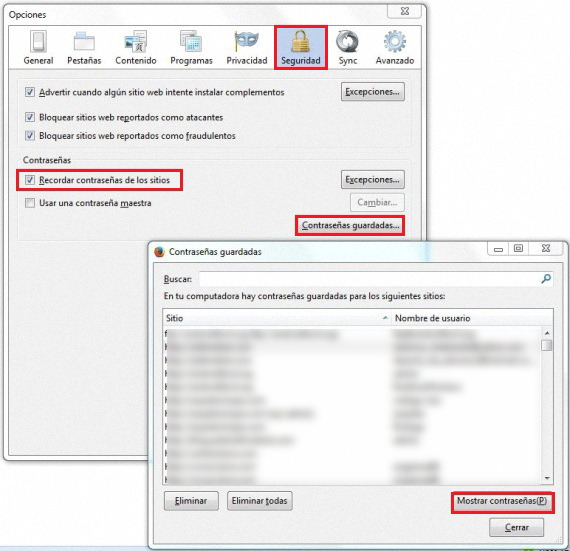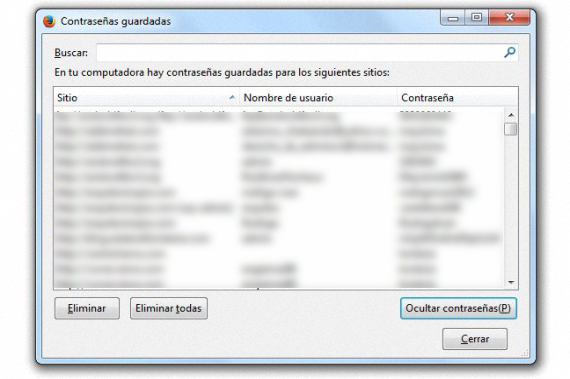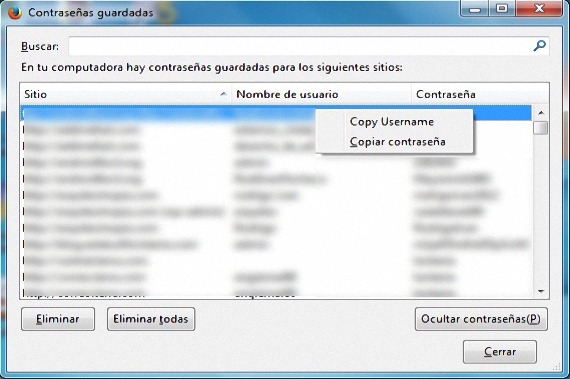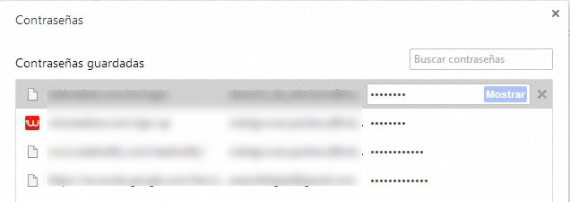Kebutuhan untuk menggunakan pengguna yang berbeda dalam berbagai layanan online, telah membuat banyak orang juga harus menggunakan kata sandi yang berbeda untuk masing-masing, cukup membingungkan untuk mengetahui mana yang kita gunakan pada waktu tertentu untuk setiap akun yang kita berlangganan. Sekarang kami akan menunjukkan metode yang sangat sederhana untuk menemukan sandi milik pengguna dan halaman web tertentu, semuanya tanpa perlu menggunakan aplikasi pihak ketiga.
Baik kami menggunakan Mozilla Firefox, Google Chrome, atau Internet Explorer, sandi yang kami gunakan untuk mengakses akun atau layanan tertentu mungkin tetap dihosting di browser Internet ini jika kami menginginkannya; Jika kita adalah orang-orang yang memiliki akun dalam jumlah besar, maka kita juga akan memiliki nama pengguna dan juga kata sandi yang berbeda, sesuatu yang mungkin sulit untuk diingat dengan mudah; tanpa harus menggunakan aplikasi pihak ketiga, dalam ulasan berikut ini kami akan menyebutkan beberapa trik untuk mendapatkan nama pengguna dan kata sandi dari salah satu browser Internet yang telah kami sebutkan di atas.
Pulihkan kata sandi di Mozilla Firefox
Bagi banyak orang, apa yang ditawarkan Mozilla Firefox dalam hal kekuasaan memulihkan nama pengguna serta kata sandi yang terhubung dengannyaIni adalah salah satu tugas termudah untuk dilakukan, meskipun untuk ini kita harus tahu di mana tepatnya tempat opsi ini berada; Untuk mencapai tujuan kami, kami hanya perlu mengikuti langkah-langkah berurutan berikut:
- Buka browser Mozilla Firefox kami.
- Klik pada tab kiri atas Firefox.
- Lalu pergi ke Options-> Options.
- Dari jendela baru, cari tablet «keamanan".
Jendela baru adalah jendela yang akan kita lihat saat ini, di mana terdapat area «Kata Sandi»; jika kotak itu mengacu pada kemungkinan «Ingat Kata Sandi Situs» diaktifkan, maka di sini kita akan dapat menemukan semua yang telah kita gunakan pada waktu tertentu dan di situs web yang berbeda. Yang harus kita lakukan sekarang adalah mengklik kotak kecil pilihan yang bertuliskan "Sandi Tersimpan".
Jendela baru yang akan segera muncul, mirip dengan yang telah kita tempatkan sebelumnya; di sana kita dapat mengagumi 2 kolom, yaitu:
- Tempat.
- Nama pengguna
Jika kita mengklik opsi yang ada di bagian kanan bawah (tampilkan kata sandi), kolom ke-3 akan segera muncul, di mana kita akan memiliki kemungkinan untuk melihat semua kata sandi yang ditautkan ke nama pengguna dan juga situs web tempat mereka berasal . Di bagian bawah dan kiri kami akan menemukan 2 opsi tambahan, yang memungkinkan kami untuk menghilangkan satu atau lebih (dan dalam kasus terbaik, semua) kata sandi yang telah terdaftar di browser Mozilla Firefox kami.
Sekarang, jika karena alasan tertentu kami tidak ingin kata sandi ditampilkan dengan opsi yang ditunjukkan di atas, pengguna dapat menggunakan menu konteks dari tombol kanan mouse. Untuk melakukan ini, Anda hanya perlu mengklik tombol ini di salah satu akun yang ditampilkan di sana, dengan 2 opsi yang akan muncul dalam menu kontekstualnya, yaitu:
- Salin Pengguna.
- Salin Kata Sandi.
Ini adalah utilitas hebat yang bisa kami gunakan, jika ada orang di samping kami, yang dengan «mata elang» bisa mendapatkan nama pengguna dan kata sandi ditampilkan dan aktifkan visibilitasnya di kolom ke-3 seperti yang disebutkan di atas.
Jika kami memiliki banyak akun pengguna dan, oleh karena itu, jumlah kata sandi yang sama yang ditautkan ke situs web, maka daftar besar akan terbuka yang ditunjukkan di jendela terakhir yang kami analisis saat ini. Pencarian bisa jadi membosankan dan membosankan jika ada beberapa nama yang mirip dengan situs web yang ingin kita temukan; karena alasan ini, di bagian atas terdapat opsi untuk «Pencarian», di mana kita hanya perlu melakukannya tempatkan huruf pertama dari situs web yang kami coba temukan, yang dengannya kami akan menerapkan semacam filter pencarian, yang akan menyederhanakan daftar yang ditampilkan di sana dan pencarian kata sandi yang ingin kami selamatkan.
Pulihkan sandi dari Google Chrome
Di sini situasinya sedikit lebih mudah, meskipun ada beberapa kelemahan yang akan kita temukan saat mencoba menyelamatkan sandi atau nama pengguna dari peramban Google Chrome ini; Langkah-langkah pertama ini (seperti rekomendasi kami sebelumnya) adalah sebagai berikut:
- Luncurkan browser Google Chrome.
- Temukan garis horizontal kecil yang terletak di kanan atas browser.
- Klik opsi itu.
- Dari opsi yang ditampilkan, pilih salah satu yang bertuliskan «konfigurasi".
- Lihat di bagian bawah jendela baru untuk opsi yang bertuliskan «Tunjukkan Opsi Lanjutan»Dan klik di sana.
- Arahkan ke bawah di jendela baru ini sampai Anda menemukan «Kata Sandi dan Formulir".
- Klik opsi yang bertuliskan «Kelola Sandi Tersimpan".
Setelah kami mengikuti langkah-langkah berurutan ini, jendela mengambang baru akan segera muncul; Ada juga 3 kolom, di mana situs web utamanya, nama pengguna yang kita masukkan dan kata sandi, elemen terakhir ini di kolom ke-3 dan dienkripsi dengan titik-titik kecil. Jika kami mengklik salah satu situs berikut di daftar, opsi tambahan bertuliskan «pertunjukan»Akan segera muncul, yang ketika diklik akan terlihat kata sandi milik nama pengguna dan situs web tersebut dalam daftar.
Di sini menu konteks tidak diaktifkan dengan tombol kanan mouse seperti yang kami sebutkan di Mozilla Firefox. Perlu disebutkan bahwa di Google Chrome, sandi untuk beberapa jaringan sosial dan situs khusus seperti Lembaga Perbankan biasanya tidak dihosting, sehingga sejumlah besar sandi tidak akan ditemukan di browser Internet ini.
Informasi lebih lanjut - Mudah untuk melihat kata sandi yang disimpan di banyak aplikasi Windows dengan PasswdFinder