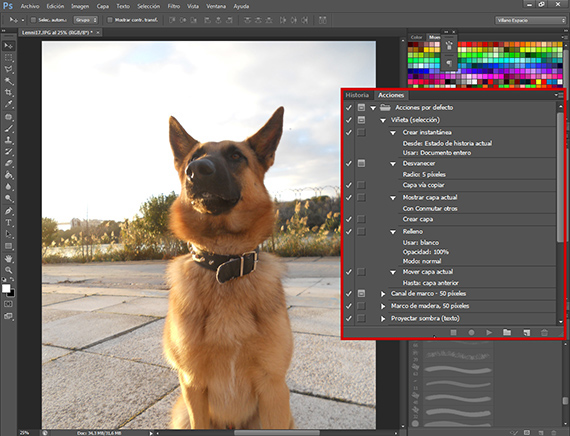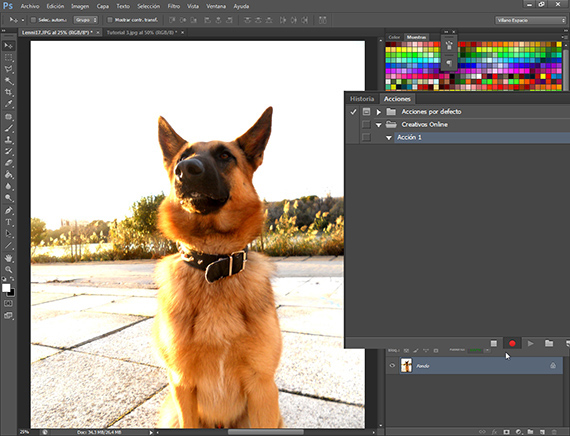Di bagian ini Tutorial: Pekerjaan batch dengan suite Adobe, Kami akan memulai pemrograman tutorial untuk mengotomatiskan bekerja.
Jadwalkan Tindakan adalah Photoshop Mudah, namun mungkin timbul pertanyaan untuk menyewa: apa itu Share?
Satu Bagikan Photoshop Ini adalah seperangkat perintah yang telah ditetapkan dan diprogram untuk dieksekusi. Misalkan kita harus memperlakukan 150 foto dengan cara yang sama. Baik Photoshop Kami memiliki opsi untuk dapat merekam baris perintah untuk dieksekusi dan mengulanginya dengan menekan sebuah tombol, karena kami dapat memprogramnya untuk dieksekusi dengan menekan tombol fungsi.
Seperti yang kami jelaskan di bagian sebelumnya, di Tutorial: Tutorial: Batch bekerja dengan Adobe suite (Bagian ke-3) sebelum mengembangkan Action, perlu untuk mengetahui apa yang harus dilakukan, dan mempersiapkan langkah-langkah sebelumnya dengan hati-hati, agar tidak memiliki masalah nanti. Untuk melakukan ini, kami menyiapkan, antara lain, kertas tempat kami menuliskan perlakuan yang kami lakukan pada foto dan bagaimana urutannya.
Jendela Tindakan
Untuk masuk ke jendela tindakan kita hanya harus pergi ke rute Window-Actions, dan dari sana akses. Jendela Tindakan biasanya dikaitkan dengan jendela Riwayat. Setelah kami menemukannya, kami akan melihat bagaimana ia memiliki folder bernama Actions secara default. Di dalam folder itu jika kita membukanya, kita akan menemukan beberapa Actions yang dibawanya secara default Photoshop CS6 dan itu berfungsi sebagai contoh dari apa yang bisa berupa Tindakan. Jika kita perhatikan kita akan melihat segitiga yang mengarah ke kanan, di sebelah nama Action, dan jika kita menekannya kita akan bisa melihat semua perintah yang dijalankan Action ini untuk mencapai tujuannya. Di sebelah perintah itu, segitiga lain muncul bahwa jika kita menekannya, itu akan memberi tahu kita nilai apa yang digunakan perintah itu dalam Tindakan yang mengeksekusinya. Di tepi bawah jendela Actions kami menemukan beberapa opsi, yang akan kami gunakan.
Mulai membuat Action
Di bagian bawah jendela Actions, kita akan melihat beberapa simbol yang akan saya jelaskan mulai dari kanan:
- Hapus: Digunakan untuk menghapus Action atau perintah dalam Action.
- Buat Tindakan baru: Buat Tindakan baru dalam grup Tindakan yang Anda pilih.
- Buat grup baru: Buat grup baru tempat meletakkan Tindakan Anda.
- Execute Selection: Memutar Tindakan yang dipilih.
- Mulai Merekam: Memulai proses merekam Tindakan.
- Stop: Menghentikan perekaman atau eksekusi Action.
Dengan perintah ini kita akan memprogram Action yang kemudian akan memungkinkan kita untuk mengeksekusi beberapa foto per batch. Untuk mengakses lebih banyak opsi di jendela Actions, kita pergi ke bagian kanan atas kotak jendela Actions dan kita akan melihat simbol itu adalah 3 garis horizontal dan segitiga mengarah ke bawah ke samping. Kami mengklik panah dan mengakses lebih banyak opsi di jendela Tindakan. Kami menemukan opsi pertama, file mode tombol, yang berfungsi untuk menyederhanakan proses memainkan Action, mengubah jendela menjadi panel tombol digital yang hanya perlu Anda klik untuk membuatnya diputar. Ini juga memiliki opsi yang sama yang disebutkan sebelumnya dan beberapa lagi yang saya sarankan agar Anda selidiki sendiri, karena mereka akan sangat berguna setelah Anda menjelaskan prosesnya. Setelah peninjauan selesai, kami akan memulai Aksi.
Pra-pemrograman
Sebelum mulai memprogram Action, mari siapkan kertas dengan perintah dan nilai yang akan kita masukkan ke dalam Action. Kita harus tahu bahwa perintah-perintah ini akan menjadi orang-orang yang memberikan gambar akhirnya ke seluruh file bekerja. Setelah kami memutuskan dan mempersiapkannya, kami mulai merekam.
Rekaman
Untuk mulai merekam, pertama-tama kita akan membuat grup tindakan baru, yang akan kita sebut Materi Iklan Online.
Di dalam grup Tindakan itu kita akan membuat Tindakan baru. Kami mengklik Buat Tindakan baru dan kotak dialog akan terbuka di mana kami dapat memilih beberapa opsi, termasuk memilih warna, yang akan digunakan untuk mode tombol, atau opsi (sangat berguna) untuk mengaitkan salah satu tombol fungsionalitas ke Tindakan , yang juga dapat kami kaitkan dengan kombinasi keduanya Ctrl atau Shift.
Setelah kami memberikan tombol rekam yang menawarkan opsi kepada kami, kami akan melanjutkan untuk memprogramnya dengan perintah dan nilai yang telah kami tunjukkan sebelumnya, dalam urutan yang ditunjukkan. Untuk memprogramnya, kami hanya perlu menjalankan perintah , yaitu, untuk memprogram perintah dalam Tindakan Intensitas, Kita hanya perlu menjalankan tool tersebut, tanpa lupa menerapkan nilai yang telah kita tetapkan dan akan terekam secara otomatis. AKHIRNYA, agar dapat berfungsi dengan benar, kita akan menempatkan perintahnya Simpan sebagai. Ketika kita telah selesai menjalankan semua perintah, kita akan mengklik opsi Stop dan tindakan kita telah direkam dan siap digunakan kapan pun kita mau.
Di bagian selanjutnya dari tutorial, kita akan melihat beberapa opsi Perekaman yang dimiliki Actions, serta kita akan mulai mengerjakannya. bekerja per batch.
Informasi lebih lanjut - Tutorial: Tutorial: Batch bekerja dengan suite Adobe (Bagian ke-3)