
PDF adalah format yang kami gunakan secara teratur di dalam komputer. Meski dalam banyak kesempatan kami harus melakukan operasi lain, selain membukanya. Sesuatu yang sangat umum adalah kami ingin mengubahnya menjadi format lain yang berbeda. Sebelumnya kita sudah melihat caranya konversikan ke format JPG. Meskipun dalam hal ini kami berada di jalan di mana kami dapat mengubahnya menjadi dokumen Word.
Kami memiliki serangkaian opsi yang memungkinkan kami mengkonversi file PDF ke dokumen Word Dengan cara yang sederhana. Ini adalah soal memilih metode yang paling cocok untuk Anda dalam setiap kasus. Tetapi Anda akan dapat melihat bahwa semuanya akan memenuhi tujuan untuk mengubahnya menjadi format itu.
Halaman web untuk mengonversi PDF ke Word
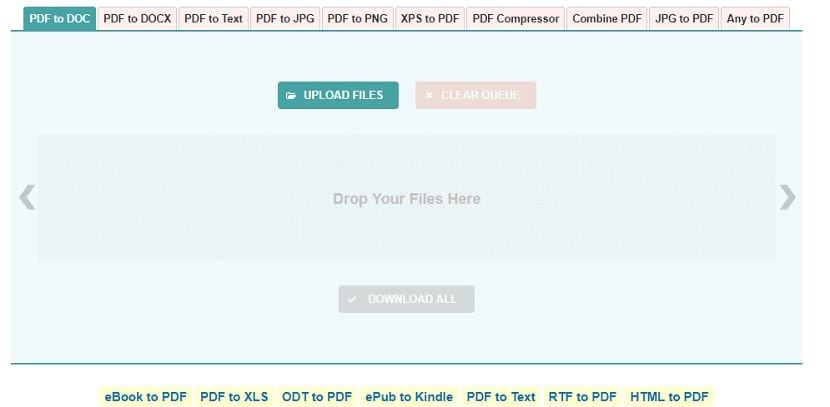
Seperti biasa, kami menemukan berbagai halaman web di mana kami diizinkan untuk mengonversi file PDF dalam berbagai format. Di antara format di mana kami dapat mengonversi file, kami menemukan Word, baik .doc atau .docx. Oleh karena itu, ini adalah pilihan yang sangat sederhana jika kita harus melakukan proses ini pada kesempatan tertentu. Karena pengoperasian halaman web jenis ini tidak memiliki terlalu banyak komplikasi.
Yang harus Anda lakukan adalah mengunggah file PDF di sana dan lalu pilih format yang ingin Anda dapatkan. Kemudian, web akan bertugas melakukan proses ini dan kita hanya perlu mengunduh dokumen Word di akhir proses. Dengan cara ini, kami kemudian dapat mengerjakannya, jika perlu. Sangat mudah digunakan. Kami menemukan beberapa halaman tersedia dalam hal ini, seperti:
Ketiga halaman web ini dikenal oleh sebagian besar pengguna. Pengoperasiannya adalah yang sudah kami jelaskan sebelumnya, jadi Anda tidak akan mengalami masalah saat menggunakannya. Dengan cara ini, memanfaatkan halaman web tersebut, Anda akan memiliki dokumen Word untuk digunakan dengan cara yang sangat nyaman di komputer. Banyak dari halaman web ini juga digunakan jika Anda mau kurangi ukuran file PDF.
Google Docs
Di dalam Google Drive kami menemukan Google Docs, yang merupakan editor dokumen cloud. Ini sangat mudah digunakan, serta memberi kami kemungkinan untuk bekerja dengan mudah dengan banyak format. Kita juga bisa menggunakannya saat harus mengonversi file PDF menjadi dokumen Word. Prosesnya sangat sederhana untuk dilakukan.
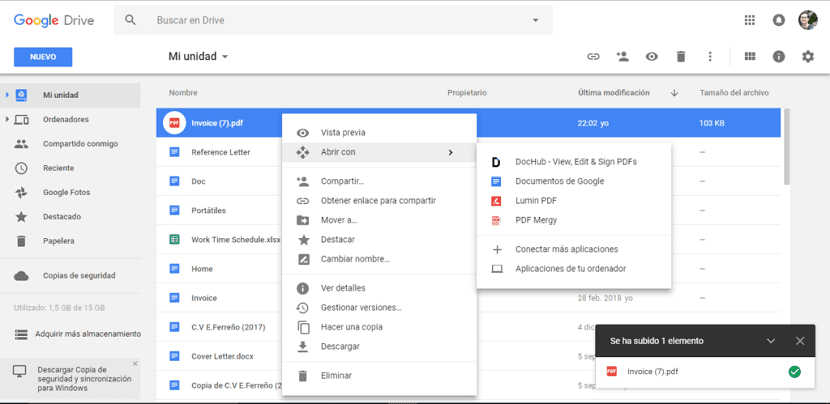
Kami harus membuka Google Drive terlebih dahulu dan mengunggah file PDF yang ingin kami ubah ke cloud dalam kasus ini. Setelah kami mengunggahnya, Anda harus mengklik kanan dengan mouse pada file tersebut. Dari opsi yang muncul di layar, Anda harus mengklik "Buka dengan" dan pilih buka dengan Google Dokumen. Dengan cara ini, file ini akan dibuka dengan editor dokumen Google di cloud.
Ini mengasumsikan bahwa kita sudah memiliki file tersebut tersedia sebagai dokumen yang dapat diedit. Oleh karena itu, jika Anda ingin melakukan beberapa modifikasi pada dokumen PDF tersebut, sekarang saatnya melakukannya. Karena seolah-olah Anda sedang mengerjakan dokumen di Word pada saat itu. Kemudian, jika Anda ingin mengunduh, caranya sangat sederhana.
Anda harus mengklik file, di bagian kiri atas layar. Menu kontekstual dengan berbagai pilihan akan muncul. Salah satu opsi dalam daftar adalah mengunduh. Dengan mengklik di sini, banyak format berbeda muncul di sebelah kanan, termasuk format dokumen Word. Oleh karena itu, Anda hanya perlu memilih format itu dan file, yang awalnya PDF, sudah diunduh sebagai Word. Opsi yang sangat nyaman yang juga memungkinkan kami mengubah file tersebut pada saat yang bersamaan.
Di Adobe Acrobat

Tentu saja, program pembuat PDF mereka juga menawarkan kemungkinan ini kepada kita. Meskipun biasanya fitur ini tersedia dalam versi berbayar, artinya tidak semua pengguna memiliki akses ke fungsi ini. Namun bagi yang memiliki versi berbayar, maka mereka dapat mengubahnya menjadi Word dengan sangat mudah.
Anda harus membuka file PDF yang ingin Anda ubah di Acrobat. Setelah Anda membuka file yang dimaksud, Anda harus mengklik lalu dalam opsi ekspor. Opsi ini ditemukan di panel kanan layar di dokumen. Kemudian, ini memungkinkan kita untuk memilih format di mana kita ingin mengekspor file tersebut. Kami kemudian harus memilih format Word sebagai yang ingin kami dapatkan dalam kasus khusus ini.
Selanjutnya Anda harus mengklik ekspor, sehingga prosesnya akan dimulai. Setelah beberapa detik akan keluar bahwa kita memiliki file Dokumen Word sekarang tersedia untuk disimpan di komputer Anda. Kita hanya perlu memberi nama untuk dokumen Word tersebut, selain memilih lokasi untuk menyimpannya. Cara yang juga mudah dilakukan. Meskipun terbatas untuk pengguna dengan program seperti Acrobat dalam versi berbayarnya.