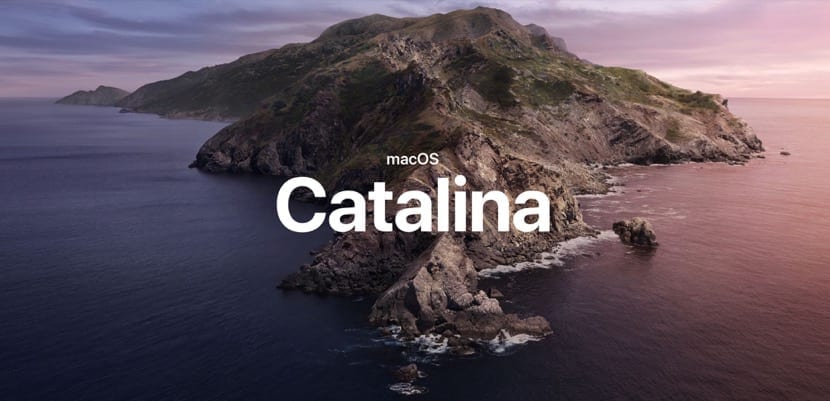
La versione finale di macOS Catalina è ora disponibile nella sua versione finale dopo più di 3 mesi di beta. Questa nuova versione abbandona la nomenclatura delle montagne della California per adotta il nome di un'isola al largo della costa californiana: Catalina.
Il livello di evoluzione che ha avuto Catalina è particolarmente sorprendente rispetto alle versioni precedenti, poiché aggiunge funzioni fino ad ora erano disponibili solo tramite app di terze parti. Inoltre, segna la fine di iTunes come lo conoscevamo.
Mac compatibili con macOS Catalina

Primo e prima di eseguire per installare l'ultima versione di macOS disponible, dobbiamo verificare se la nostra attrezzatura è compatibile con macOS Catalina. Se il tuo computer è stato aggiornato a macOS Mojave, puoi saltare questo punto, poiché tutti i Mac che sono stati aggiornati alla versione precedente di macOS vengono aggiornati anche a macOS Catalina.
- MacBook da 12 pollici 2015 in poi
- iMac dal 2012
- MacBook Air del 2012
- MacMini del 2012
- MacBook Pro 2012 in poi
- iMac Pro dal 2017 in poi
- 2013 Mac Pro
Novità di macOS Catalina
L'evoluzione dei sistemi operativi, sia desktop che mobile, è attualmente limitata alla tecnologia e soprattutto alle nuove funzionalità che quest'ultima può offrire. Qui ti mostriamo tutti i file principali novità che ci vengono dalla mano di macOS Catalina.
Arrivederci iTunes

iTunes era diventato negli ultimi anni un file app per tutto ma che nessuno ha davvero utilizzato per le sue pessime prestazioni e che praticamente tutto ciò che ci offre può essere fatto direttamente da iPhone.
Catalina segna la fine di iTunes. D'ora in poi, quando collegheremo il nostro iPhone, iPad o iPod touch al Mac, verrà visualizzato come un'unità e Ci permetterà di fare copie di backup, ripristinare il dispositivo e poco altro.
Per accedere a Apple Music, Podcast, questa versione si integra applicazioni specifiche per questo, separando così alcune delle funzioni che iTunes ci ha offerto fino ad ora.
Usa il tempo
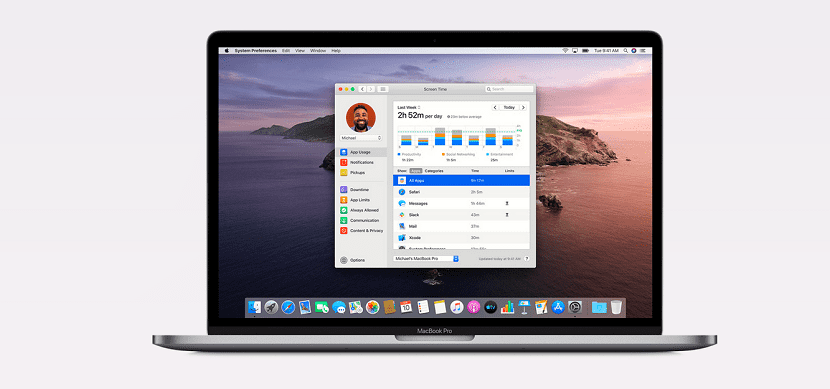
Questa funzione è la stessa che da un paio d'anni abbiamo potuto trovare in iOS, una funzione che ci mostra per quanto tempo utilizziamo ciascuna applicazione installato sul nostro computer. Inoltre, ci permette di limitare il tempo di utilizzo di alcune delle applicazioni che più fanno perdere tempo ai nostri figli.
Piattaforma di gioco con Apple Arcade
Apple Arcade è Piattaforma di gioco in abbonamento di Apple, una piattaforma che ci permette di goderci più di 100 giochi su iPhone, iPad, Apple TV e anche su Mac.
catalizzatore del progetto
La possibilità di poter usufruire di Le app progettate in iOS su un Mac non sono mai state così vicine. Con Catalina, gli sviluppatori possono trasferire rapidamente e facilmente le loro app iOS su macOS. Ora resta solo da vedere se gli sviluppatori vogliono far pagare di nuovo per offrire una versione per Mac derivata da iOS, se non era disponibile prima.
iPad come secondo schermo

Se il nostro Mac è dal 2014 in poi, possiamo utilizzare il nostro iPad (dalla 6a generazione in poi) come secondo schermo del Mac. La novità di questa funzione è che non è necessario utilizzare un cavo per poterlo utilizzare oltre a permetterci di utilizzare la Apple Pencil sul nostro Mac come se fosse una tavoletta grafica.
Controllo vocale
Apple ha sempre concentrato molti dei suoi sforzi sull'accessibilità. Di conseguenza, abbiamo trovato un nuovo controllo vocale per le persone disabili che consente agli utenti di utilizzare qualsiasi applicazione utilizzando solo i comandi vocali.
Nuovo design in Foto, Note e Promemoria
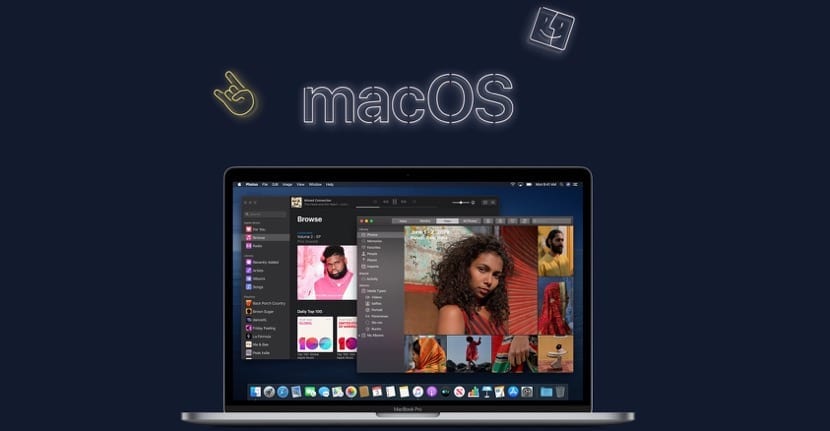
Se il design di alcune delle applicazioni che usi di più aveva cominciato a essere noioso, con Catalina questo cambierà, poiché Foto, note e promemoria hanno rinnovato la loro immagine offrendo un design molto simile a quello che possiamo trovare attualmente nella versione mobile di Apple.
Come installare macOS Catalina
Il processo per installare macOS Catalina sul nostro computer dipenderà da se vogliamo eseguire un'installazione pulita del sistema (Ci permette di eliminare tutta la spazzatura che abbiamo accumulato nell'applicazione dall'ultima installazione del sistema operativo) o aggiorna direttamente macOS Mojave all'ultima versione senza formattazione.
Installa macOS Catalina da macOS Mojave
Logicamente, il processo più semplice e veloce è aggiornare direttamente dalla nostra versione di macOS Mojave. Per fare ciò, dobbiamo accedere al file Preferenze di Sistema e fare clic su Aggiornamento del software.
A seconda del tipo di disco rigido che abbiamo nel nostro Mac (meccanico o solido) il processo può richiedere da pochi minuti a più di un'ora, quindi dobbiamo provare a eseguire questo processo di aggiornamento quando sappiamo che non avremo bisogno dell'attrezzatura.
Installa macOS Catalina da zero
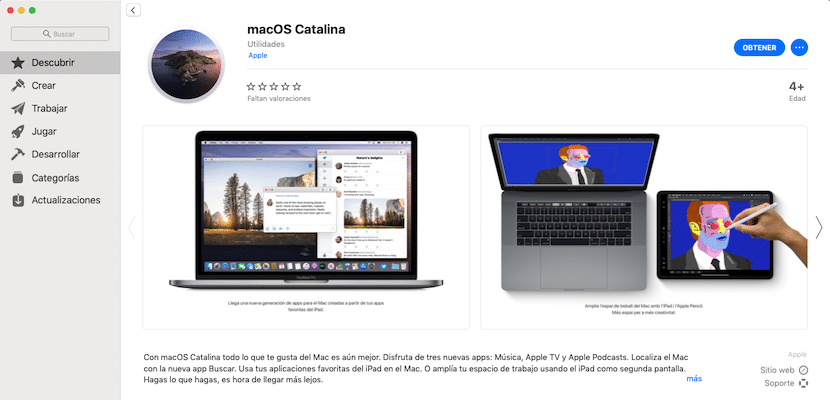
Prima di tutto, dobbiamo fare una copia di backup di tutto il contenuto che vogliamo conservare con un disco rigido esterno o utilizzando iCloud. Se usi regolarmente iCloud per tutto e hai tutte le informazioni importanti archiviate nel servizio di archiviazione cloud di Apple, non devi preoccuparti.
Dopo aver scaricato la versione finale di macOS Catalina tramite il Mac App Store, dobbiamo eseguire i seguenti passaggi:
- Collega una chiavetta USB con almeno 12 GB di memoria il cui formato deve essere HFS + o Mac OS Plus.
- Successivamente, apriamo l'applicazione Terminale e digitiamo il seguente comando:
sudo /Applications/Install\ macOS\ 10.15\ Beta.app/Contents/Resources/createinstallmedia --volume /Volumes/MyVolume
- Successivamente, il sistema chiederà la password dell'amministratore, non del nostro account iCloud. Quando lo inserisci, ciò che fa questo comando è decomprimere il file di installazione sull'unità USB.
Una volta terminato il processo, dobbiamo spegnere il nostro computer e con l'USB collegata, premere il tasto di accensione e tenere premuto il tasto Alt. Successivamente, il computer si avvierà tramite la chiavetta USB e ci chiederà in quale unità vogliamo installa macOS Catalina.
Prima di installare la versione finale, dobbiamo formattarla in modo da eliminare eventuali tracce di applicazioni sull'unità e impedire così l'esecuzione di un aggiornamento di macOS Mojave.
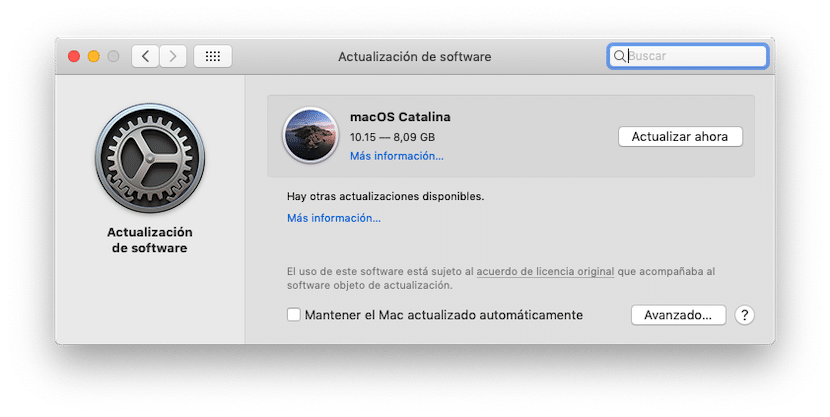
nell'applicazione musicale la cartella dei toni non compare più, qualcuno sa come trasferire i toni su iPhone?