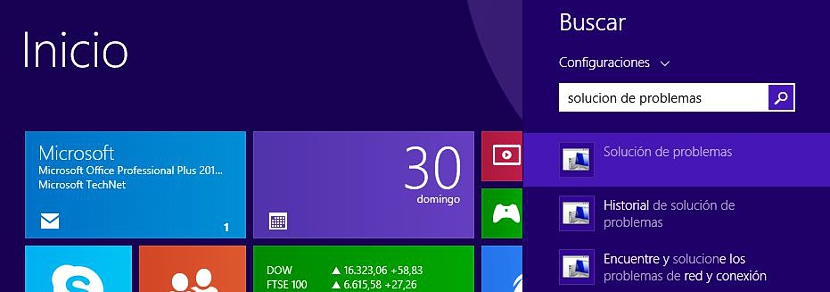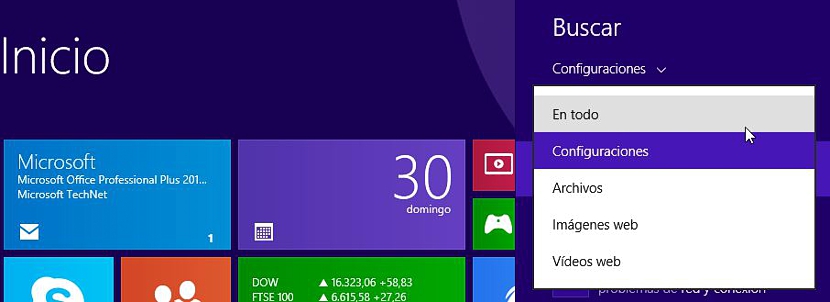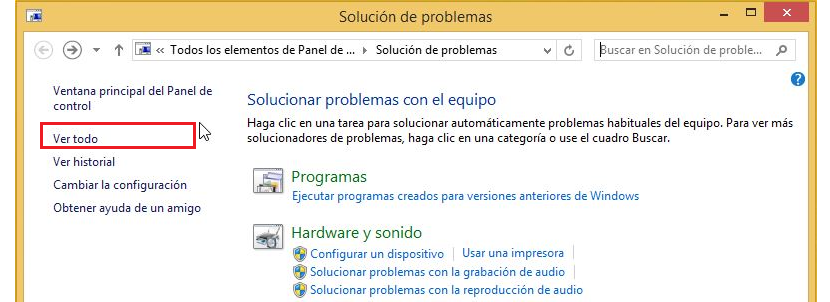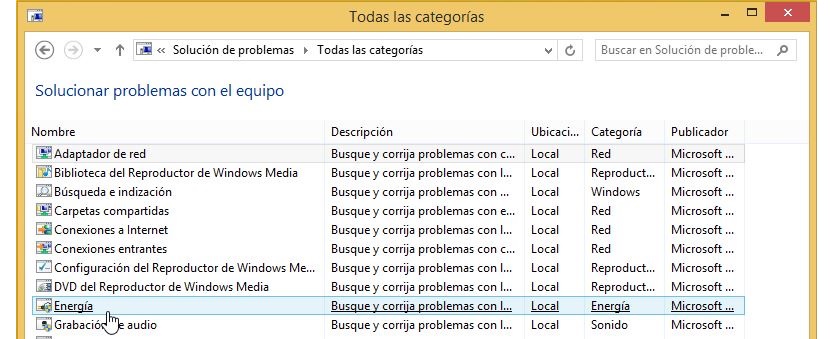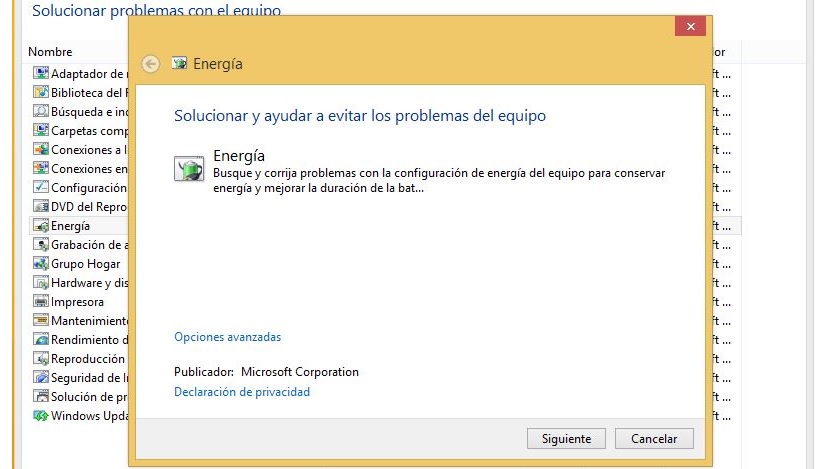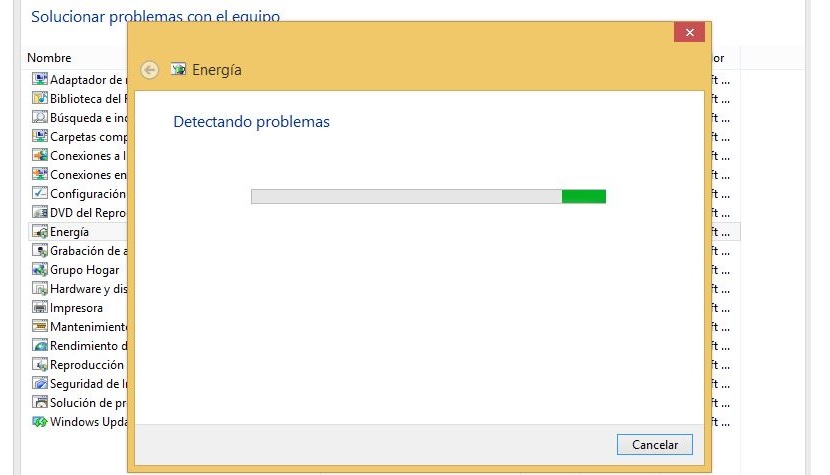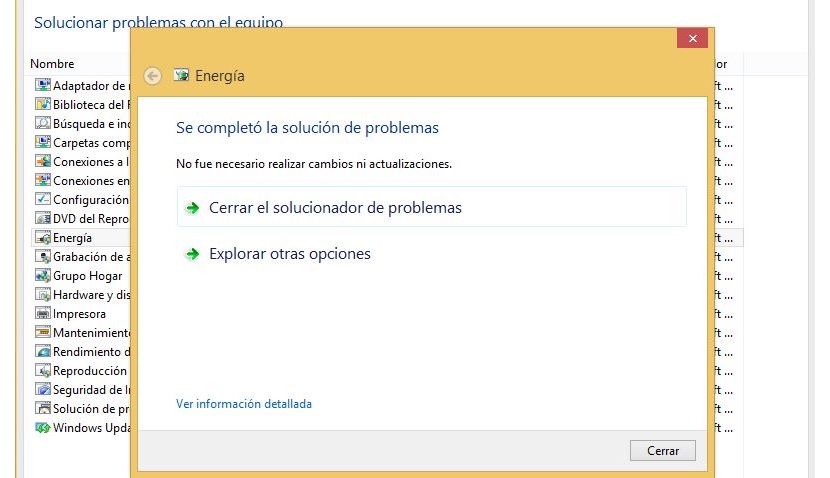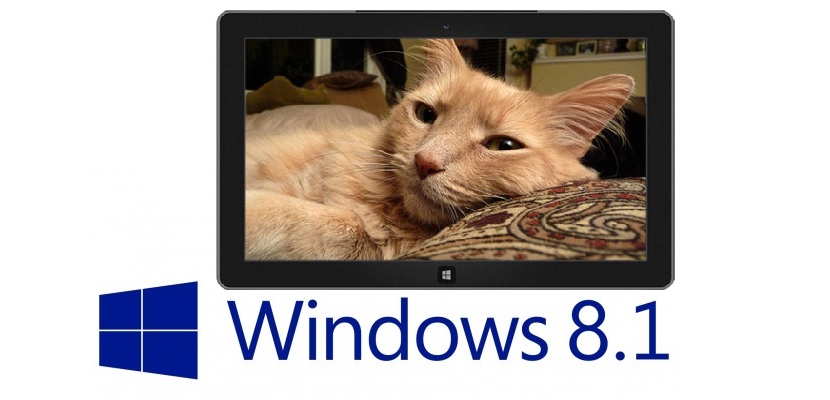
Windows 8.1 è il nuovo aggiornamento che Microsoft ha proposto per il suo ultimo sistema operativo, che ha aggiunto una notevole quantità di funzionalità di cui ora siamo tutti beneficiari.
Purtroppo chi è migrato da Windows 8 a Windows 8.1 ha riscontrato un piccolo problema in cui, il computer non dormirà più nel modo convenzionale Piuttosto, si spegne completamente e con esso l'intero processo di riavvio dovrà essere eseguito per molto tempo. Questa situazione apparentemente si è verificata a causa di una piccola variazione in alcune funzioni del sistema operativo, cosa facilmente correggibile attraverso una serie di passaggi sequenziali che indicheremo in questo articolo.
Invia o non sospendi Windows 8.1
Quello che abbiamo detto in precedenza ha una piccola base, ed è che quando Windows 8.1 è stato inviato per lo spegnimento, è effettivamente entrato in una fase di sospensione, questo è il motivo per cui il riavvio è stato molto più veloce di ciò che potremmo ammirare in Windows 7 o versioni precedenti; Per sapere se il problema è presente nel sistema, dobbiamo solo seguire i seguenti passaggi:
- Avviamo Windows 8.1 nel modo convenzionale.
- Si saltiamo direttamente sopra la scrivania torniamo a Schermata iniziale con il tasto Windows.
- Una volta qui, dobbiamo usare la scorciatoia da tastiera Win + W..
- Immediatamente la casella di controllo sarà attivata. Cerca in questo ambiente.
- Non ci resta che scrivere «Risoluzione dei problemi«.
Faremo una breve pausa in questa parte della procedura per indicarne alcuni trucchi che potremmo usare in qualsiasi momento; durante la scrittura di questa fraseRisoluzione dei problemi) possiamo ammirarlo in alto dove dice configurazioni è presente anche una piccola freccia rovesciata verso il basso.
Se premiamo questa freccia, appariranno alcune opzioni e di cui dovremo selezionare quella che dice «Per tutto«; quindi dovremo solo premere il tasto Entra pPer aprire il pannello della guida in Desktop di Windows 8.1.
Quello che abbiamo menzionato sopra è solo un'opzione che potremmo usare in quel momento, anche se se lo dimentichiamo, non è un problema poiché la stessa opzione che abbiamo scelto (Per tutto) lo abbiamo successivamente trovato nella finestra che era aperta all'interno del Dashboard.
L'immagine che abbiamo precedentemente posizionato ci mostra ciò che abbiamo suggerito, cioè che una volta una finestra appartenente al «Risoluzione dei problemi" a Desktop di Windows, verso il lato sinistro è presente una fascia di opzioni. È presente anche quello che eravamo prima, cioè «Vedi tutto«. Quando si fa clic su questo collegamento (Vedi tutto), l'interfaccia della finestra si trasformerà in una sorta di elenco.
Dallo stesso, dobbiamo indirizzare la nostra attenzione alla parte centrale dove si trova quello che ci interessa davvero, che ha il nome di Energia. Cliccando su questa nuova opzione (Energia) si aprirà una procedura guidata attraverso una finestra; lì verremo informati che la funzione Power di Windows 8.1 tenterà di correggere qualsiasi tipo di problema riscontrato nelle impostazioni del sistema operativo.
Dobbiamo solo cliccare su seguente pAffinché la procedura guidata inizi a cercare qualsiasi tipo di errore che si è verificato.
Dopo poco tempo l'analisi terminerà mostrandoci una piccola finestra in cui verrà mostrato il tipo di errore che è stato corretto; dovremo solo chiudere questa finestra e poi prepararci riavviare il computer affinché le modifiche abbiano effetto.
Se l'ultima finestra che abbiamo citato non presenta alcun tipo di correzione degli errori, esso significa che il sistema funziona perfettamente e che il ritardo nel riavvio è in realtà dovuto al gran numero di applicazioni che avremmo potuto installare in Windows 8.1; Se ciò accade, ti consigliamo di analizzare l'area delle applicazioni installate e puoi vedere, quale di loro sta occupando troppe risorse (come lo spazio) e quindi, prova a correggere il problema in un altro modo.