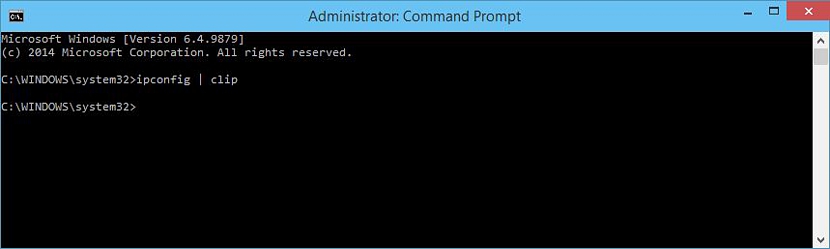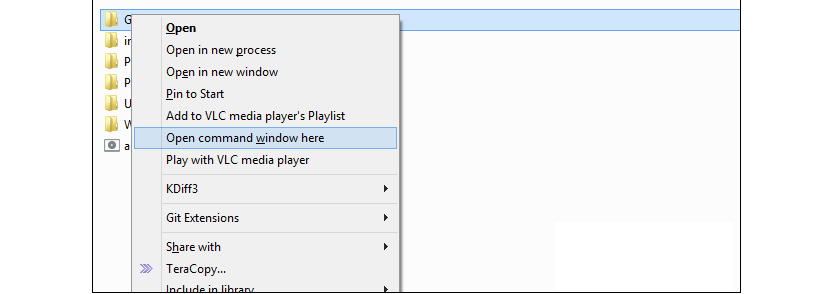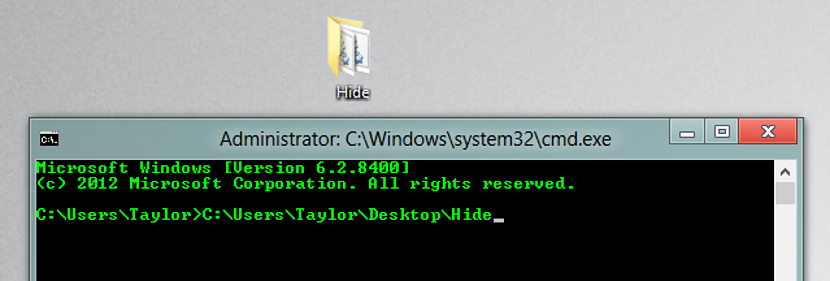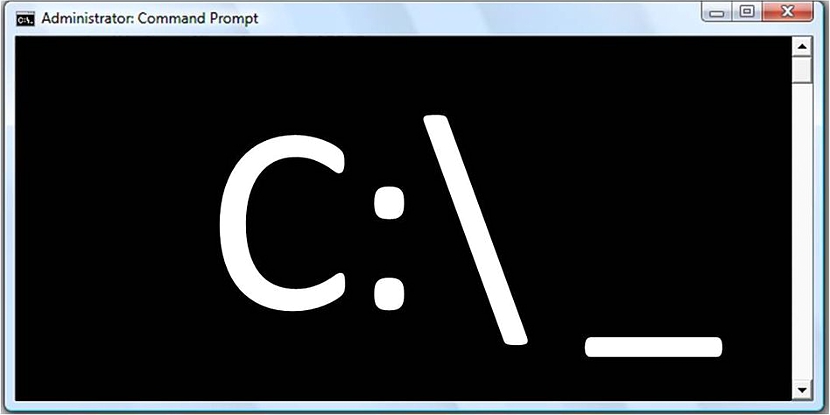
Nella maggior parte dei tutorial che abbiamo offerto all'interno del blog Vinagre Asesino, è noto che utilizza il "cmd" per ottenere alcuni tipi di risultati in Windows, qualcosa che generalmente coinvolge principalmente i trucchi.
Tutto ciò che abbiamo accennato sul "cmd" potrebbe essere considerato arbitrario, di base o semplicemente una funzione specializzata per coloro che hanno una piena conoscenza del suo corretto utilizzoCi sono alcune altre funzioni di cui sicuramente avremo bisogno in qualsiasi momento e che in questo momento le suggeriremo come 5 trucchi da utilizzare quando avrai bisogno di queste funzionalità.
1. Il trucco di cmd con IpConfig
In primo luogo, ti suggeriremo di controllare l'articolo in cui abbiamo menzionato l'uso di una scorciatoia da tastiera per chiamare "cmd" con autorizzazioni di amministratore senza la necessità di utilizzare il tasto destro del mouse. Lo abbiamo consigliato perché in questo articolo verrà sempre utilizzato a quella caratteristica.
Il primo trucco di cui parleremo si riferisce le informazioni che "IPConfig" potrebbe offrirci all'interno di Windows, che purtroppo può essere registrato solo nella finestra del terminale di comando a meno che non utilizziamo un piccolo interruttore:
ipconfig | clip
Se scriviamo la frase suggerita sopra, tutte le informazioni del file "Ipconfig" verrà temporaneamente archiviato in memoria del computer; Per recuperarlo, dovremo solo aprire un documento di testo normale e procedere ad incollare le informazioni lì.
2. Apri il percorso di una cartella all'interno di "cmd"
Ci sono momenti in cui dovremo andare in una cartella specifica all'interno del terminale di comando (ovviamente, usando cmd), qualcosa che può essere complicato se il percorso da scegliere ha un nome lungo, strani caratteri o spazi nel nome. Tutto quello che dobbiamo fare è aprire il file explorer e individuare la cartella in cui vogliamo entrare da questa finestra del terminale di comando.
Usando il tasto destro del mouse possiamo scegliere la funzione dal menu contestuale che dice "Apri le finestre di comando qui" come suggerito dallo screenshot che abbiamo posto nella parte alta.
3. Rivedi la cronologia dei comandi utilizzati in "cmd"
Se abbiamo aperto una finestra del terminale di comando e alcuni di essi sono stati utilizzati lì, per farlo trovarne uno specifico Dovremmo usare il cursore sul lato destro e iniziare a salire all'inizio dell'elenco. Vantaggiosamente, potremmo usare un piccolo interruttore in quest'area di lavoro.
doskey /history
Solo i comandi che abbiamo utilizzato appariranno in questa cronologia, scartando o tralasciando, ciò che poteva derivare dalla loro esecuzione.
4. Trascina e rilascia una cartella nella finestra del terminale dei comandi
Nel numero letterale "2" descriviamo come utilizzare il trucco che ci ha aiutato a entrare in una posizione specifica, con il file explorer. C'è un altro modo più interessante per adottare il trucco, che si basa sul compito di dover "selezionare, trascinare e rilasciare" una cartella specifica dall'esploratore di file alla finestra del terminale di comando.
Di conseguenza potrai ammirare che ci localizzeremo automaticamente all'interno della cartella che abbiamo trascinato qui. Con uno dei due metodi che abbiamo suggerito, abbiamo evitato di dover usare il comando «cd» che viene generalmente utilizzato per raggiungere una posizione specifica.
5. Esecuzione di più comandi contemporaneamente
Questo è un altro dei trucchi da adottare facilmente in qualsiasi versione di Windows con "cmd"; Se in un certo momento abbiamo la necessità di eseguire più comandi e non vogliamo essere presenti in quel momento per mancanza di tempo, allora potremmo effettuare una sorta di piccola programmazione all'interno della finestra del terminale di comando.
ipconfig && netstat
Il codice che abbiamo posizionato in alto è un piccolo esempio di quello che potremmo fare con questa programmazione; ciascuno dei comandi deve essere separato da "&&", poterne mettere un gran numero in una sola riga per poi dover premere il tasto «Entra«.