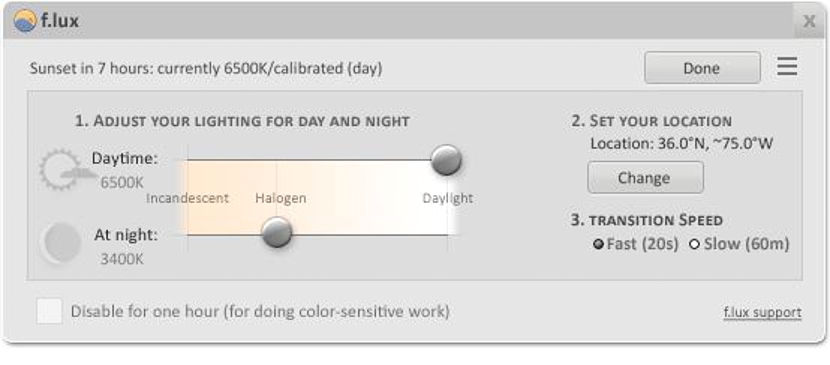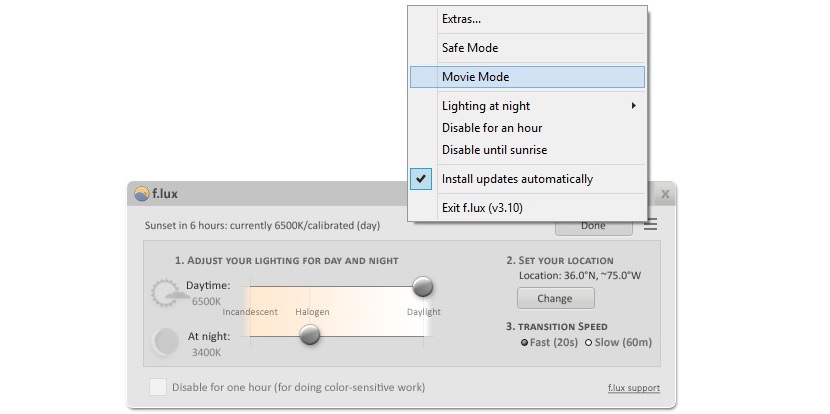Come lavori giorno e notte con la luminosità dello schermo del tuo computer? Se stiamo utilizzando Windows in una qualsiasi delle sue versioni, questa attività potrebbe essere una delle più facili da eseguire, poiché la procedura prevede la modifica delle proprietà della schermata del sistema operativo su questa funzione.
Ora, forse vale la pena fare un'altra piccola domanda su questo stesso aspetto, che sarebbe Ti senti a tuo agio nel variare manualmente la luminosità di quello schermo? Premesso che di giorno potremmo arrivare ad utilizzare una luminosità specifica e diversa allo stesso tempo, a quella che dovrebbe essere usata di notte, senza dubbio sarà un compito molto fastidioso dover cambiare questa funzionalità in ogni momento in Windows. Vantaggiosamente, possiamo utilizzare uno strumento interessante che ha la possibilità di variare automaticamente questa caratteristica, il tutto a seconda dell'ora del giorno in cui stiamo lavorando.
Utilizzo di f.lux per variare la luminosità dello schermo in Windows
Per raggiungere l'obiettivo proposto, ti proporremo di utilizzare uno strumento interessante, che ha il nome di f.lux, e che puoi scaricare dal suo sito ufficiale. Una volta installato, troverai una prima schermata, che mostrerà l'interfaccia generale da configurare.
Proprio qui potremmo variare alcuni parametri in modo che lo strumento abbia una performance migliore, essendo per questo alcuni campi molto facili da modificare:
- Adatta per il giorno e la notte. In questa stessa interfaccia potremo notare la funzione tramite il rispettivo numero; l'utente ha la possibilità di far scorrere il piccolo pulsante (a forma di cerchio) al massimo e al minimo, che rappresenta la luminosità dello schermo di giorno o di notte.
- Imposta la posizione. Per impostazione predefinita, questo strumento viene fornito con una posizione specifica, che non deve necessariamente essere la nostra; Dovremo solo selezionare il pulsante che dice «Cambiamento di»E successivamente, scrivi il nome della città (e del paese) in cui ci troviamo nella nuova finestra che apparirà.
- Velocità di transizione. Qui abbiamo solo 2 opzioni da configurare, una delle quali è quella veloce e l'altra quella lenta.
Queste sono le 3 funzioni più importanti che potremmo modificare f.lux per far cambiare automaticamente la luminosità dello schermo senza doverlo modificare manualmente, a questa funzionalità all'interno di Windows.
Quella che descriviamo nel primo punto è una delle caratteristiche più eccezionali che lo strumento offre, dovuto al fatto che il livello di luminosità inferiore (di notte) può arrivare fino a 2700k, praticamente rompendo la barriera proposta da Windows e questo può essere vantaggioso per gli utenti perché la luminosità dello schermo non disturberà gli occhi dell'utente di fronte ad esso; Vale anche la pena ricordare che la velocità di transizione tra un livello di luminosità e un altro dovrebbe essere "lenta", in modo che l'occhio dell'utente non noti alcun tipo di variazione e quindi si evita qualsiasi fastidio che potrebbe causare.
Nella parte in alto a destra dell'interfaccia di f.lux possiamo vedere 3 piccole linee (molto simili all'icona dell'hamburger di Google Chrome) che ci offriranno alcune altre funzionalità aggiuntive, che ci permetteranno disabilita l'effetto di questo strumento per un'ora o la mattina (secondo ogni esigenza). Qui c'è anche un'opzione chiamata "Modalità Film", che dobbiamo attivare se vogliamo riprodurre un film su questo computer Windows. Questa funzione è molto importante, poiché quando si sta godendo un file video, gli effetti verranno disattivati per evitare di distorcere i colori nella riproduzione dello stesso.
In conclusione, l'utilizzo di questo piccolo strumento in Windows automatizzerà il cambio di luminosità dello schermo, situazione che può essere molto salutare perché con essa eviteremo l'affaticamento o l'affaticamento visivo per lunghe ore sul nostro computer.