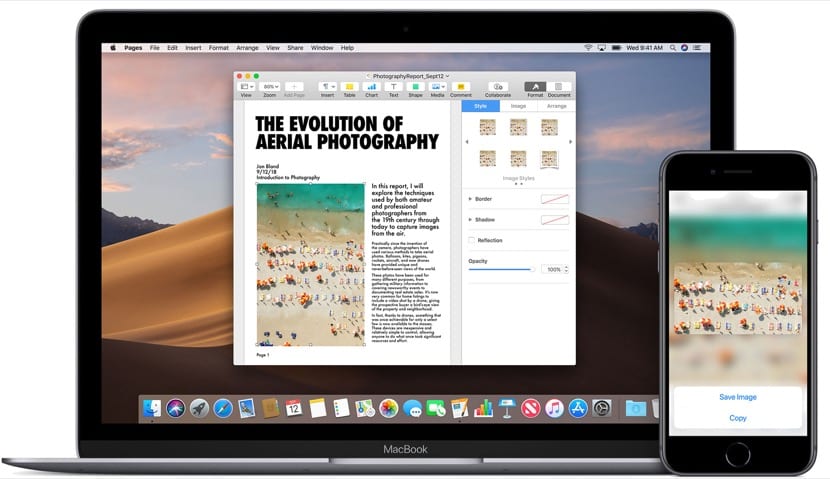
Sicuramente stiamo tutti pensando che sia semplice come premere un paio di tasti e voilà, quindi non avrebbe senso vedere più opzioni disponibili per copiare e incollare su un Mac. Ma abbiamo diverse opzioni interessanti e persino alcune app che consentono facciamo un altro passo in questo compito e sicuramente molti degli utenti che passano da Windows o altri sistemi operativi a macOS È fantastico per loro conoscere i modi in cui dobbiamo copiare e incollare.
Possiamo anche dire che negli attuali Mac grazie alle nuove versioni di macOS abbiamo anche la possibilità di farlo copia e incolla un testo, un'immagine e persino un video dal nostro iPhone, iPod Touch o iPad facilmente e rapidamente al Mac. Tutto questo è ciò che vedremo oggi.
Ma andiamo per parti e iniziamo con la cosa più semplice per tutti, ovvero copiare e incollare su un Mac. Ovviamente questo si fa con tasti molto simili a quelli di Windows ma è qualcosa di diverso quindi vediamo prima quali sono le chiavi che dobbiamo usare per eseguire questa azione in macOS.

Copia e incolla il comando in macOS
Per utilizzare questa funzione rapida dobbiamo semplicemente premere cmd che è anche chiamato il tasto Comando e lettera C (copia). Con questo abbiamo già il testo o quelli che vogliamo copiare negli appunti e quindi lo incolleremo in qualsiasi documento, file o simile che sarebbe premendo lo stesso tasto Comando (cmd) e la lettera V (incolla). Le tastiere e i menu Mac in genere utilizzano simboli per determinati tasti, inclusi i tasti modificatori costituiti da:
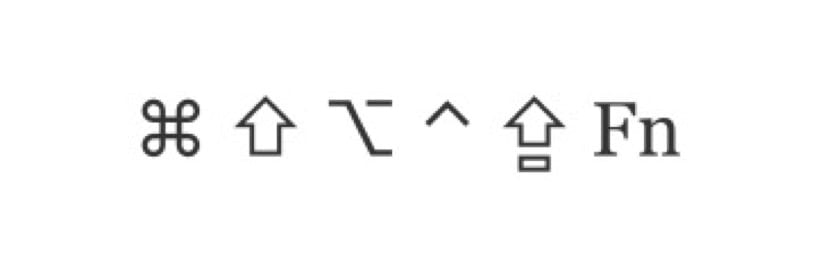
Questi simboli da sinistra a destra sono: Command (o Cmd), Shift, Option (o Alt), Control (o Ctrl), Caps Lock e ovviamente Fn. Quando acquisti un Mac, questi tasti devono essere nella tua memoria dall'inizio per non perdere dettagli di funzioni o simili. Come puoi vedere, si tratta di cambiamenti nei simboli di alcuni di quelli che abbiamo in altri sistemi operativi e alcuni principali del sistema come cmd, che useremo molto sul nostro Mac.
Configura Appunti universali
In questo caso, ciò che il nostro Mac può fare con macOS e dispositivi Apple con iOS è copiare e incollare qualsiasi tipo di testo, un'immagine, un video o altro contenuto da qualsiasi luogo in modo semplice e veloce sul nostro Mac per questo dobbiamo configurare gli appunti. È molto importante notare che per utilizzare questa funzione dobbiamo utilizzare lo stesso ID Apple con una sessione attiva in iCloud, dobbiamo anche tenere presente che ci sono requisiti minimi per utilizzare questa opzione nelle nostre squadre.
Dispositivi compatibili su iOS 10 e versioni successive:
- iPhone 5 o successivo
- iPad Pro
- iPad (4a generazione) o versioni successive
- iPad Air o successivo
- iPad mini 2 o successivo
- iPod touch (6a generazione) o successivo
Mac compatibile con macOS Sierra o successivo:
- MacBook (inizio 2015 o successivo)
- MacBook Pro (2012 o successivo)
- MacBook Air (2012 o successivo)
- Mac mini (2012 o successivo)
- iMac (2012 o successivo)
- iMac Pro
- Mac Pro (fine 2013)
Gli Appunti universali possono anche copiare file completi da un Mac all'altro senza problemi quindi in questo senso non abbiamo problemi di compatibilità sebbene richiedano avere macOS High Sierra o versioni successive installate su entrambi i Mac.
Le impostazioni di cui abbiamo bisogno perché questo funzioni sono molto basilari e richiede semplicemente il Bluetooth attivato, che tutti i dispositivi abbiano la connessione Wi-Fi attivata e ovviamente che tutti i dispositivi abbiano Handoff abilitato che viene fatto da qui:
- Mac: scegli menu Apple (mela in alto)> Preferenze di Sistema e fai clic su Generali. Selezioniamo "Consenti Handoff tra questo Mac e i tuoi dispositivi iCloud"
- Su iPhone, iPad e iPod touch: vai su Impostazioni> Generali> Handoff e attiva Handoff
- E voilà, possiamo usare questa opzione
Ora possiamo usare questa opzione copia e incolla da qualsiasi dispositivo Apple ovviamente compatibile con questa funzione lanciata dall'azienda di Cupertino qualche anno fa.

Come utilizzare questo blocco appunti universale su Mac
Bene, è molto facile da usare poiché si tratta di seguire gli stessi passaggi che facciamo per copiare e incollare su qualsiasi Mac, solo in questo caso saremo in grado di passare le informazioni da un dispositivo all'altro. La prima cosa è saperlo non è necessario avere entrambe le squadre attive, cioè con lo schermo attivo per copiare testo, interi file, foto, video o qualunque cosa vogliamo. Ciò che copiamo negli appunti rimarrà attivo per un po 'o fino a quando non copi altri contenuti su uno dei dispositivi.
Una volta copiato, dobbiamo semplicemente incollarlo nel posto che vogliamo e voilà, non dobbiamo seguire alcun passaggio o eseguire nulla di strano se non la stessa azione che eseguiamo su un singolo computer. Per esempio Copiamo un testo nell'app Note con cmd + ce quindi apriamo l'iPhone e lo incolliamo in WhatsApp premendo e tenendo premuto sulla finestra di dialogo e incollando. Così semplice.
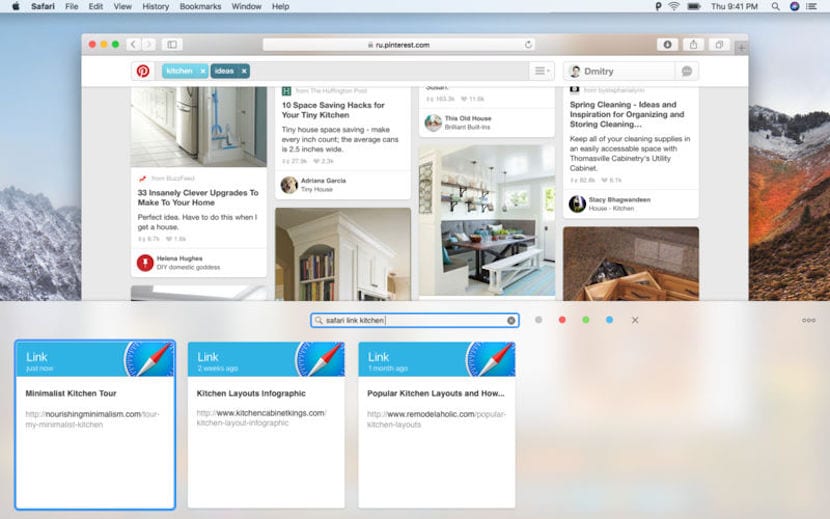
Quale app possiamo usare in macOS per eseguire questa funzione
In realtà, non è necessario utilizzare alcuna applicazione per eseguire questa azione di copia e incolla sul nostro Mac, e con l'arrivo degli appunti universali insieme alla funzione "continuità", è molto più semplice e completo eseguire queste azioni su Mac OS. Ecco perché l'utilizzo di app per eseguire questa attività è ormai passato, ma se esiste un'applicazione che dobbiamo utilizzare per qualsiasi motivo per eseguire questa azione questo è Incolla 2.
L'app Paste 2 è la seconda versione dell'originale Paste e con essa molti di noi eseguono le funzioni di copia e incolla per molto tempo, ma al giorno d'oggi non la riteniamo necessaria a causa dei progressi del sistema operativo Apple. Cosa c'è di più Questa applicazione ha un costo oggi di 16,99 euro, Sebbene sia vero che offre opzioni che non abbiamo a disposizione senza di essa, come classificare se il contenuto copiato è testo, immagini, collegamenti, file o qualsiasi altro tipo di contenuto, mostrare un'anteprima di ciò che abbiamo copiato o archiviarne di più dati negli appunti, a mio parere l'app è totalmente spendibile, sebbene possa aiutare la produttività in questo compito.
Per gli utenti che svolgono questa attività quotidianamente o desiderano un vantaggio quando si tratta memorizzare molti più contenuti negli appunti Può andare bene, ma non è un'app essenziale. In ogni caso lasciamo il link per il download per chi vorrà utilizzarlo sul proprio Mac.