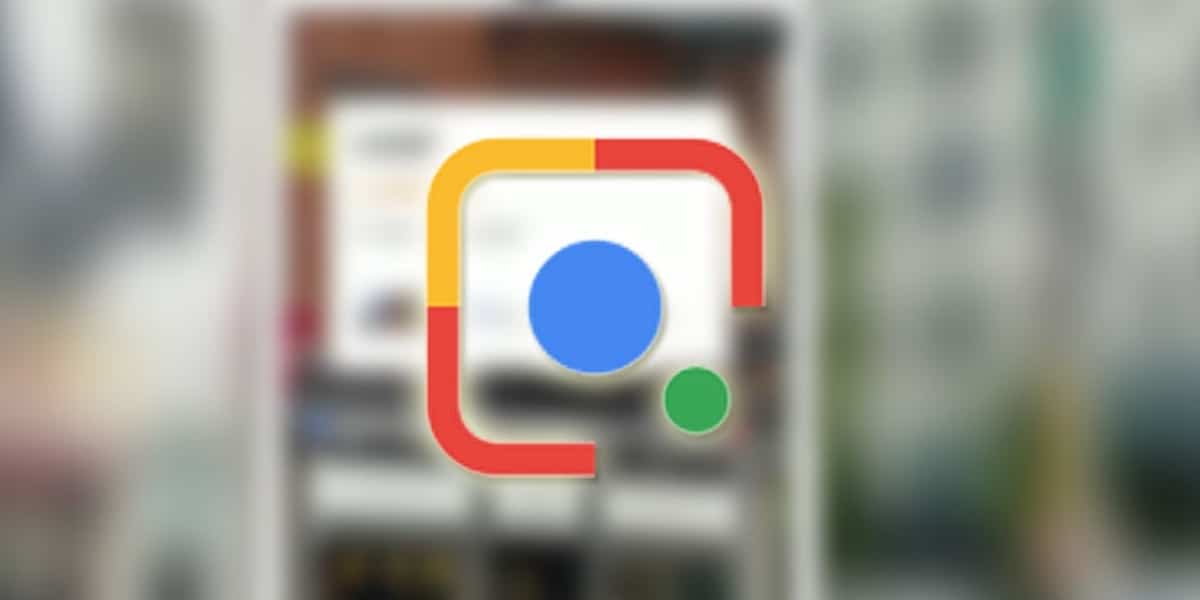
Conosciamo già le dimensioni di Google, in tutti i sensi. Un gigante della tecnologia globale che è nato grazie a un motore di ricerca. E che "nonostante" faccia parte delle aziende più potenti del mondo continua a lavorare su ciò che lo ha reso grande. Google ha aggiornato l'app mobile del suo motore di ricerca aggiungendo l'uso di Google Lens con nuove funzionalità molto interessante.
Ora Google Lens è in grado di riconoscere la tua grafia e ci offre il possibilità di passarlo direttamente al computer. Non è più necessario passare gli appunti su un foglio pulito ... non è fantastico? Google Lens ha un algoritmo avanzato in grado di decifrare il testo scritto a mano, ma come minimo dovrai avere una grafia leggibile. Se hai una grafia decente e vuoi sapere come trasferire il testo scritto a mano sul tuo computer, te lo spiegheremo di seguito.
Google Lens, il tuo testo a mano dalla carta al computer
Se questo strumento fosse esistito ai tempi del liceo o dell'università, avrei risparmiato ore in appunti e documenti di pulizia. Decisamente, Google Lens diventa un alleato molto importante per gli studenti. Aiuto extra e gratuito che ci darà più tempo a disposizione. Energia trasferire i tuoi appunti, appunti o un progetto di fine corso al computer non è mai stato così facile e veloce. Se vuoi sapere come utilizzare questo nuovo strumento, quindi ti diremo passo dopo passo.
La prima cosa che devi fare è aggiorna l'applicazione di ricerca di Google poiché questa è una caratteristica molto recente. Google Lens appare nell'applicazione del motore di ricerca come un'ulteriore opzione per eseguire ricerche. Pure è necessario che sul computer che andremo ad utilizzare sia installato Google Chrome. Avendo entrambi, possiamo eseguire l'attività facilmente senza alcun problema.
Passa il testo scritto a mano al computer passo dopo passo con Google Lens
La prima cosa è quella dovremo accedere al nostro computer, tramite Google Chrome, con lo stesso account utente con cui abbiamo l'applicazione sul telefono. Così possiamo trasferire il testo che cattureremo con la fotocamera dello smartphone negli appunti del nostro computer. E così possiamo incollare il testo dove ne abbiamo bisogno.
Con Google Lens aperto, ci concentriamo sul testo che vogliamo copiare e dovremmo tocca l'icona «testo» affinché l'applicazione scarti le immagini, se ce ne sono nello stesso documento.
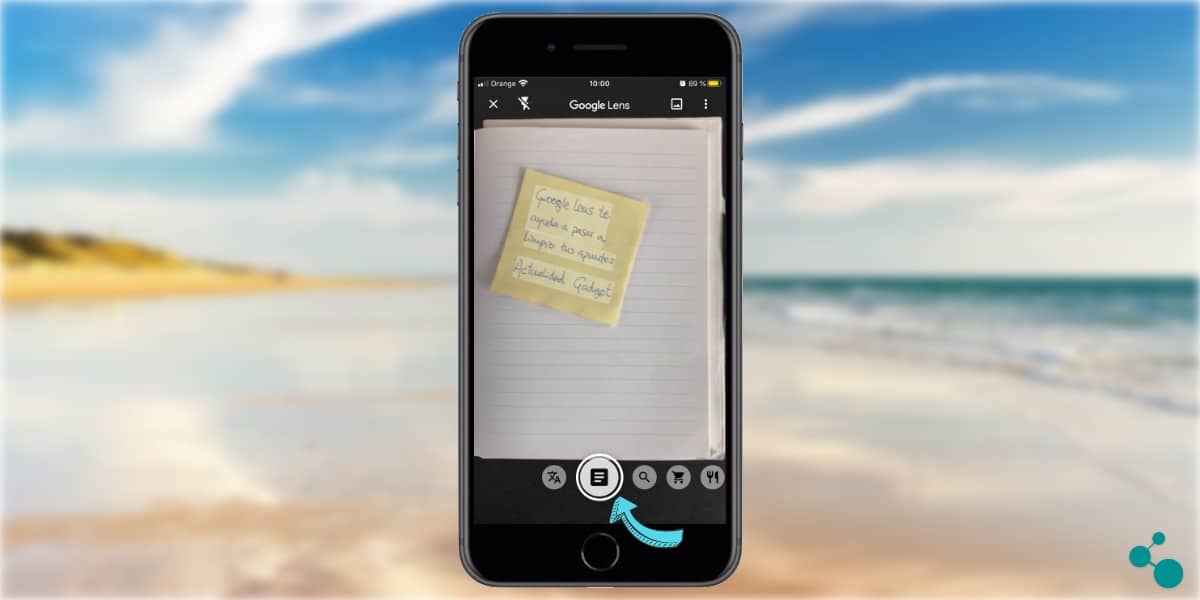
Al controlla l'opzione di testo, l'algoritmo elimina le possibili immagini che potrebbero essere nel documento. Cliccando su «testo», L'App ci mostra il testo trovato con la fotocamera. In questo momento, toccando lo schermo, possiamo selezionare manualmente tutto il testo che appare, o solo una parte che ci interessa. Quando abbiamo effettuato la selezione del testo che vogliamo copiare completamente, dobbiamo farlo clicca su «seleziona tutto». Facendo questo abbiamo già il testo copiato negli appunti di Google Lens. Ora sarebbe necessario «inviare» quella selezione di testo al nostro computer ...
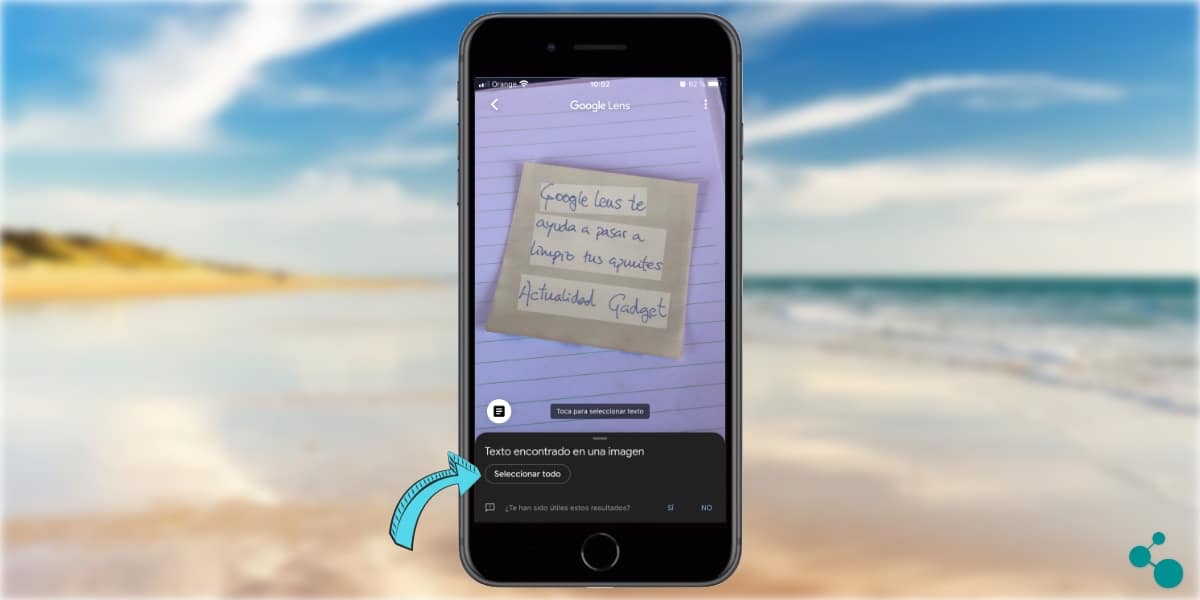
Quando abbiamo selezionato il nostro testo e facciamo clic per copiarlo, l'applicazione ci mostra nuove opzioni. Per trasferire la selezione di testo effettuata sul nostro computer, dobbiamo fare clic su "Copia su un computer". In questo modo possiamo avere nel nostro team di tavolo il testo scritto a mano e che abbiamo selezionato.
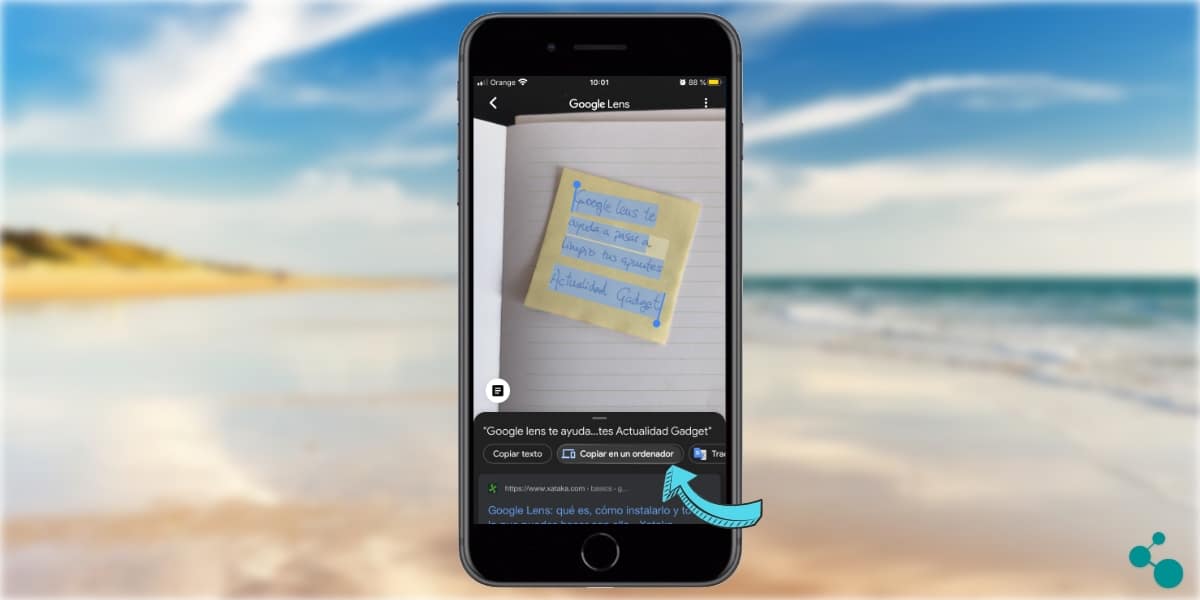
Cliccando su «copia su un computer» siamo abilitati un elenco delle attrezzature disponibili. Per questo lo è necesario che in precedenza, come abbiamo indicato, abbiamo effettuato l'accesso a Google Chrome con lo stesso account con cui utilizziamo Google Lens sullo smartphone. Se lo abbiamo fatto così apparirà il nostro computer tra cui possiamo selezionare.
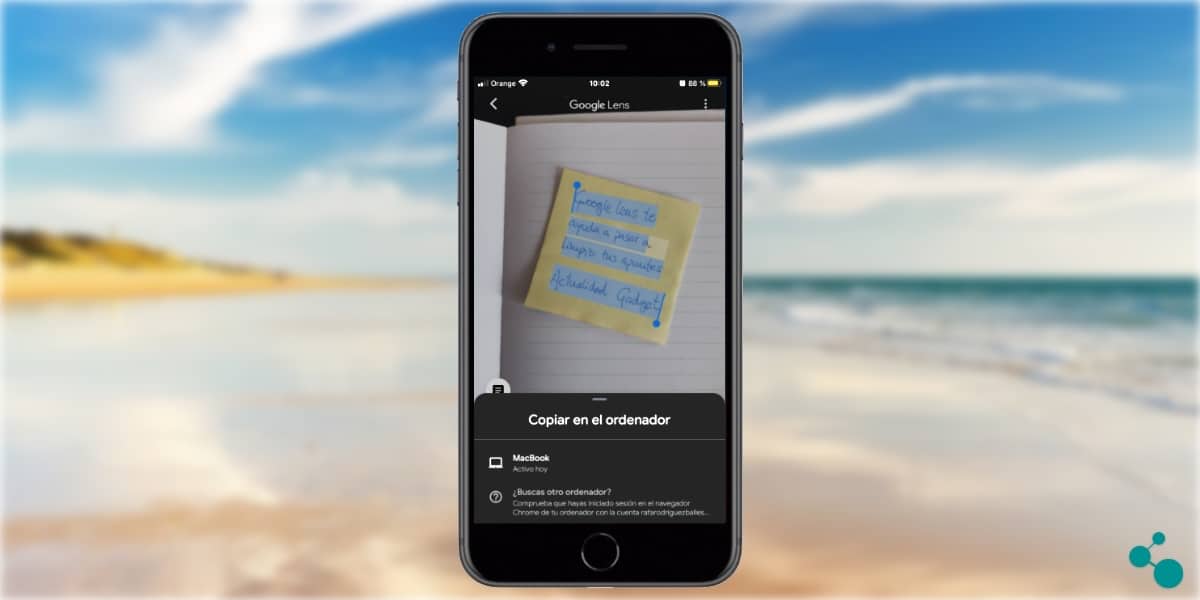
Fatto ciò, apparirà un messaggio sullo schermo che lo indica la nostra selezione di testo è già stata copiata sul nostro computer. Per poter accedere al testo che abbiamo trovato in precedenza con la fotocamera dello smartphone, dovremo solo eseguire il comando «incolla».
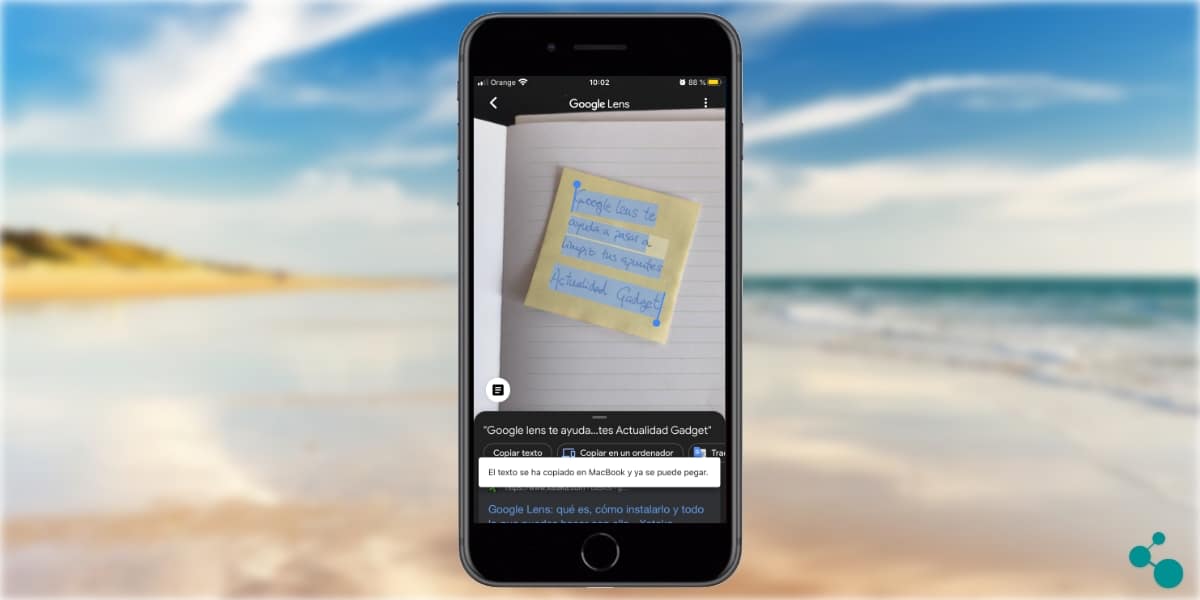
Possiamo "incollare" nel browser o direttamente nel nostro programma di modifica del testo. E abbiamo già un testo scritto a mano direttamente sul nostro desktop. Non potrebbe essere più facile e veloce!
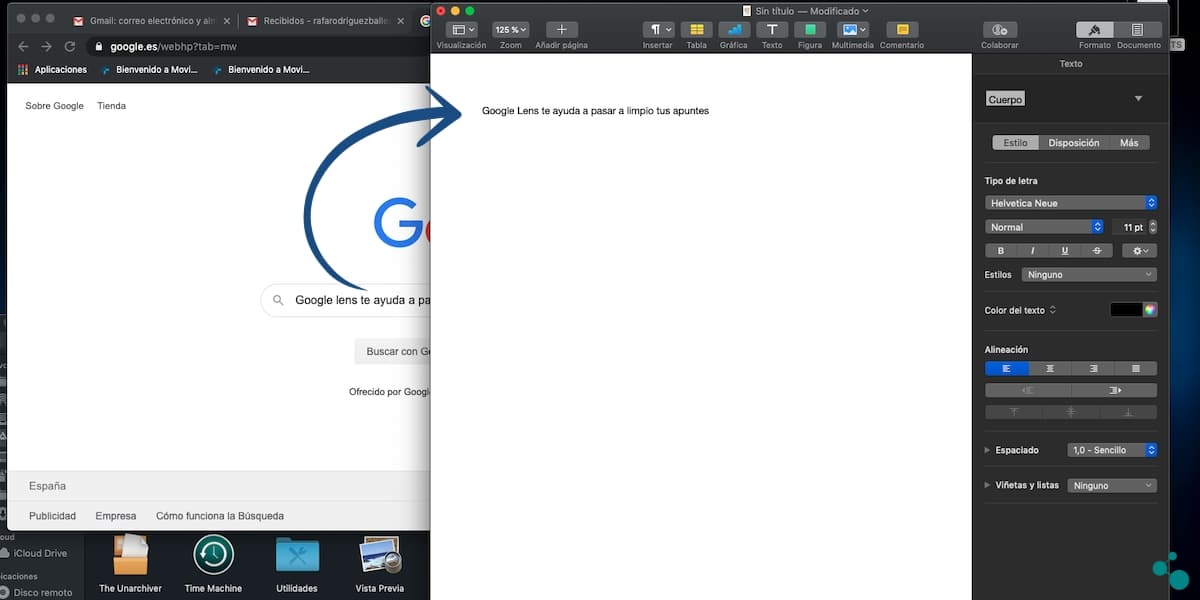
Certamente non puoi immaginare che trasferire il testo scritto a mano sul nostro computer sarebbe così facile. Come abbiamo accennato all'inizio Google Lens sarà di enorme aiuto per gli studenti. Energia risparmiare tempo digitando sul computer è sempre di grande aiuto. Come abbiamo visto hai solo bisogno degli strumenti Google più basilari.
Un compito che puoi eseguire con qualsiasi smartphone senza bisogno di specifiche molto avanzate. Y con qualsiasi computer in cui è installato il browser Google Chrome. Un altro esempio di come Google ci semplifichi la vita. E in questo caso con uno strumento gratuito, senza pubblicità e di grande qualità. Non li hai ancora provati? Sai già come farlo.
Ciao. Vorrei che commentassi l'aspetto della sicurezza. Google tratta la nostra scrittura? Ho paura che sia come il riconoscimento vocale (ad esempio, Svoice di Samsung, dove devi autorizzarli a memorizzare la tua voce, altrimenti non puoi usarlo).
Sappiamo già che Google esegue l'OCR delle immagini che alleghi alle tue email di Gmail. Cosa impedisce loro di ottenere la tua calligrafia?