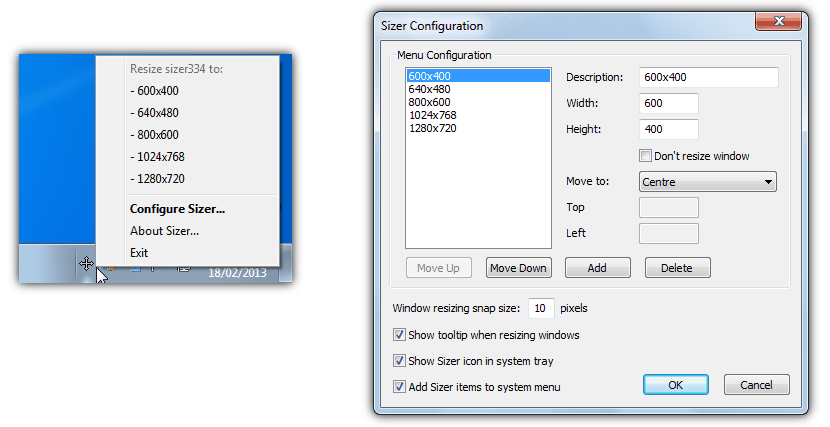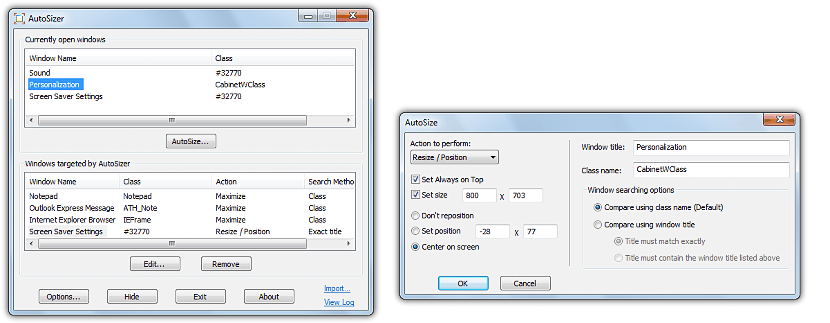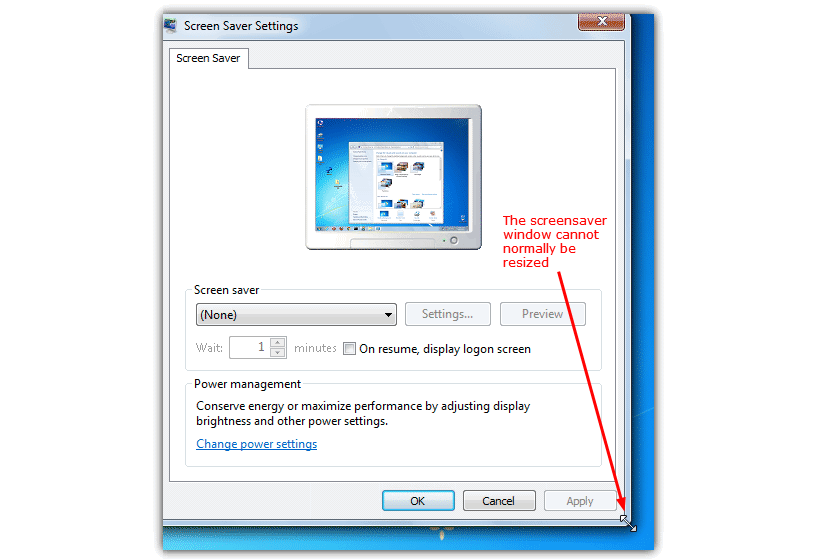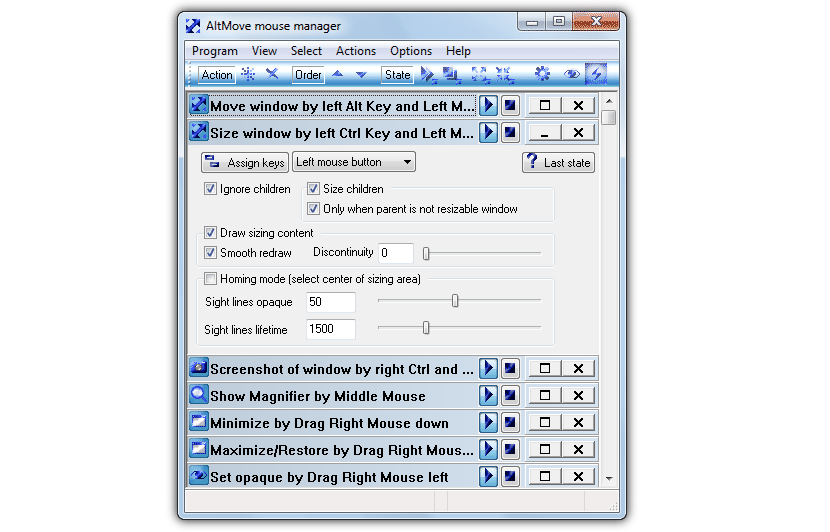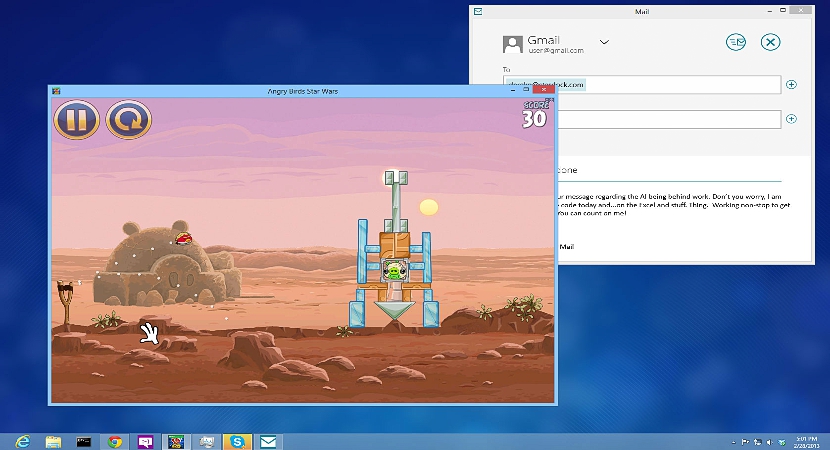
Se stiamo lavorando con il nostro browser Internet e questo riempie l'intero schermo del nostro personal computer (in Windows), potremmo dedicare del tempo a modificare manualmente questa dimensione. Ciò è ottenuto selezionandone i vertici e successivamente trascinandoli fino a quando la finestra non si adatta alla dimensione che vogliamo avere.
Sfortunatamente questo tipo di attività può essere troppo conflittuale se non abbiamo un buon polso o semplicemente, se Windows riesce a ripristinare questa dimensione al valore predefinito. Per questo tipo di situazione ne consigliamo l'utilizzo di pochi alternative che puoi utilizzare e che ti aiuteranno a cambiare automaticamente, alla finestra di lavoro in misura standard o personalizzata a seconda delle necessità che hai in quel momento.
- 1. Sizer
Una prima alternativa che menzioneremo in questo momento è proprio questa, un'applicazione gratuita che puoi scaricare e installare su qualsiasi versione di Windows. Una volta soddisfatto questo requisito, nella barra delle applicazioni apparirà una piccola icona "croce". Devi solo attivare la finestra che si desidera personalizzare con una dimensione specifica e più tardi a questa icona che abbiamo menzionato; appariranno immediatamente alcune opzioni in modo da poter modificare le dimensioni con un solo clic.
Puoi anche utilizzare l'opzione che ti aiuterà a personalizzare tale dimensione, nel caso in cui le dimensioni mostrate non siano quelle che ti servono al momento; oltre a ciò, puoi anche ordinare (in personalizzazione) il luogo in cui dovrebbe essere posizionata questa finestra, cioè al centro, a sinistra, a destra, in alto o in basso.
Questo strumento funziona in modo completamente diverso da quello che abbiamo proposto nella parte superiore, sebbene abbia anche una funzione che ti aiuterà ad adattare la finestra di lavoro a una dimensione personalizzata.
Come puoi ammirare nello screenshot posto in alto, devi farlo definire un elenco di app a cui si desidera dare un effetto speciale in un determinato momento. Ciò significa che in questo stesso elenco puoi arrivare a definire se un'applicazione deve essere ingrandita, minimizzata, ridimensionata o posizionata tra poche altre caratteristiche. Quando apri o esegui un'applicazione ed è presente in questo elenco, l'effetto programmato in precedenza verrà applicato immediatamente.
Il nome di questo strumento gratuito dice praticamente tutto, cioè può essere applicato quando a una finestra manca la possibilità di "ridimensionare", situazione molto diversa da quanto abbiamo accennato nelle due alternative precedenti.
Per darvi un'idea migliore di quello che stiamo cercando di dire abbiamo posizionato una piccola cattura in alto; Se questa finestra di Windows non ha la funzione di ridimensionamento, anche il cursore non cambierà forma. Quando si esegue questa applicazione portatile, quando punti il puntatore del mouse su uno degli angoli, cambierà forma perché è stata attivata la possibilità di poter cambiare le dimensioni di questa finestra. Lo sviluppatore afferma che non è necessario configurare nulla perché tutto funziona automaticamente. Si noti inoltre che l'applicazione potrebbe essere incompatibile con alcune finestre con funzioni Windows native.
4. AltMove
Chi necessita di un numero di funzioni e caratteristiche maggiore rispetto a quanto accennato nelle precedenti alternative, forse dovrebbe utilizzare questo strumento. Ha anche la capacità di essere in grado di modificare le dimensioni delle finestre, di ingrandirle, ridurle al minimo o semplicemente spostarle in un luogo diverso, con poche altre opzioni aggiuntive da utilizzare.
Ad esempio, puoi ordinare che una finestra specifica con cui stai lavorando, adotta un livello di opacità, che non influenzerà le altre finestre che potrebbero essere posizionate in background. Con ciascuna di queste alternative che abbiamo menzionato, ora puoi iniziare a lavorare con qualsiasi strumento o applicazione in Windows cambiando principalmente le dimensioni della sua finestra.