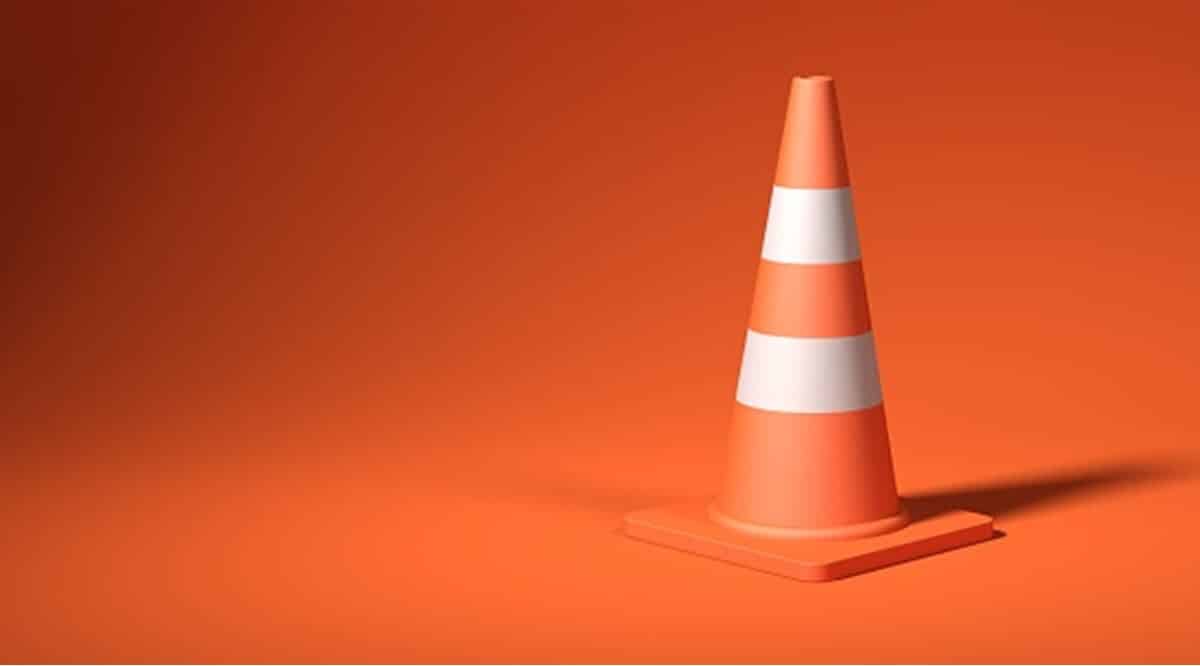
Al giorno d'oggi, il fatto che del materiale audiovisivo sia in una lingua diversa dalla nostra non rappresenta una sfida. Questo perché Internet ha reso molto sottile la barriera linguistica e oltre ad avere traduttori a portata di clic, possiamo anche ottenere i sottotitoli in spagnolo per quasi tutti i film, serie o documentari. Tuttavia, Forse ti è capitato che quando li carichi, appaiano sfasati rispetto ai dialoghi. Pertanto, vogliamo mostrarti come sincronizzare i sottotitoli di qualsiasi video con VLC.
Avere i sottotitoli fuori tempo può ostacolare l'esperienza al punto da renderla molto peggiore che vederla in lingua originale. Pertanto, qui ti mostreremo un paio di meccanismi che ti aiuteranno a risolvere questo problema.
2 modi per sincronizzare i sottotitoli con VLC
VLC Player è una soluzione completa per molte attività relative ai contenuti multimediali. Il suo più grande potenziale sta nel fatto che può riprodurre ogni tipo di materiale, dall'audio come musica e podcast, ai video, anche in streaming. Pertanto, all'interno delle sue funzionalità per riprodurre contenuti audiovisivi, offre anche strumenti per adattare l'esperienza in base alle nostre esigenze. In questo modo, consente non solo di aggiungere file di sottotitoli, ma anche di sincronizzarli.
Come accennato prima, il lag dei sottotitoli rispetto al video è uno scenario abbastanza comune. Tuttavia, molte volte non sappiamo come risolverlo e la buona notizia è che dallo stesso VLC possiamo farlo.. In tal senso, ti mostreremo un paio di modi: uno basato interamente su VLC e un altro basato su un'applicazione aggiuntiva.
Devi solo assicurarti in anticipo di utilizzare un file di sottotitoli valido e corretto e per scaricare e installare VLC Player nel caso non lo possiedi già sul tuo computer.
Sincronizza i sottotitoli con le opzioni VLC
Per eseguire questo primo metodo, dobbiamo riprodurre il video in questione insieme al file dei sottotitoli che vogliamo sincronizzare. Una volta che hai questo scenario pronto, vai al menu Strumenti e seleziona l'opzione "Sincronizzazione traccia".
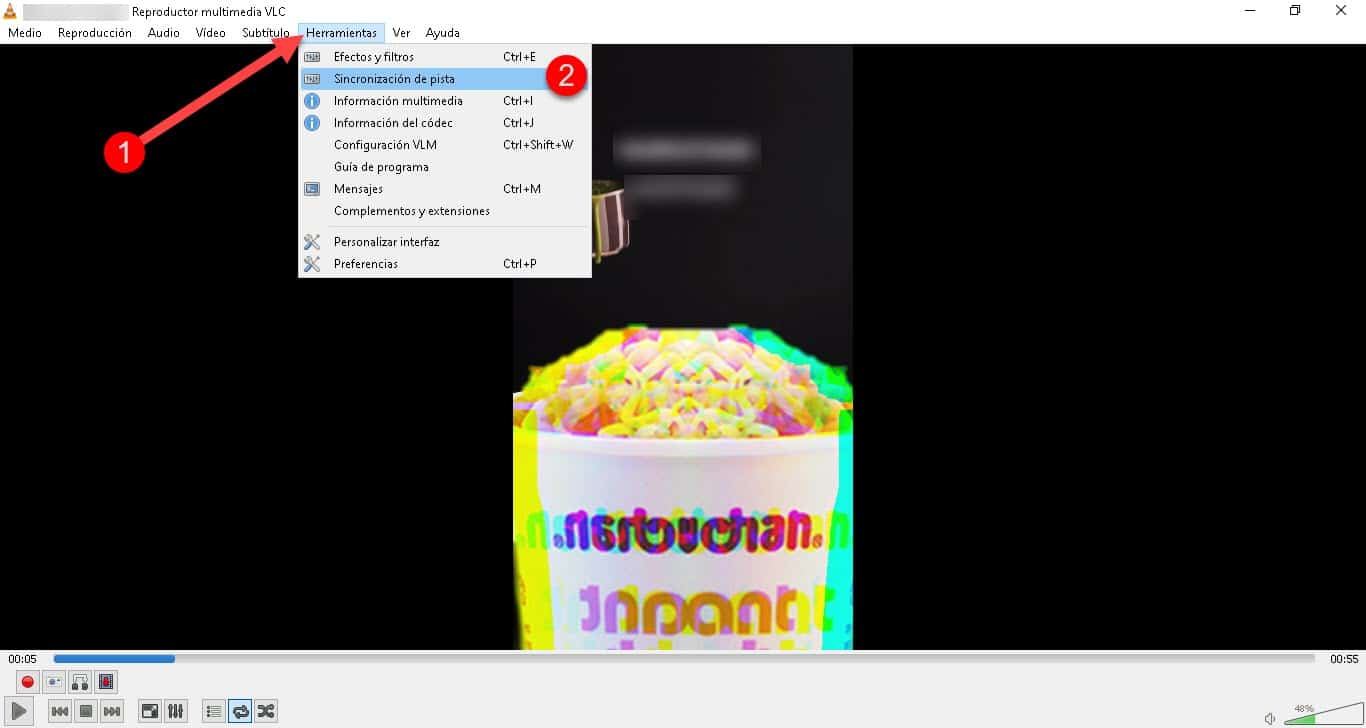
Verrà visualizzata una piccola finestra denominata "Effetti e filtri" con una sezione per la sincronizzazione della traccia audio e un'altra per video e sottotitoli. Lì vedrai l'opzione "Velocità dei sottotitoli" che ti consentirà di farli apparire secondi prima o dopo, a seconda del tipo di regolazione di cui hai bisogno.
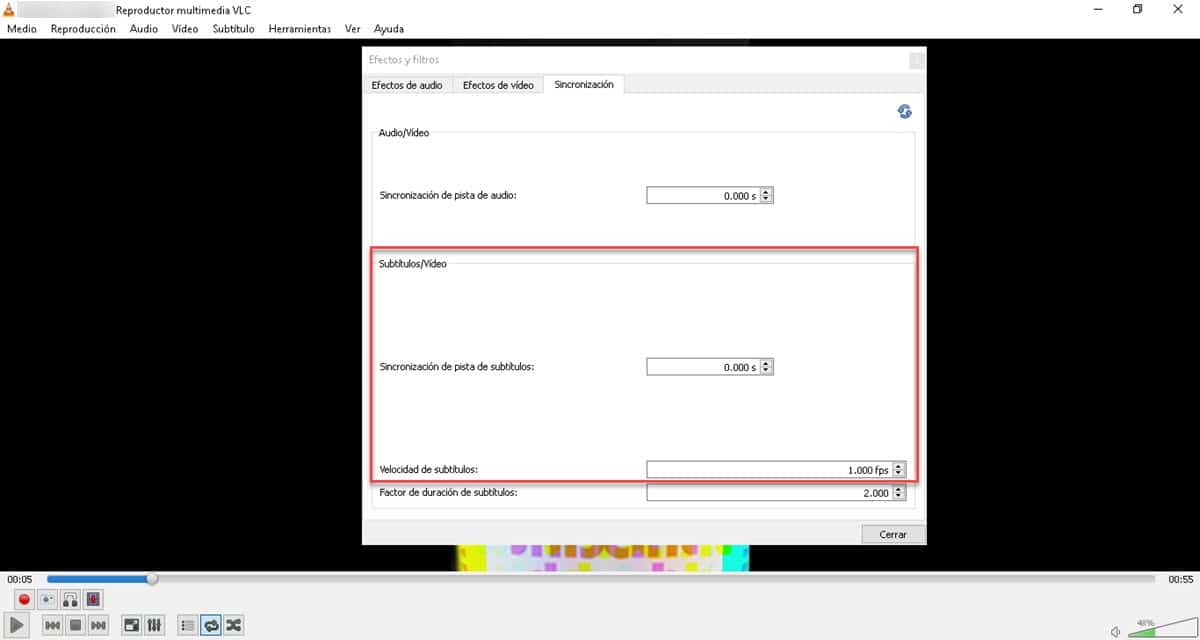
Inoltre, possiamo eseguire questo compito mentre riproduciamo il video per vedere completamente come vengono lasciati i sottotitoli. Puoi anche velocizzare il lavoro usando i tasti G per ritardare i sottotitoli di 50 millisecondi o i tasti H per farli avanzare della stessa quantità di tempo.
Quando sei soddisfatto, fai clic sul pulsante di chiusura e il gioco è fatto. In questo modo potrai regolare l'aspetto dei sottotitoli che aggiungi in qualsiasi video, senza dover ricorrere ad altre applicazioni.
VLC + Workshop sui sottotitoli
Questo metodo prevede la combinazione delle funzionalità di VLC con un'altra applicazione dedicata alla creazione e alla modifica dei sottotitoli: Subtitle Workshop. È una soluzione gratuita che ci permetterà di inserire il file dei sottotitoli per modificarlo e regolarlo correttamente rispetto all'immagine video. Inoltre, l'applicazione dispone di funzioni volte a sottotitolare qualsiasi tipo di materiale nel modo più fluido.
Per iniziare con questa modalità, la prima cosa che dovrai fare è aprire il video insieme ai sottotitoli in VLC e annotare l'ora esatta di inizio e fine dei sottotitoli.
Quindi, vai al Subtitle Workshop e apri il file .SRT che contiene i sottotitoli che vogliamo regolare. Lì, dovresti verificare che la prima e l'ultima riga siano effettivamente quelle che abbiamo visto in VLC. In caso contrario, di solito è perché il creatore del file elimina i propri dati per ultimi. Se ti viene presentato questo scenario, seleziona le righe extra ed eliminale facendo clic sul menu "Modifica" e quindi su "Rimuovi selezionati".
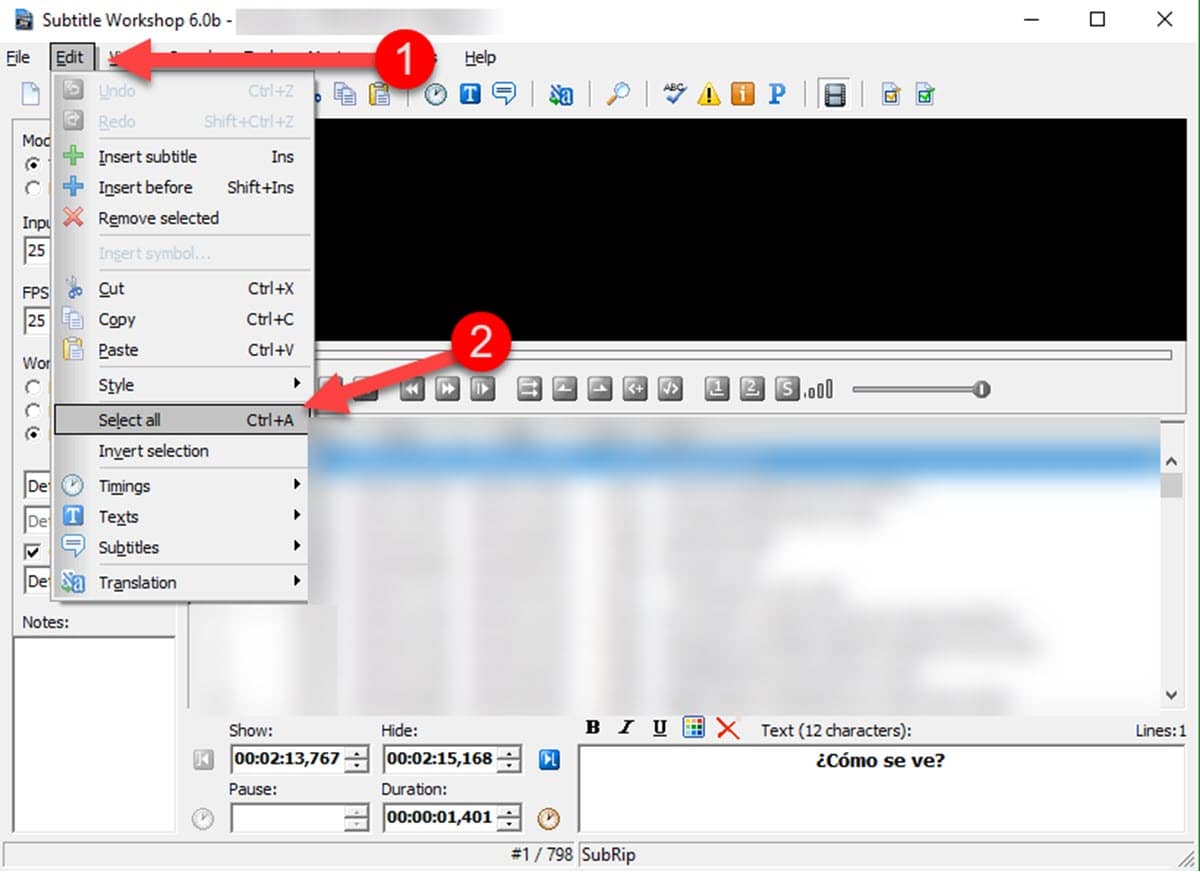
Quindi, premi la combinazione di tasti CTRL+A per selezionarli tutti e poi inserisci: Modifica – Tempi – Regola – Regola sottotitoli.
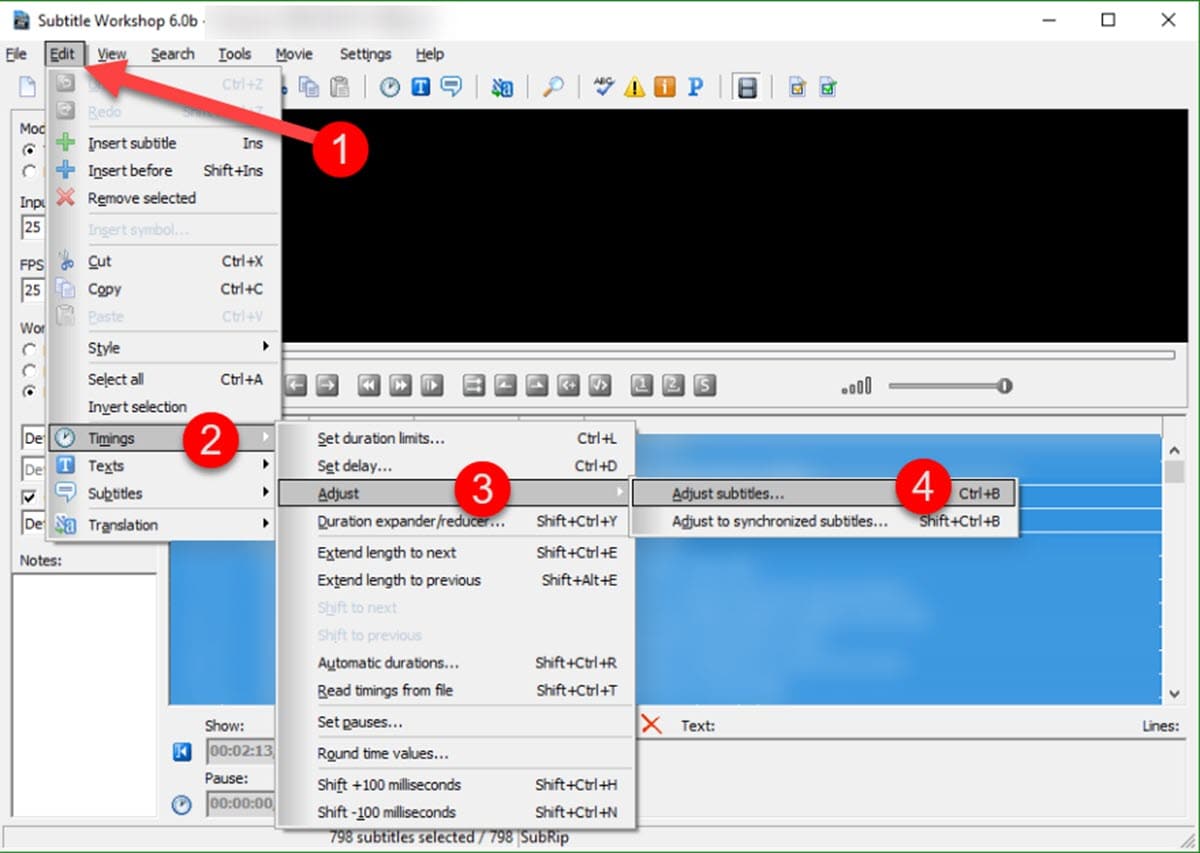
Verrà visualizzata una finestra di dialogo con i minuti in cui compaiono la prima e l'ultima riga del sottotitolo. L'idea è di sostituire questi valori con i minuti che abbiamo visto in precedenza in VLC. Infine, salva le modifiche e reinserisci il file dei sottotitoli nel player e vedrai come appaiono perfettamente sincronizzati.
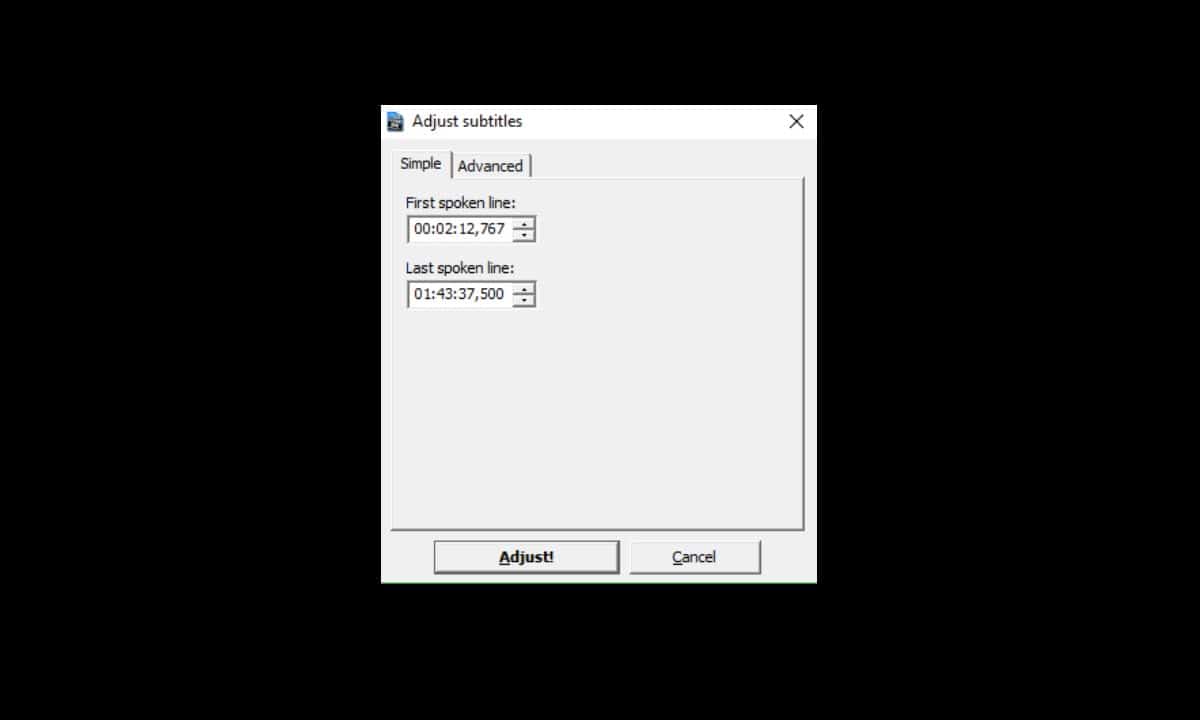
La differenza fondamentale con il processo precedente è che in questo regoliamo direttamente il file e lo puliamo da linee aggiuntive. Questo ci consente un risultato più completo rispetto al metodo precedente in cui la sincronizzazione viene eseguita nel lettore, ma non mantiene le modifiche apportate. Tuttavia, presentiamo queste due alternative in modo che gli utenti possano scegliere quella più adatta alle loro esigenze per correggere l'esperienza dei sottotitoli.