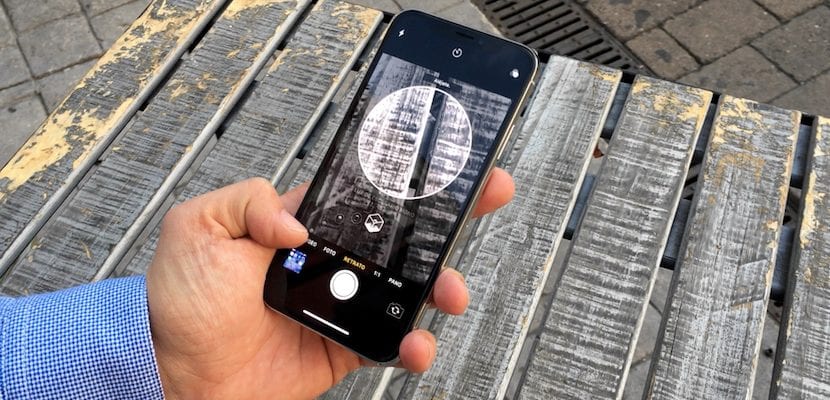
Questa vacanza hai sicuramente scattato innumerevoli foto con il tuo iPhone. Come già saprai, è una delle fotocamere più comuni su reti come Flickr e una delle migliori montate oggi su qualsiasi smartphone. E ora, con l'imminente lancio di iPhone Xr, Xs e Xs Max, fanno un altro salto per avvicinarsi sempre di più alle reflex digitali o persino alle fotocamere professionali. Le fotografie scattate con il nostro iPhone sono una parte molto importante dei nostri ricordi, ed è per questo che, pur avendo nella maggior parte dei casi una grande capacità nel nostro dispositivo per conservarle, sappiamo come trasferire foto da iPhone a computer è essenziale tenerli al sicuro e fare altre cose con loro, come modificarli, post-elaborarli. In questo articolo vedremo diversi metodi per farlo, che hai già MAC o PC.
Modi per trasferire foto da iPhone
Metodo 1: trasferisci foto da computer Windows a iPhone
Dall'arrivo delle ultime versioni di Windows, quando collegheremo il nostro iPhone al PC lo vedremo come un dispositivo di archiviazione di massa. Ebbene, in effetti lo è. Windows lo tratterà nello stesso modo in cui collegheremo una scheda SD o un disco rigido esterno. Ecco come possiamo trasferire le foto dall'iPhone al nostro computer:
- La prima cosa che dovremo fare è, ovviamente, collega il nostro dispositivo al PC utilizzando un cavo Lightning certificato (l'MFI originale o di terze parti).
- Noi apriamo Il mio PC o "Computer" (a seconda della versione di Windows che utilizziamo) e cerchiamo il nostro iPhone.
- All'interno del dispositivo troveremo una cartella chiamata DCIM (acronimo di digital camera images) dove troveremo diverse cartelle aggiuntive.
- Ogni cartella contiene le foto ordinate in ordine crescente, ma attenzione, non per data, ma per numero di foto. È possibile che ci siano salti (foto cancellate) o che tu abbia foto che hai scattato lo stesso giorno in cartelle diverse. Il più semplice è aprili tutti e porta le foto nella cartella che vogliamo sul nostro computer.
Questo è il metodo più semplice; Tuttavia, allora è il più ingombrante se vuoi avere le foto organizzate in diverse cartelle, per date, eventi, ecc.
Metodo 2: usa l'app Foto di Windows 10
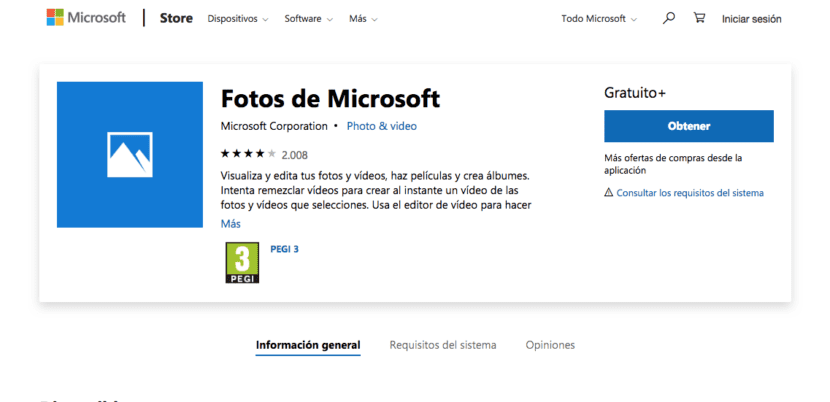
L'app ufficiale di Windows per gestire le foto dei nostri dispositivi detto Foto Microsoft. Lo fa in modo simile a come fa l'app Foto di macOS, e noi possiamo scarica il programma a questo link. Una volta scaricato, non ci resta che seguire questi semplici passaggi:
- Dobbiamo assicurarci di avere il file ultima versione di iTunes sul nostro PC, che puoi scaricare qui.
- Ci connettiamo il nostro iPhone al computer e accettiamo di fidarci del computer.
- Apriamo il programma Foto da Microsoft e nell'angolo in alto a destra selezioneremo l'opzione Importa.
- A questo punto dobbiamo scegliere le foto che vogliamo importare, oppure selezionarle tutte e cliccare su continua per trasferire le foto sul nostro computer.
Questo metodo può essere un po 'più fastidioso per chi non ama avere programmi che usiamo saltuariamente, anche se il risultato è una libreria di foto concentrata in un'unica applicazione e, soprattutto, meglio organizzata.
Metodo 3: caricamento su cloud Apple, Google o Dropbox
In questo metodo non importa se siamo su un computer Windows, un Mac o un computer che non è il nostro, possiamo accedere alla nostra libreria di foto fintanto che lo abbiamo archiviato in una nuvola e abbiamo una connessione Internet. I più utilizzati sono quelli di Apple, Google e Dropbox, anche se ci sono altri servizi che ci regaleranno un'esperienza simile. Possiamo usarli in questo modo:
- Per accedere alle nostre foto in nuvola di mele entreremo iCloud.com. Inseriamo il nostro nome utente e password e selezioniamo l'app Foto, dove possiamo scarica le foto che vogliamo direttamente al computer.
- Avere Google Foto installato Su entrambi i dispositivi, dobbiamo attendere che si sincronizzino per accedere alle foto che vogliamo importare.
- En dropbox possiamo attivare il file sincronizzazione delle foto nell'app iOS stessa, utilizzando l'opzione «caricamenti dalla fotocamera».
Sfruttando i servizi cloud possiamo trasferire le foto in modo veloce e comodo. L'unico inconveniente è che, per questo, abbiamo bisogno di una buona connessione a Internet, che ancora oggi ci sono momenti in cui è impossibile.
Metodo 4: su un Mac con l'app Foto
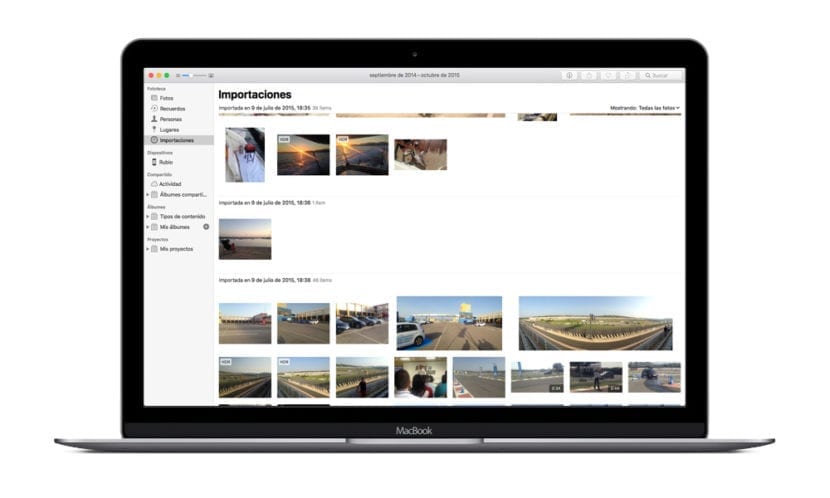
E, naturalmente, non fa male ricordare che se hai un Mac, l'opzione più comoda è utilizzare l'applicazione Foto stessa, integrato nel sistema operativo. L'operazione è molto semplice:
- Colleghiamo il nostro iPhone al tuo Mac con il cavo Lightning corrispondente.
- Apriamo Foto e selezioniamo il nostro dispositivo.
- Selezioniamo le foto che vogliamo copiare sul nostro Mac e fare clic sul pulsante Importa.
Non appena il processo di trasferire le foto dal tuo iPhone al computer, avremo i file corrispondenti organizzati per eventi e potremo scegliere di visualizzarli per data o luogo.
Come puoi vedere, indipendentemente dal sistema operativo che utilizzi, ci sono infiniti modi per poter trasferire le foto dal tuo iPhone direttamente al computer, sia tramite una connessione senza fili, come può il nuvola, o da cavo fisico. In questo modo e realizzando una copia delle tue foto ogni tanto ti assicuri di averne uno libreria di foto ben organizzata e sicura e, soprattutto, ovunque tu voglia.
Adoro quanto sia stata artistica la foto che accompagna l'articolo!