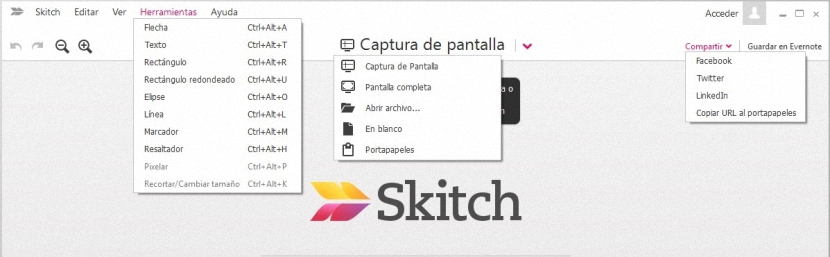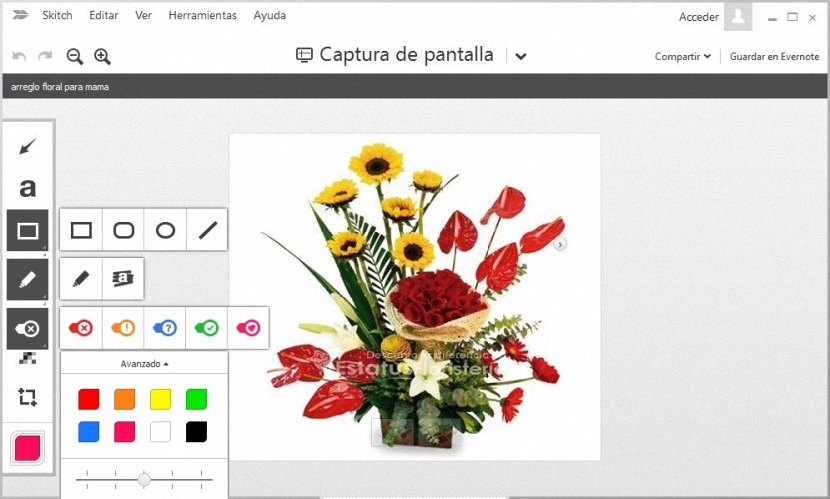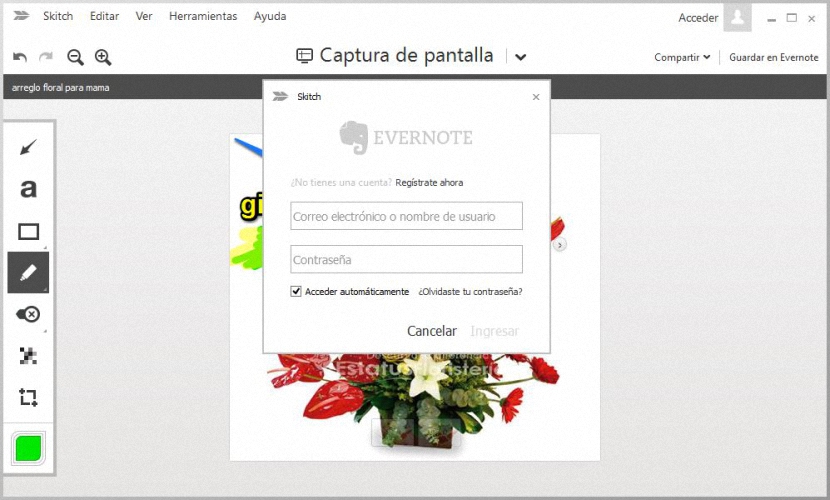Skitch è un'applicazione interessante che puoi usare sia su personal computer che su dispositivi mobili, ha una caratteristica molto speciale rispetto ad altri strumenti simili e cioè che puoi metterti a fuoco con la fotocamera e proprio lì, iniziare a disegnare determinate linee.
Skitch ha una versione speciale per ogni piattaforma, che suggerisce di scaricare e installa entrambi su Windows, Mac, Android, iOS principalmente. In questi ultimi (dispositivi mobili) l'interfaccia può variare un po 'rispetto a quella che troveremmo su un personal computer. In questo articolo menzioneremo il modo in cui Skitch funziona su un computer Windows.
Riconoscere l'interfaccia di Skitch in Windows
Quando ti dirigi verso il sito ufficiale per scaricare Skitch, devi scegliere la versione corretta in base al dispositivo con cui lavorerai. Ovviamente se vogliamo avere questa applicazione su un iPad o un tablet Android, dobbiamo navigare da detti dispositivi al sito e quindi scegliere la rispettiva versione.
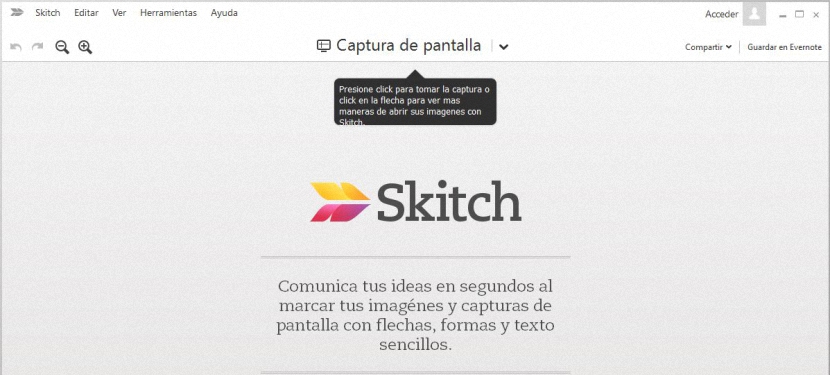
Va anche chiarito che all'interno delle versioni download è presente una versione per Windows 8, la stessa di dovrà essere utilizzato solo se abbiamo un touch screen, altrimenti dovremo usare la versione di Dashboard, che è anche compatibile con le versioni precedenti di questo sistema operativo; L'immagine che abbiamo posizionato in precedenza è un'acquisizione dell'interfaccia di Skitch una volta eseguita per la prima volta in Windows, mentre l'immagine che posizioneremo di seguito ci mostra in modo sintetico le opzioni più importanti che possiamo utilizzare da essa.
- Strumenti. Con questo menu abbiamo la possibilità di creare frecce, scrivere testi, disegnare un rettangolo, una linea tra le altre alternative.
- Screenshot. Se clicchiamo o tocchiamo la freccia verso il basso invertita, appariranno le opzioni che possiamo ammirare in detta immagine. Lì potremmo scegliere di catturare una schermata, lavorare a schermo intero, importare un file dal nostro disco rigido, lavorare su un documento vuoto e persino portare un'immagine trovata negli appunti.
- Login. Se hai un account EverNote, dovresti selezionare quell'opzione per inserire le rispettive credenziali; Se non ce l'hai, puoi aprire un account da qui. Quello che elabori con le tue immagini puoi inviarlo direttamente a questo account.
- condividi. Hai anche la possibilità di condividere ciò che hai fatto qui, sulle reti di Facebook, Twitter, LinkedIn e persino creare un URL da copiare negli appunti.
Se attivi l'acquisizione dello schermo o stai lavorando con la fotocamera sul tuo dispositivo mobile, puoi iniziare a disegnare con uno qualsiasi degli elementi che menzioniamo nell'area del Strumenti; nel nostro caso l'abbiamo importato in un file, riuscendo a notare che compare una piccola barra delle opzioni sul lato sinistro.
L'immagine sopra mostra ciò che ognuna di queste opzioni ha tra cui scegliere, che sono in gran parte quelle che descriviamo nell'area di Strumenti in precedenza. Se stai lavorando con un dispositivo mobile (un iPad per esempio) sarai in grado di notarlo una piccola bolla sul lato sinistro e un'altra piccola opzione sul lato destro. La bolla a sinistra ci aiuterà a selezionare i colori degli elementi che andremo a disegnare, mentre l'icona a destra farà apparire tutte le opzioni. Strumenti.
Quindi, ad esempio, se scegliamo di disegnare una freccia con un colore specifico, dovremo selezionare solo quella che ci piace di più dalla tavolozza dei colori e poi l'icona delle frecce che si trova in alto. Dopodiché, usando semplicemente il puntatore del mouse e iniziando a disegnare una linea, la freccia sarà perfettamente disegnata.
Abbiamo anche la possibilità di scrivere parole, usare un pennarello o semplicemente scarabocchiare in qualsiasi angolo della fotografia o cattura che abbiamo importato in Skitch; la notizia migliore è che l'applicazione è gratuita, essere in grado di realizzare qualsiasi tipo di disegno con una tintura speciale, da condividere con gli amici o semplicemente, per salvarli sul nostro computer e anche nel nostro account EverNote.