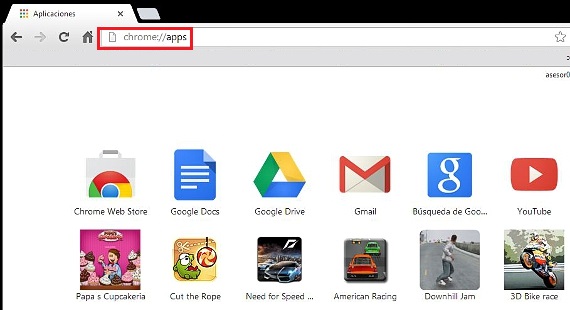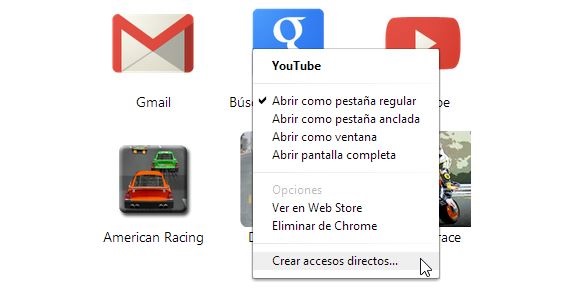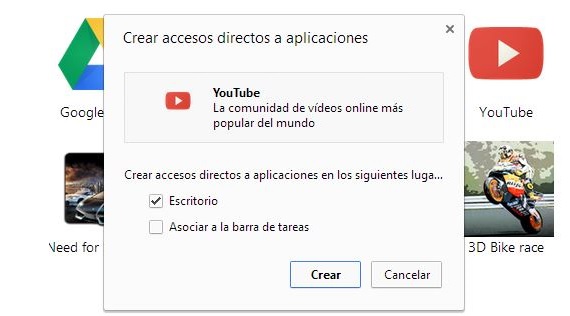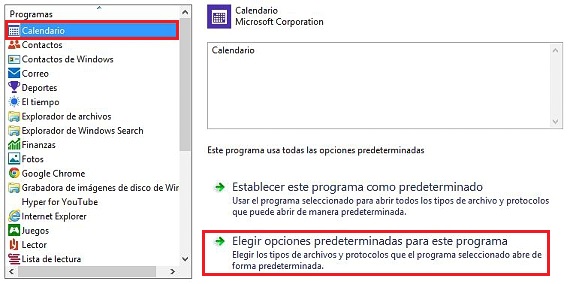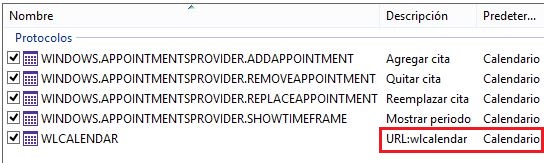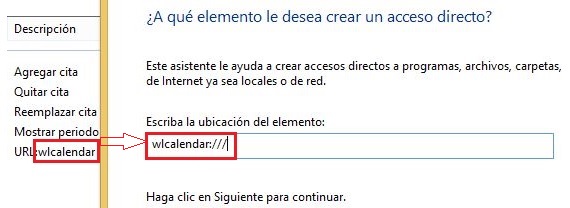Sebbene Windows funzioni con un ambiente box (Windows), dalle versioni precedenti di questo sistema operativo Microsoft, sempre ci sono state scorciatoie da tastiera essere in grado di utilizzare nell'esecuzione di una determinata applicazione o funzione. In questo articolo menzioneremo 3 alternative interessanti che potremmo usare creare scorciatoie da tastiera in Windows 8.1.
Abbiamo dedicato del tempo a crea queste scorciatoie da tastiera in Windows 8.1, Poiché il modo per eseguire un'attività simile in Windows 8 è leggermente diverso da quello che insegneremo ora, ci sono alcune opzioni aggiuntive che dobbiamo conoscere per raggiungere il nostro obiettivo.
Le scorciatoie da tastiera tradizionali in Windows 8.1
Vogliamo iniziare menzionando che il metodo tradizionale per creare Scorciatoie da tastiera in Windows 8.1 continua ad essere mantenuto come nelle altre versioni del sistema operativo; quindi, ad esempio, se abbiamo bisogno di un file Scorciatoie da tastiera in Windows 8.1 di qualsiasi applicazione che abbiamo installato in questo sistema operativo, dovremo solo eseguire i seguenti passaggi:
- Avvia Windows 8.1 e passa al desktop (possiamo farlo automaticamente)
- Crea la combinazione di tasti Vinci + X e scegli il «Browser di file«.
- Cerca nelle directory «File di programma»All'interno dell'unità« C: / ».
- Individua l'applicazione (che termina con .exe) all'interno di questa directory e fai clic su di essa con il tasto destro del mouse.
- Dal menu contestuale, scegli «Invia al desktop ...«.
Con questi semplici suggerimenti che abbiamo dato, potremmo già vedere il collegamento dell'applicazione selezionata sul desktop; Ora, per poter creare una scorciatoia da tastiera per questo strumento, dobbiamo solo fare clic con il pulsante destro del mouse sull'icona che abbiamo creato come scorciatoia, quindi scegliere «proprietà»Dal suo menu contestuale.
Abbiamo preso come esempio il nostro collegamento di Google Chrome, potendo notare che nella finestra è apparso un campo Ci aiuterà a definire la scorciatoia da tastiera per l'esecuzione di detto strumento, essere in grado di premere i tasti che vogliamo (CTRL, Maiusc, lettere e numeri) che possono far parte di questa scorciatoia da tastiera.
Scorciatoia da tastiera per eseguire le app di Google Chrome
La procedura che indicheremo in questo momento è valida sia per Windows 8.1 che per le versioni precedenti di questo sistema operativo; in sequenza, dovremo solo eseguire i seguenti passaggi:
- Facciamo doppio clic sulla nostra icona di Google Chrome.
- Una volta che il browser è in esecuzione, nell'URL scriviamo: Chrome: // app
- Le applicazioni che abbiamo installato in Google Chrome appariranno immediatamente.
- Facciamo clic con il pulsante destro del mouse su uno qualsiasi di essi (all'interno del browser).
- Dal menu contestuale scegliamo «Creare scorciatoie«.
- Dalla nuova finestra scegliamo «Dashboard»In modo che venga generato il nostro accesso diretto.
- Passiamo ora al «Dashboard»E nella scorciatoia creata facciamo clic con il tasto destro del mouse per scegliere«proprietà«.
Con questi semplici passaggi che abbiamo descritto, ora avremo una finestra molto simile a quella che abbiamo apprezzato nella procedura precedente, avendo solo premere i tasti che vogliamo far parte della scorciatoia da tastiera In modo che la applicazione che abbiamo installato in Chrome.
Scorciatoie da tastiera per le app Metro
La procedura di cui parleremo ora è praticamente una delle situazioni più interessanti che sono state scoperte su Internet; se clicchiamo con il tasto destro del mouse su un'applicazione che si trova nella schermata iniziale di Windows 8.1, immediatamente una barra delle opzioni apparirà in basso. Non è questa l'alternativa che dobbiamo utilizzare, ma piuttosto una procedura più sofisticata.
Ciascuno di applicazioni esistenti nella schermata iniziale di Windows 8.1 Sono definiti da un URL, che dovremo ottenere per creare un collegamento chiamandolo.
- Per raggiungere questo obiettivo chiamiamo il «Pannello di controllo»Delle opzioni visualizzate con Vinci + X.
- Ora passiamo al «Programmi"E poi"Programmi predefiniti«.
- Abbiamo scelto «Imposta programmi predefiniti«.
- Dalle applicazioni (sul lato sinistro) selezioniamo quella che vogliamo creare una scorciatoia da tastiera in Windows 8.1.
- Abbiamo selezionato il Calendario.
- Ora scegliamo la seconda opzione.
- Dall'elenco mostrato cerchiamo l'elemento con URL (è l'applicazione)
Nell'ultimo passaggio a cui abbiamo accennato, avremo già visionato l'applicazione (in questo caso il calendario) definita da un URL; tutto ciò che dobbiamo fare è andare sul desktop per:
- Fare clic con il tasto destro da qualche parte sul desktop.
- Selezioniamo «Nuovo -> scorciatoia«.
- Scriviamo il nome dell'applicazione seguito da 3 barre (ad esempio, wpcalendar: ///).
- Diamo un nome a questa scorciatoia.
Abbiamo già creato il collegamento con questa procedura, ora dobbiamo definire quali saranno le chiavi che chiameranno l'applicazione Metro, procedura che abbiamo già spiegato nei passaggi precedenti. Per cambia icona, dobbiamo solo seguire i passaggi che abbiamo discusso in un articolo precedente.
Maggiori informazioni - Scorciatoie da tastiera in Windows 8, Rendi Windows 8 più veloce e dalle prestazioni migliori, Esegui diversi tipi di applicazioni in Google Chrome, Come modificare le icone dei collegamenti in Windows 7