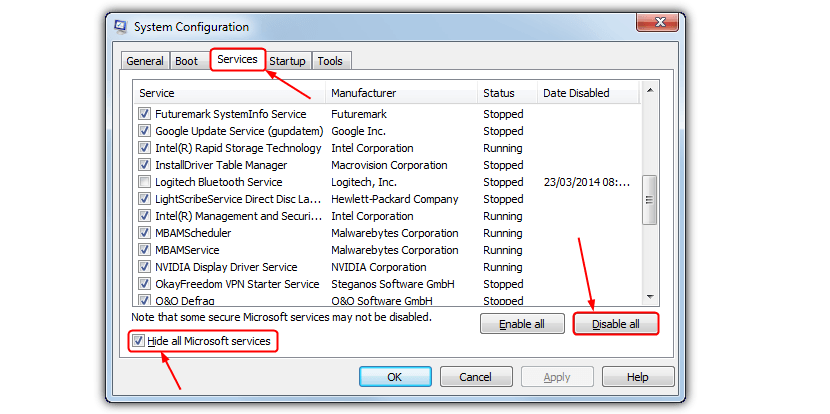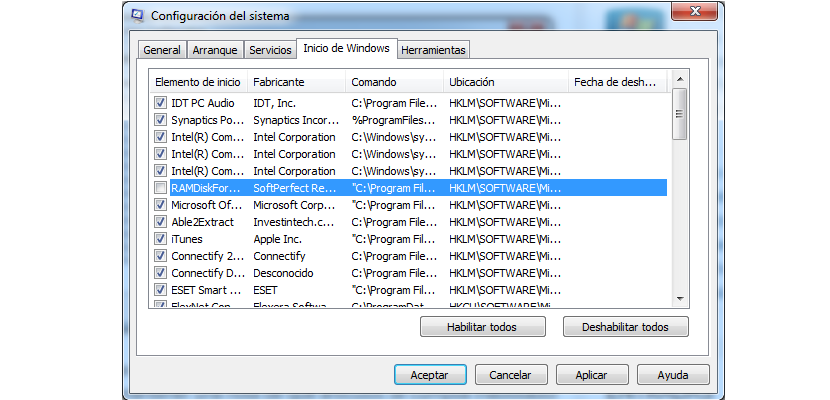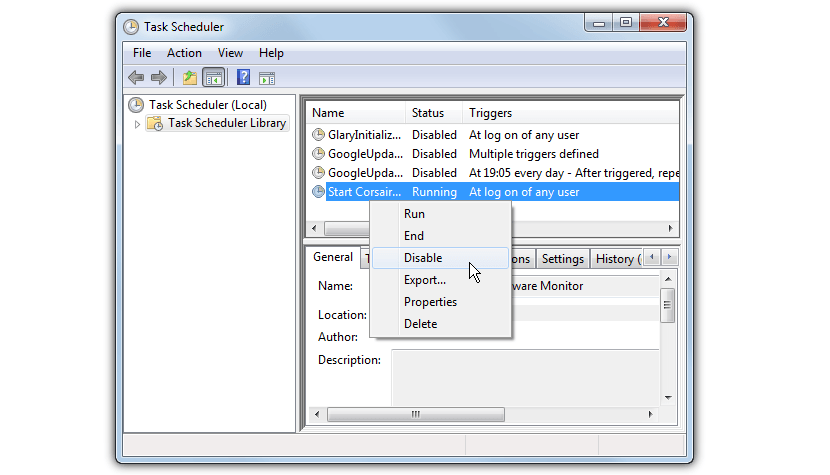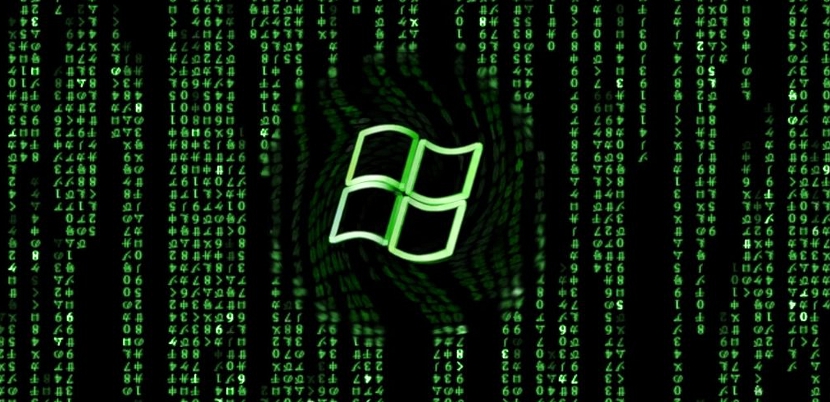
האם יש לך בעיות הפעלה או אתחול ב- Windows? מצב מסוג זה יכול לקרות אצל אנשים רבים, אשר כרוך לא רק באטיות שבה מערכת ההפעלה פועלת, אלא גם בכמה שגיאות שיכולות להופיע ללא סיבה, ולרגע הכי פחות צפוי.
לדוגמא, האופייני «מסך כחול»הוא אחד התופעות המעצבנות ביותר שמשתמשי Windows רבים נאלצים להתמודד איתם, ועליהם לנסות לתקן בעיה זו על ידי כניסה לחשבון«מצב כושל«. אם ביצעת משימה מסוג זה בזמן מסוים, היית מבין זאת מערכת ההפעלה התחילה מהר יותר מהמקובל. בעיקרון זה הרעיון שנאמץ לעת עתה, כלומר שננסה להשתמש בעקרון זה כך שמערכת ההפעלה שלנו תתחיל במהירות גבוהה יותר מהמקובל.
האם נוכל להפעיל את Windows במצב "בטוח"?
כמובן שכן, כל עוד מערכת ההפעלה שלנו מציגה סוג של בעיות או אי נוחות; למרבה הצער, "מצב כושל" זה מגיע השבת תכונות חשובות של מערכת ההפעלה, אשר למעשה ימנעו הפעלת כמה יישומים וכלים שאנחנו עובדים איתם על בסיס יומי. לכן, לא הצלחנו לעבוד בצורה נכונה במצב זה, אך אם נוכל לאמץ את העיקרון שלו כאשר חלונות מתחילים בדרך המקובלת אם נאמץ כמה טריקים.
השבת שירותי כניסה ב- Windows
בהזדמנויות מרובות הזכרנו סוגים אלה של משימות ואלטרנטיבות להאיץ את האתחול של Windows, אם כי כעת נציין כמה טריקים נוספים בהם תוכלו להשתמש כדי שההפעלה של מערכת ההפעלה תהיה דומה מאוד למה שתוכלו למצוא, עם «המצב הבטוח». בשלב הראשון אתה צריך קוראים "msconfig" בדרך המקובלת (בהסתמך על קיצור המקשים Win + R).
ברגע שיש לך חלון של כלי זה עליך לעבור לכרטיסייה "שירותים"; בהמשך עליכם להפעיל את התיבה בצד שמאל למטה ל להסתיר שירותים השייכים למיקרוסופט, כי עם זה לא היית מבטל כמה פונקציות חשובות במערכת ההפעלה. לבסוף, אתה רק צריך ללחוץ על הכפתור שאומר "השבת הכל" בפינה השמאלית התחתונה והפעל מחדש את המחשב.
השבת יישומים עם מעט שימוש ב- Windows
באותו חלון בו אנו נמצאים כרגע, תוכלו להשתמש בפונקציה נוספת; ניתן לעשות זאת אם תעבור ללשונית הבאה, כלומר זו שיש לה את השם "Windows Start".
ברגע שאתה שם, עליך להתחיל לחפש ברשימה כולה את היישומים שאתה מחשיב כ"לא בשימוש "; במקרה זה, אינך יכול להשבית את כולם מכיוון שכאן, אין תיבה השומרת על בעלי חשיבות רבה כפי שהזכרנו בטיפ הקודם. אתה רק צריך לבחור אחד מאלה יישומים בכל אחת מהקופסאות שלה כך שהפעלתו תיעלם ובהמשך, לחץ על כפתור «החל".
השבת תכונות הפעלה מתוזמנות ב- Windows
אפשרות זו יכולה להיעשות על ידי מי שרואה בעצמם משתמשי Windows קצת יותר מיוחדים; הסיבה לכך היא שנצטרך לדעת מה הפונקציות או שירותים ש- Windows מריצה על בסיס קבוע, משהו שבקושי הצלחנו להכיר בדיוק, אם כי יכולנו להיסחף מאינטואיציה כלשהי.
כמו בעבר, כאן עלינו לקרוא לפונקציה בשם «שליטת Schedtasks«, אליו נצטרך לכתוב זאת לאחר שימוש בקיצור המקשים« Win + R »; עם זאת, החלון יופיע אוטומטית כאשר כל הפונקציות המבוצעות על ידי Windows על בסיס מתוזמן קיימות. עלינו רק לבחור אחד מהם באמצעות כפתור העכבר הימני ולבטל אותו באמצעות אפשרות התפריט ההקשר.