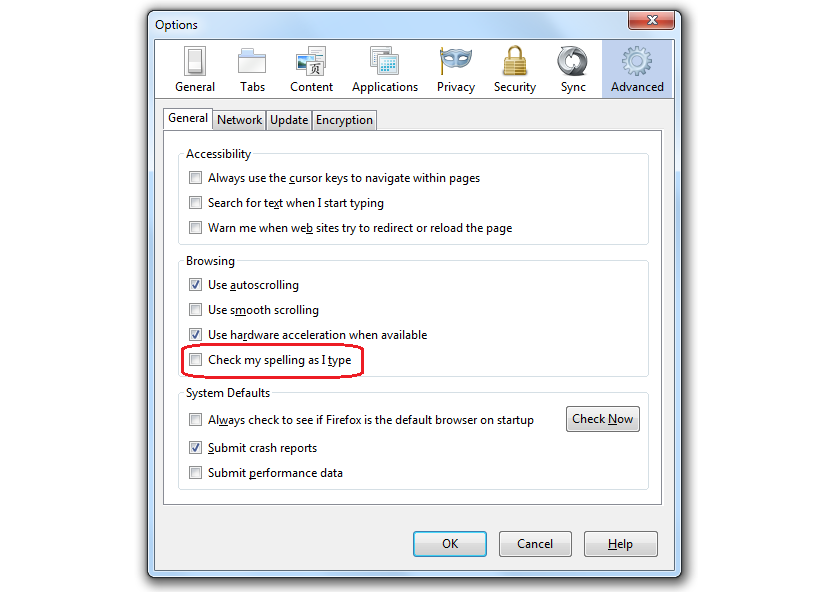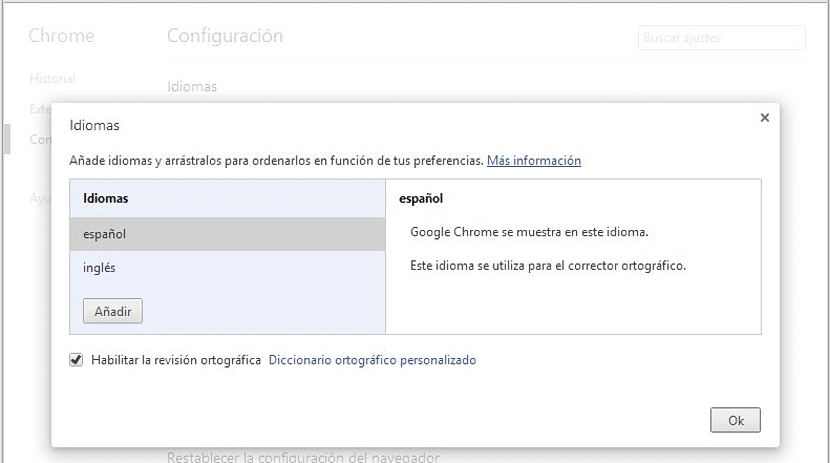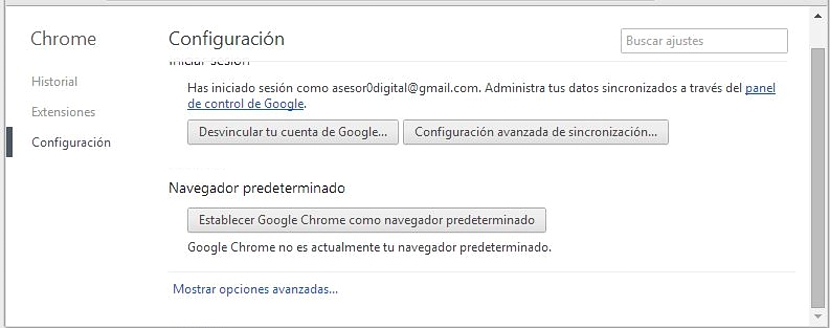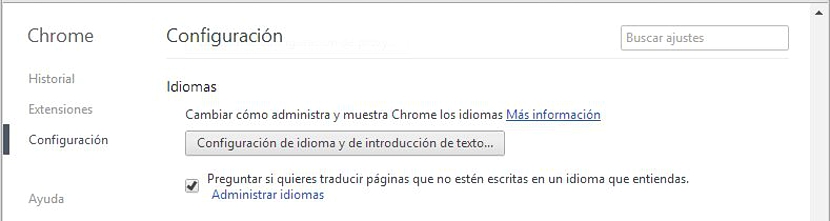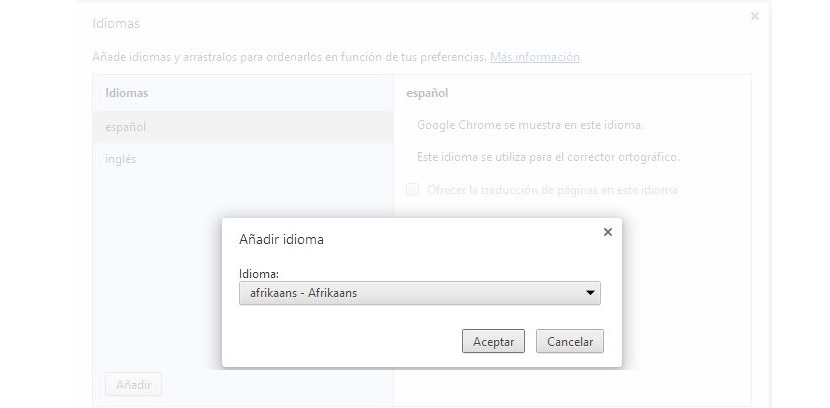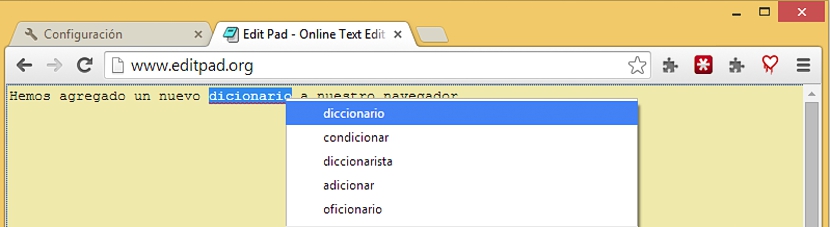אחד הנוחיות הטובות ביותר שיש לנו בדפדפני האינטרנט, נמצא בודקי איות, שתלויים בעיקר במילון שהוספנו לו. גם ב- Mozilla Firefox וגם ב- Google Chrome ניתן למצוא אלמנטים אלה בקלות באמצעות פונקציות מקומיות או באמצעות הרחבות נוספות שעלינו להוסיף לדפדפן.
כאשר ברצונך להוסיף מילונים לדפדפני פיירפוקס, יהיה עליך להשיג אותו ממאגר Mozilla, עם מספר גדול לבחירה ובכל השפות האפשריות (ועם הגרסאות המתאימות להם בכל אחת מהן). מצב דומה הוצע על ידי גוגל כרום, אם כי כאן כבר עמ 'נוכל להגיע למילונים בצורה קלה וישירה יותר, אליו מציע Firefox אותנו, וזו תהיה הסיבה למאמר זה.
מצא את המילונים החדשים עבור Google Chrome ו- Firefox
על מנת לא להשאיר ריקים ריקים בנושא שאנו נעסוק בהמשך, בשלב ראשון נציין מה עליכם לעשות אם תרצו להוסיף מילון חדש לדפדפן פיירפוקס, זה לא משנה אם כבר יש לך את הגרסה האחרונה שלהמכיוון שהסיומת תואמת את כולם מכיוון שהיא מגיעה מאותו מאגר Mozilla:
- פתח את דפדפן Mozilla Firefox שלך.
- קדימה לעבר הקישור הבא.
מהחלון החדש שבו אתה נמצא, אתה רק צריך לנווט בכל אחת מהשפות הקיימות שם, צריך בחר את אחד שברצונך להתקין ולהפעיל ב- Firefox. לאחר הפעלה מחדש של הדפדפן, תוכל להשתמש בבודק האיות שלו, לאחר שהפעלת אותו בעבר באמצעות האפשרויות הכלליות בתצורתו.
כפי שראינו, על מנת להוסיף מילון חדש ואיתו, לבודק האיות המקוון ב- Mozilla Firefox נדרשנו לבצע כמה צעדים רצופים, שכללו צורך לפתוח כמה כרטיסיות ולבצע כמה משימות.
שיטה ראשונה להוספת מילונים לגוגל כרום
בשלב זה נציין את השיטה הקצרה ביותר כך שתוכל להוסיף מילון חדש, אך בדפדפן Google Chrome:
- פתח את דפדפן Google Chrome.
- לחץ על הקישור הבא.
עם זה עכשיו יהיה לך את החלון הכללי שממנו אתה יכול להתחיל לנהל את המילונים החדשים שאתה רוצה שיהיה בדפדפן. כעת, מכיוון שתמיד טוב לדעת מהיכן מגיעים קישורים מסוימים (כמו זה שהצענו לעיל), להלן נזכיר את הצעדים שיש לבצע, אך עם בסיס טוב יותר.
שיטה שנייה להוספת מילונים לגוגל כרום
החלון אליו נגיע יהיה זהה שהצענו בעבר, אם כי כעת נציע הליך בו הוא מוסבר שלב אחר שלב, הדרך להגיע אליו מבלי שנצטרך ללחוץ על קישור שעשוי להיות לא ידוע לרבים:
- הפעל את Google Chrome.
- לחץ על שלוש השורות (סמל המבורגר) בצד ימין עליון.
- עכשיו נלך אל תצורה.
- אנו נכנסים לתחתית הדף ולוחצים על הקישור «הצג אפשרויות מתקדמות".
- אנו מפליגים לאזור בו «בשפות".
- אנו לוחצים על האפשרות שאומרת «הגדרות קלט שפה וטקסט".
עם אפשרויות אלה אנו נמצא את עצמנו באותו חלון בו שהינו בעבר; המטרה לבצע את שני ההליכים הללו היא שמשתמש Google Chrome יידע להגיע לאזור האמור במקרה שהוא או היא לא זוכרים את הקישור שהצענו בחלק הראשון של השיטה.
בחלון שייפתח ושהקורא בוודאי יסתכל עליו תוכלו להתפעל אך ורק משתי שפות ש"טענו "כברירת מחדל, אלה הן ספרדית ואנגלית; נצטרך רק ללחוץ על הכפתור בתחתית שאומר «להוסיף»לפתיחת חלון חדש.
בו מוצעת לנו האפשרות לבחור כל שפה שנרצה להוסיף למילון שלנו בדפדפן.
מה השימוש במילון שייבאתי ב- Google Chrome? תיארנו בעבר עורך טקסט מקוון מעניין מאוד לשימוש בכל פלטפורמה; אם נעבוד איתו בגוגל כרום או בכל דפדפן אחר שהמילון מופעל עליו, נצטרך רק להגדיר איזה בודק איות נרצה לפעול כך שלמילים שנכתבו באופן שגוי יהיה סימן קטן שמעיד על תיקון.
שם נצטרך רק ללחוץ באמצעות הכפתור הימני ולראות את הצעות המילים הנכונות שהדפדפן מציע לנו עם התוספת הזו שהתקנו והפעלנו.