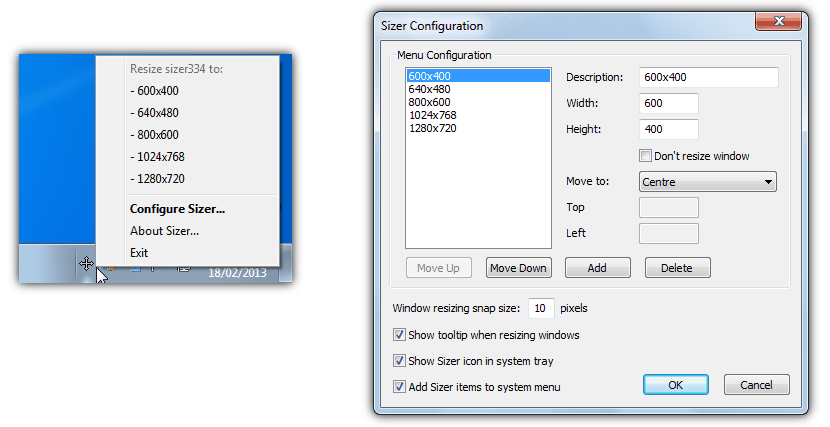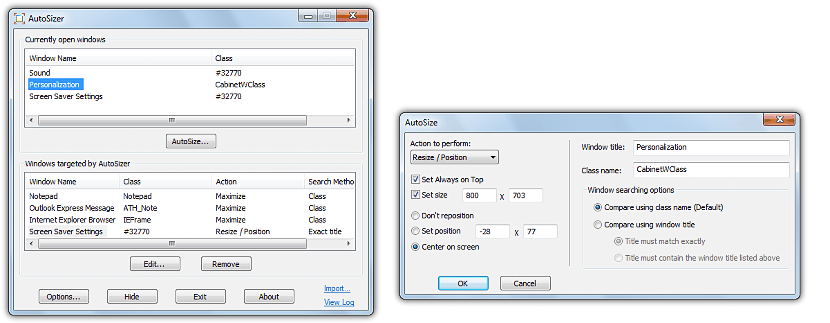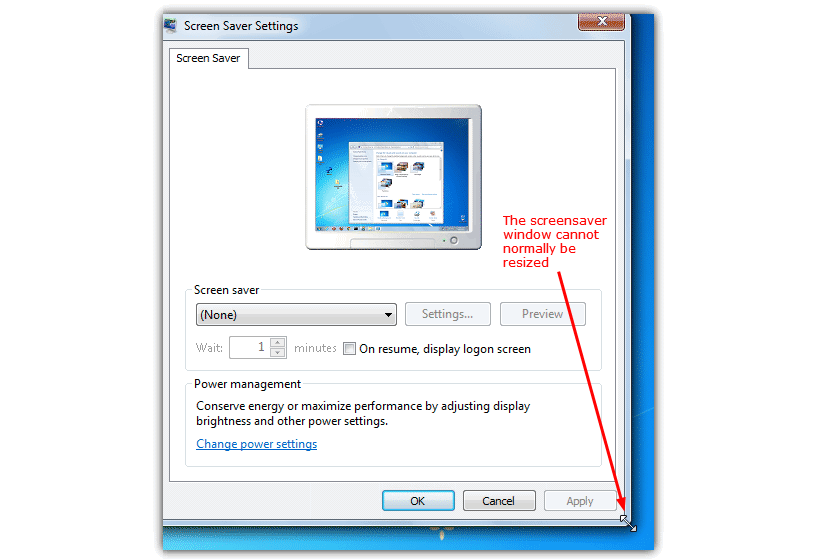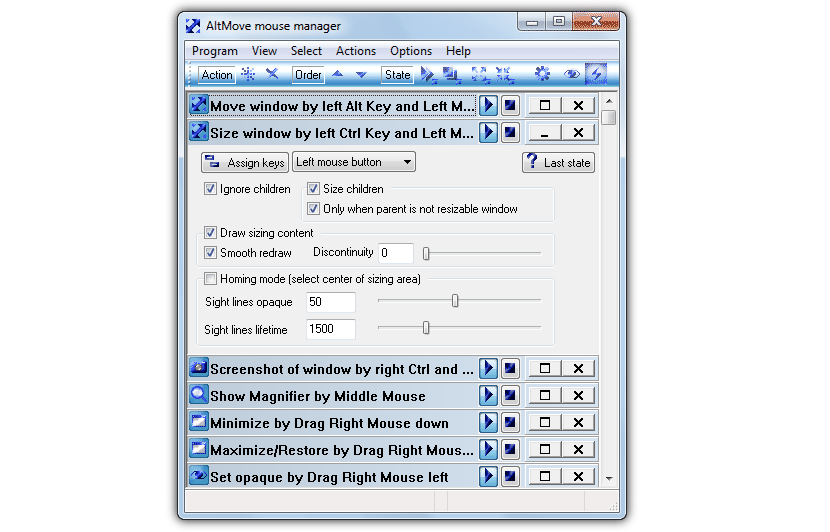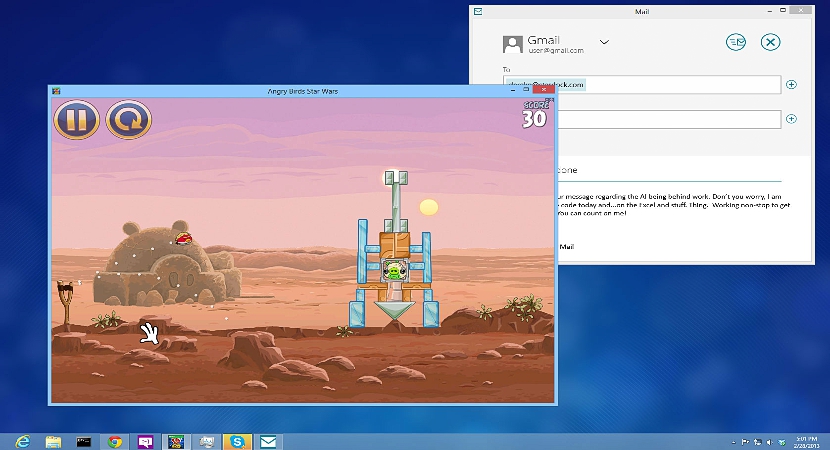
אם אנו עובדים עם דפדפן האינטרנט שלנו והוא ממלא את כל המסך של המחשב האישי שלנו (ב- Windows), אולי נבזבז זמן מה לשינוי גודל זה באופן ידני. זה מושג בחירת קודקודיו ומאוחר יותר, גרירתם עד להתאמה של החלון לגודל שאנחנו רוצים שיהיה.
למרבה הצער סוג זה של משימה יכול להיות מסוכסך מדי אם אין לנו דופק טוב או פשוט, אם Windows מצליח להחזיר את הגודל הזה לברירת המחדל. למצב מסוג זה אנו נמליץ על שימוש בכמה חלופות שתוכלו להשתמש בהן שיעזרו לכם לשנות אוטומטית, לחלון העבודה בגודל סטנדרטי או בהתאמה אישית בהתאם לצורך שיש לך באותו הרגע.
- 1. סייזר
אלטרנטיבה ראשונה שנזכיר בשלב זה היא בדיוק זו, יישום חינמי שתוכלו להוריד ולהתקין בכל גרסת Windows. לאחר שתעמוד בדרישה זו, יופיע סמל "צלב" קטן במגש המשימות. אתה פשוט חייב הפעל את החלון שברצונך להתאים אישית לגודל ספציפי ומאוחר יותר לסמל זה שהזכרנו; מיד יופיעו כמה אפשרויות כך שתוכל לשנות את הגודל בלחיצה אחת.
אתה יכול גם להשתמש באפשרות שתעזור לך להתאים אישית את הגודל האמור, במקרה שהמידות המוצגות שם אינן אלה שאתה צריך כרגע; חוץ מזה, אתה יכול גם להזמין (בהתאמה אישית) המקום בו חלון זה צריך להיות ממוקםכלומר למרכז, שמאלה, ימינה, למעלה או למטה.
- 2. AutoSizer
כלי זה עובד בצורה שונה לחלוטין מזו שהצענו בחלק העליון, אם כי יש לו גם פונקציה שתעזור לכם להפוך את חלון העבודה להתאים לגודל מותאם אישית.
כפי שאתה יכול להעריץ בצילום המסך הממוקם בחלק העליון, אתה צריך הגדר רשימת אפליקציות שתרצה לתת להן השפעה מיוחד בזמן מסוים. פירוש הדבר שבאותה רשימה תוכל להגיע להגדרה האם יש למקסם, למזער, לשנות או למקם יישום, בין כמה תכונות אחרות. כאשר אתה פותח או מריץ יישום והוא קיים ברשימה זו, האפקט שתוכנת קודם לכן יוחל באופן מיידי.
שמו של כלי חינמי זה אומר למעשה הכל, כלומר ניתן ליישם אותו כאשר לחלון אין יכולת "לשנות גודל", מצב שהוא שונה מאוד ממה שהזכרנו בשתי החלופות הקודמות.
כדי לתת לך מושג טוב יותר על מה שאנחנו מנסים לומר, הצבנו לכידה קטנה בחלק העליון; אם לחלון Windows זה אין את תכונת הגודל, הסמן לא ישנה צורה. בעת הפעלת יישום נייד זה, כשאתה מכוון את מצביע העכבר לאחת הפינות, זה ישנה צורה מכיוון שהאפשרות להיות מסוגל לשנות את גודל חלון זה הופעלה. היזם מזכיר כי אין צורך כלל להגדיר שום דבר משום שהכל עובד באופן אוטומטי. כמו כן, יצוין כי היישום עשוי להיות לא תואם למספר חלונות עם פונקציות Windows מקוריות.
4. AltMove
מי שזקוק למספר רב יותר של פונקציות ותכונות ממה שהזכרנו בחלופות הקודמות, אולי כדאי להשתמש בכלי זה. יש לו גם את היכולת לשנות את גודל החלונות, למקסם אותם, למזער אותם או פשוט להעביר אותם למקום אחר, עם כמה אפשרויות נוספות לשימוש.
לדוגמה, תוכל להזמין חלון ספציפי איתו אתה עובד, לאמץ רמת אטימות, מה שלא ישפיע על החלונות האחרים שעשויים להיות ממוקמים ברקע. עם כל אחת מהחלופות האלה שהזכרנו, כעת תוכל להתחיל לעבוד עם כל כלי או יישום ב- Windows על ידי שינוי בעיקר של גודל החלון שלו.