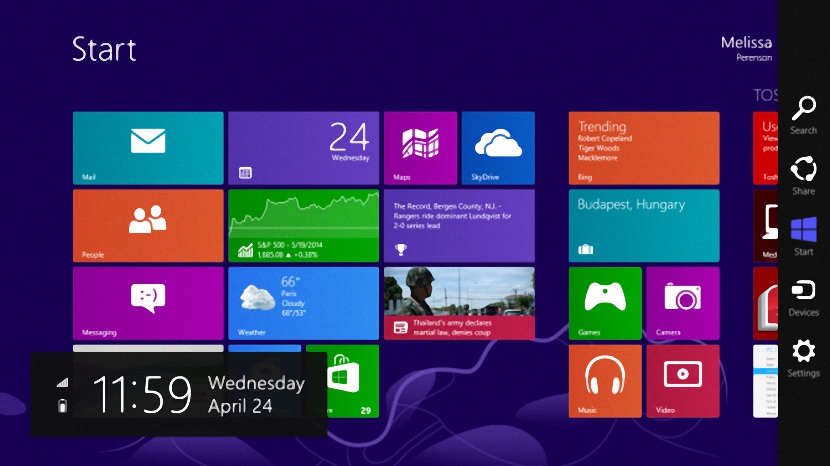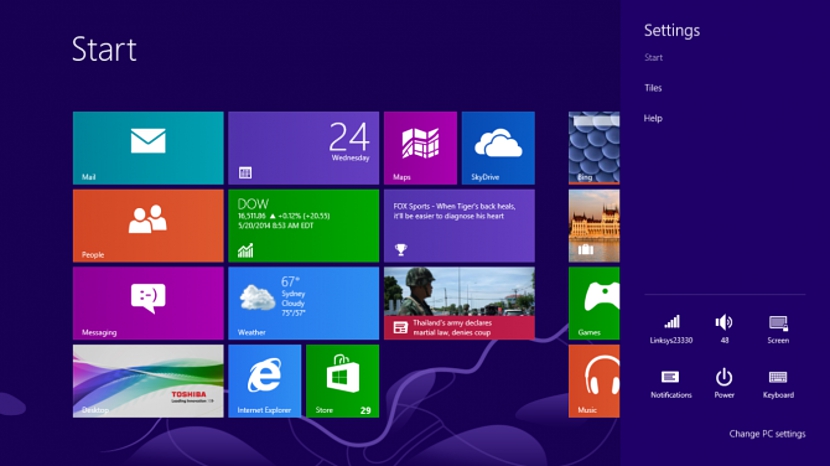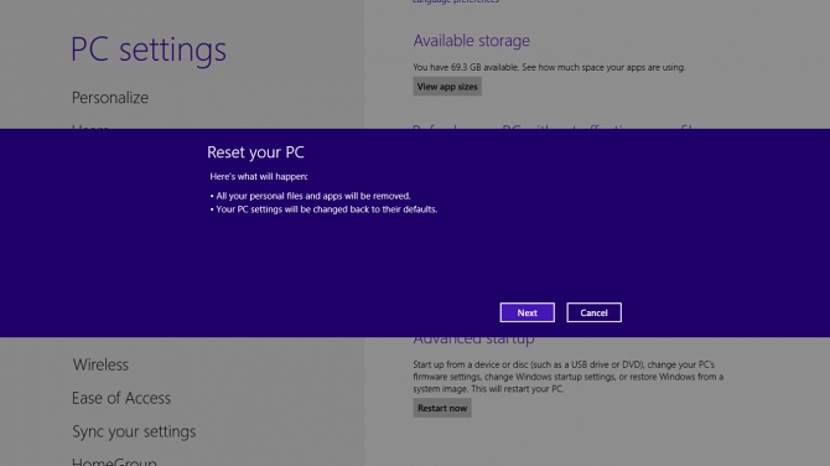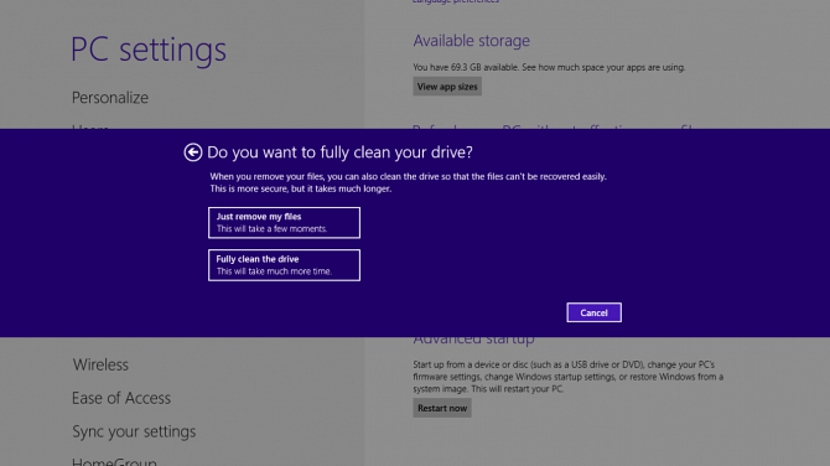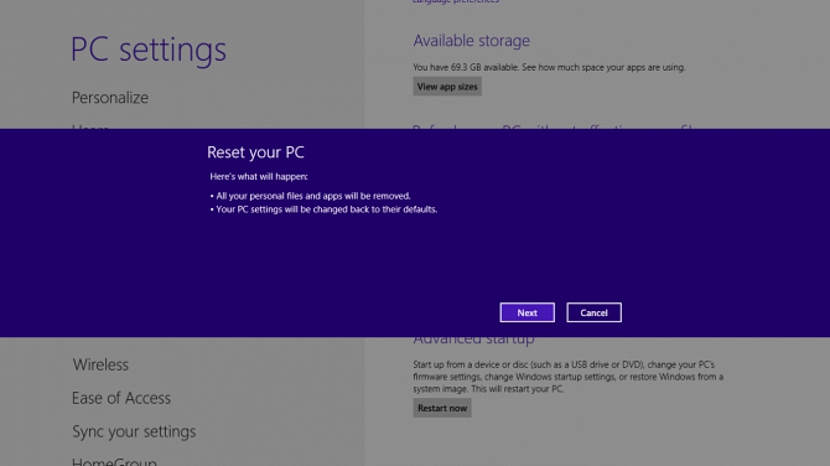לאלו שיש להם מכשיר נייד (שיכול בהחלט להיות טלפון נייד או טאבלט) והשתמשו בו זמן רב, יתכן שהם כבר התנסו בפונקציה חשובה מאוד, שמציעה להם אפשרות "שחזר למצב המפעל" כשמשהו משתבש במערכת ההפעלה; אם ניתן לעשות זאת במכשירים כאלה, האם תהיה חלופה כלשהי לבצע משימה זו ב- Windows 8.1?
העדכון האחרון שמיקרוסופט הציעה עבור Windows 8.1 מגיע עם תכונות מעניינות, אם כי כמה מהם אתה צריך לדעת לנתח אותם היטב לפני שתוכל ליהנות מהם. כאילו היינו בידיים שלנו עם מכשיר נייד, אם רכשת מחשב Windows 8.1 בימים האחרונים, אז תהיה לך גם אפשרות לבצע "איפוס להגדרות היצרן", דבר שיעזור לך לקבל תצורה ראשונית במקרה שהמחשב (או הטאבלט) יתנהג בצורה מוזרה. באמצעות סדרה של צעדים אנו נראה לך כיצד תוכל להחזיר את המחשב למצב מפעל זה.
עבודה עם הגדרות Windows 8.1
ערכנו השוואה קטנה או דמיון עם מכשירים ניידים מכיוון שפונקציה זו עבור אנשים רבים היא הישועה; המשמעות היא שאם מסיבה כלשהי המחשב שלנו אינו תקין ואנחנו כבר לא יודעים מה לעשות כדי לתקן את השגיאה האמורה, הדבר הטוב ביותר לעשות הוא השתמש בפונקציונליות החדשה הזו שמיקרוסופט הציעה בגרסתו החדשה של Windows 8.1; יש להבהיר בעבר שאם אין לך סקירה זו לא תוכל לגשת לפונקציות מסוימות, ולכן יהיה טוב אם תבדוק את החלופה שהצענו כדי שתוכל עדכן בקלות את Windows 8.1 לקראת הגרסה האחרונה שהציעה מיקרוסופט. באשר לשלבים שיש לבצע, הם הבאים:
- אנו מתחילים את מערכת ההפעלה Windows 8.1 שלנו
- עכשיו אנחנו הולכים לאחת הפינות בצד ימין כדי להעלות את סרגל האופציות.
- מהם אנו בוחרים את זה שאומר «התקנה"ואז האפשרות שאומרת"שנה הגדרות מחשב".
לאלה שעדיין אינם מיומנים בטיפול בכמה פונקציות בסיסיות של Windows 8.1, הם עשויים שלא לדעת כיצד להופיע סרגל צד ימין זה ולכן האפשרות שאנו מזכירים בסוף. אם ברצונך לדלג על ההליך הדו-שלבי לעיל, אז השתמש בקיצור המקשים Win + I, איתו תעבור מיד לשלב האחרון שהזכרנו למעלה.
בהמשך להליך שלנו, לאחר שבחרת באפשרות שהצענו קודם, תקפוץ מיד לחלון חדש, שם תראה היבטים שונים הכרוכים ב"תצורת המחשב ".
שם נצטרך לבחור באפשרות שאומרת «כללי«, מה שמיד יביא כמה אפשרויות בצד ימין. מביניהם אתה צריך לבחור את האומר שאומר «להסיר את הכל לחלוטין ולהתקין מחדש את Windows »(בגרף זה באנגלית).
בחלון החדש שמופיע עלינו לבחור בכפתור הכחול שאומר «הַבָּא»כדי להמשיך בתהליך שלנו.
חלון נוסף יופיע לאחר שבחרתם בכפתור הקודם; שם תמצאו שתי אפשרויות שתוכלו להשתמש בהן לסירוגין, בהתאם לצורך שלכם, המתייחסות לדברים הבאים:
- הסר רק קבצים.
- בצע ניקוי כולל של הכונן הקשיח.
האפשרות הראשונה היא המהירה ביותר, אם כי לאופציה השנייה ייקח זמן מה עד לסיום העיבוד; אם אתה מתחרט על המשך התהליך, תוכל לבחור בכפתור "ביטול", אם כי אם נמשיך, נצטרך רק לבחור באחת מהאפשרויות הללו כדי שיופיע החלון הבא.
זה יציע זאת בוא נחבר את כבל החשמל במחשב, מכיוון שהתהליך עשוי לקחת זמן מה ולכן אסור לו להפריע על ידי סוללה חלשה.
החלון האחרון שיופיע הוא אזהרה כי הציוד יופעל, היכולת להמשיך בהליך אם נלחץ על הכפתור «הַבָּא»או בטל אותו באמצעות הכפתור הסמוך.
צריך להבהיר סיטואציה חשובה מאוד והיא זו הליך שציינו להחזיר למצב היצרן ל- Windows 8.1 זה תקף רק במחשבים שכבר מגיעים עם מערכת ההפעלה שהותקנה מראש, כלומר אם רכשת את דיסק ההתקנה או הורדת אותו מאתר מיקרוסופט להתקנה מחדש במחשב, אפשרויות אלה בוודאי לא יופיעו בהגדרות המערכת כ הצענו.