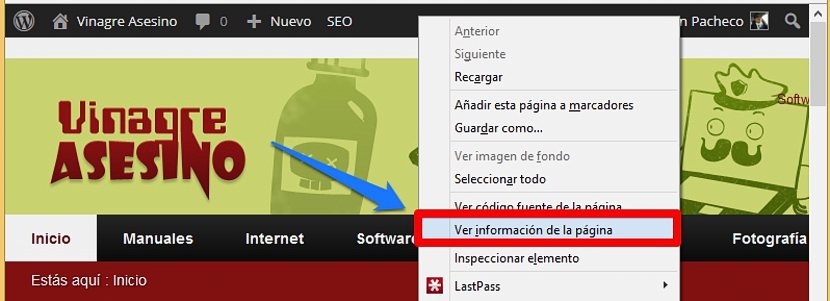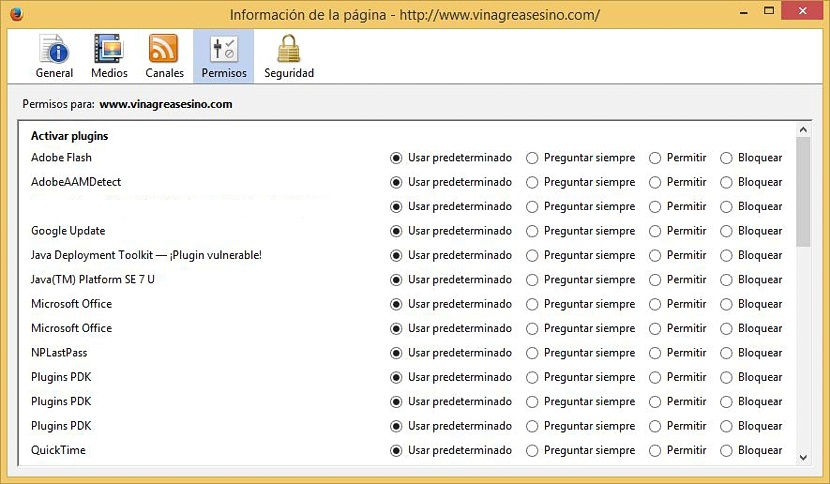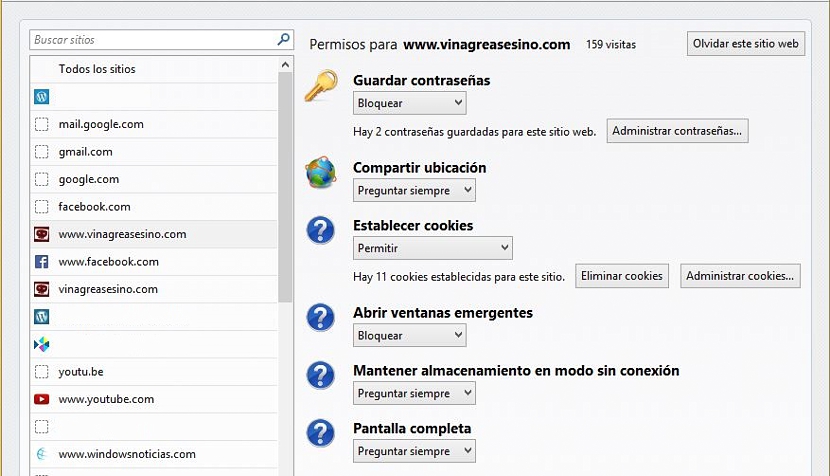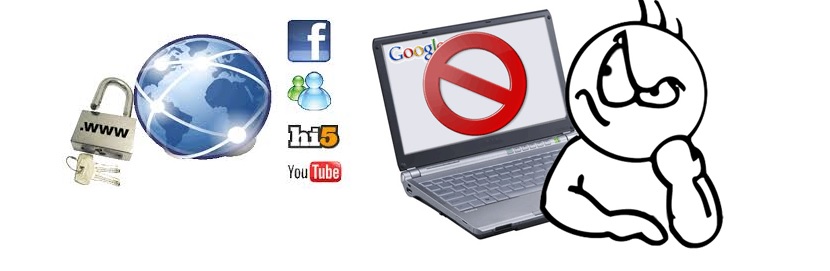
עם מה שנלמד במאמר זה נוכל להבין, הדרך בה מערכות אבטחה מסוימות עובדות, משהו שמשולב בדרך כלל באנטי-וירוס מסוים. למשל, אותו בקרת הורים זה עשוי אפילו לחסום דפי אינטרנט מסוימים על סמך כמה פרמטרים שהיישום צריך להגדיר. אם אנו משתמשים ב- Mozilla Firefox, אותה פעולה יכולה להתבצע ללא התערבות של אנטי-וירוס.
אמנם נכון שמערכות אבטחה נגד וירוסים יכולות לעשות זאת לחסום דפי אינטרנט המתייחסים לפורנוגרפיה, רשתות חברתיות, משחקים מקוונים ועוד כמה סביבות, יתכנו גם אתרים אחרים ברשת שאולי איננו רוצים שאחרים (וגם אנחנו) יוכלו לנווט. באמצעות סדרה של צעדים קלים לביצוע, להלן נציין כיצד ניתן לבצע משימה זו ב- Mozilla Firefox.
סקירת ההרשאות שהוענקו לתוספים ב- Mozilla Firefox
הדבר הראשון שאנחנו הולכים לעשות בחלק הראשון הזה של ההדרכה הוא לדעת מהן ההרשאות שהענקנו לתוספים שהותקנו בדפדפן Mozilla Firefox; לשם כך, עלינו לבצע רק את השלבים הבאים:
- אנו פותחים את דפדפן Mozilla Firefox (לא משנה אם כבר יש לנו הכי הרבה עדכון לאחרונה עם הממשק החדש או הישן).
- אנו עוברים לכל דף אינטרנט קיים באינטרנט.
- אנו לוחצים עם הכפתור הימני של העכבר בכל מקום על המסך.
- מהתפריט ההקשר אנו בוחרים באפשרות «צפה במידע העמוד".
- אנו פונים לאפשרות של «הרשאות".
בצעדים אלה שהצענו, ייפתח חלון חדש בו יש לנו אפשרות לבדוק את ההרשאות שהוענקו לתוספים המותקנים בדפדפן פיירפוקס. ממש כאן נוכל לשנות את ההעדפות האלה, אם כי לשם כך עלינו להיות בעלי מעט ידע על אופן הפעולה של תוספים אלה כאשר הם מחוברים לרשת.
חסום דפי אינטרנט בצורה מותאמת אישית ב- Firefox
ובכן, את מה שהזכרנו לעיל נעשה עכשיו; לשם כך אנו מציעים רק את הדברים הבאים:
- פתח את דפדפן Mozilla Firefox.
- בכתובת ה- URL כתוב את הדברים הבאים:
בערך: הרשאות
מיד יופיע חלון חדש בו יזהו שני אזורי עבודה באופן מלא; לכיוון הצד השמאלי יש מספר רב של דפי אינטרנט שדרכו אולי ניווטנו, אם כי במרחב הריק בחלקו העליון של אותו אזור, נוכל למקם כל דף אינטרנט אחר שנרצה למצוא אותו ביתר קלות.
בצד ימין, לעומת זאת, ישנן אפשרויות אחרות שניתן להשתמש בהן לניהול אתרים אלה. לדוגמא, אם אנו בוחרים אתר בצד שמאל (שעשוי בהחלט להיות vinagreasesino.com כדוגמה והדגמה), מצד ימין תהיה לנו אפשרות לבצע כמה משימות בתוך דפדפן פיירפוקס:
- שמור סיסמאות.
- מיקום משותף.
- הגדר עוגיות.
- פתח חלונות קופצים.
- שמור על אחסון במצב לא מקוון.
- מסך מלא.
לכל אחת מהאפשרויות שמנינו לעיל יש כפתור נוסף שיאפשר לנו: «תמיד לחסום, לאפשר, לשאול » בעיקר, היותנו משתמשים כמי שחייבים להגדיר את סוג המצב שיש לבצע עם דף אינטרנט זה שהצבנו כדוגמה.
ללא ספק, זהו אזור מעניין מאוד לחקירה, מכיוון שיש כמות גדולה של מידע שיכול להועיל מאוד למי שרוצה לעקוב אחר הפעילות שמתבצעת במחשב ספציפי, ובדפדפן פיירפוקס. למשל, בחלק העליון (מעל האפשרות שמור סיסמאות) מופיעה פיסת מידע מעניינת מאוד, כי שם מספר הפעמים בהן ביקר בדף אינטרנט זה.
מכמה צעדים שהצענו (כל אחד מהם קל מאוד לביצוע) הצלחנו למצוא תכונות מעניינות שבוודאי יעזרו לנו בכל הנוגע לחיזוק האבטחה והגלישה בפיירפוקס ובמחשב בכלל.