
הסמארטפון שלנו הפך למכשיר היחיד בו אנו משתמשים כדי לשמר את הרגעים הטובים ביותר שלנו, בין אם זה ביומיום שלנו או באירועים מיוחדים. כבר שנה שמתם לב שבכל פעם שאנחנו ניגשים לראשונה למצלמה של המכשיר שלנו, זה מבקש מאיתנו לגשת ל- GPS.
בכל פעם שהסמארטפון שלנו מבקש מאיתנו ישירות, או בעקיפין באמצעות יישומי צד שלישי, אני מתיר את המיקום, עלינו לתת לו את זה כל עוד מדובר ביישום לצילומים, עלינו לתת אותו כך שבכל הנוגע לצילום וידאו, רשום את הקואורדינטות היכן שבוצע כדי להיות מסוגל להתייעץ איתן בעתיד.
בדרך זו, הטלפון החכם שלנו לא רק מתעד את הנתונים הקשורים ללכידה, הנקראים מטא-נתונים, אלא גם מאחסן את קואורדינטות המיקום איפה ביצענו את הצילום או הווידאו בזכות פונקציה זו, אנו יכולים ליצור מפות עם האזורים בהם ביקרנו, מפות שבהן כל התמונות של אותו אזור מקובצות יחד.
פונקציה זו זמינה גם ב- iOS וגם ב- Android, אולם כפי שקורה בדרך כלל מכיוון שמדובר בשתי פלטפורמות שונות, הדרך לגשת למידע זה, כמו גם הדרך להראות את המיקום שונה לחלוטין. אבל, אנחנו יכולים לא רק לגשת לנתונים האלה ישירות מהמכשיר איתו בוצעו הצילומים, אלא גם אנו יכולים גם לגשת למידע זה ישירות ממחשב Windows או Mac.
ראה את המיקום של תמונה באנדרואיד
מבלי להצטרך ליישומי צד שלישי, אנדרואיד דרך תמונות גוגל, מאפשר לנו לגשת לשני קואורדינטות ה- GPS של תמונה באשר למיקום על המפה. התהליך לראות את המיקום במפה של תצלום דרך תמונות Google הוא כדלקמן:
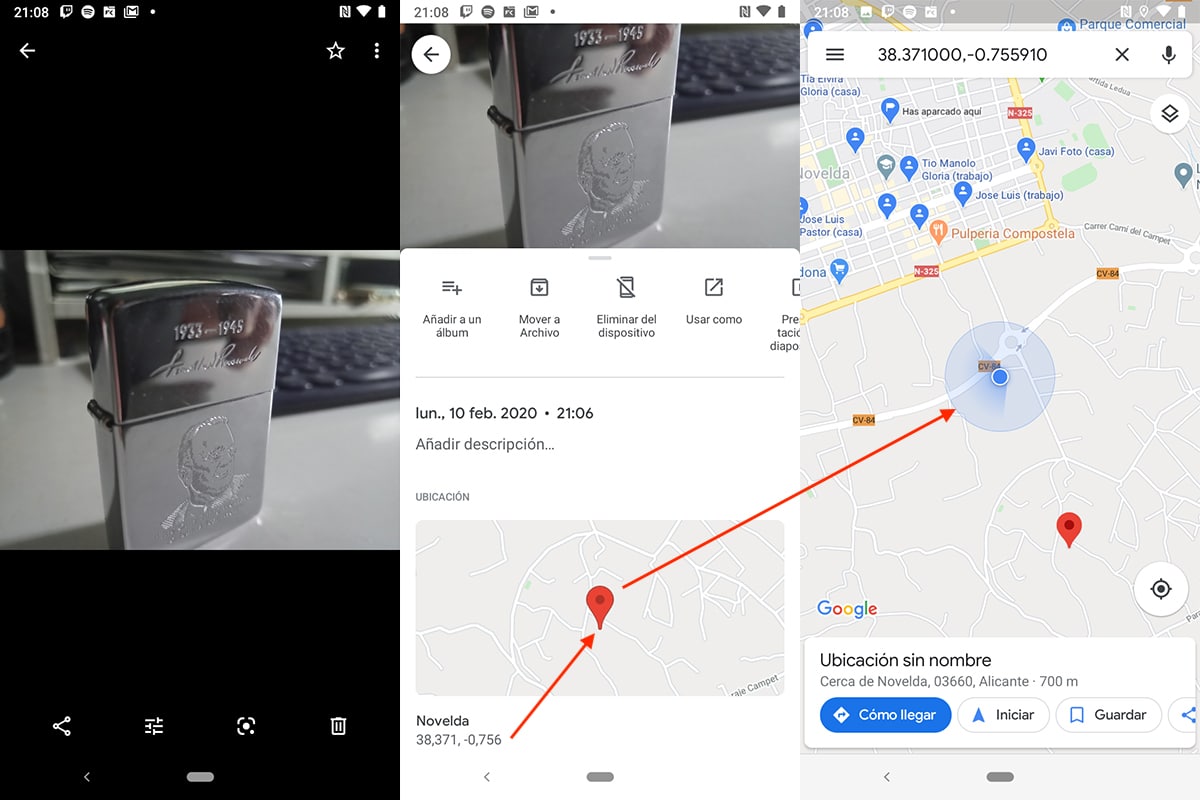
- קודם כל, עלינו לפתוח אלבומי Google ולחץ על התמונה שעבורה אנו רוצים לדעת את הקואורדינטות.
- לאחר מכן לחץ על שלוש נקודות הממוקמות אנכית שנמצא בפינה הימנית העליונה של המסך כדי לגשת לפרטי התמונה.
- לאחר מכן יוצג התאריך והשעה בהם ביצענו את הלכידה. להלן, האני ממפה עם המיקום ומתחת לקואורדינטות. כדי להציג את המפה במסך מלא עם המיקום, עלינו רק ללחוץ עליה.
צפה במיקום של תמונה ב- iOS
ב- iOS, ממש כמו ב- Android, אין צורך לנקוט ביישומי צד שלישי כדי להיות מסוגל לגשת לקואורדינטות של התמונה. כדי לגשת לקואורדינטות, עלינו לבצע את השלבים הבאים:
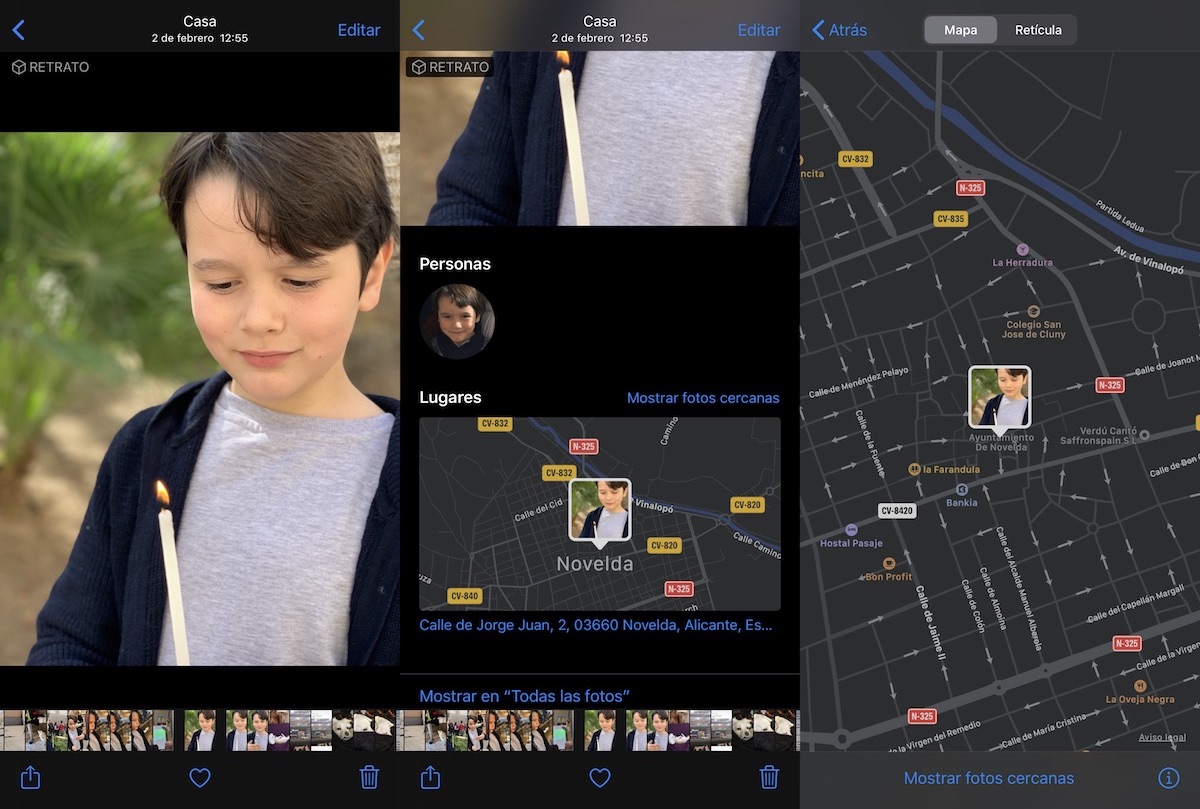
- ראשית, עלינו לגשת ליישום תמונות ולחץ על התמונה שלה אנו רוצים להשיג את המיקום.
- לאחר מכן, אנו מחליקים את התמונה כלפי מעלה כדי לדעת את המיקום / הכתובת שבה בוצע הלכידה, הכתובת המוצגת ממש מתחת למפה עם המיקום.
- כדי לגשת למפה ולשים אותה בקשר, עלינו לחץ על המפה כך שהוא מוצג במסך מלא.
צפה במיקום של תמונה ב- Windows
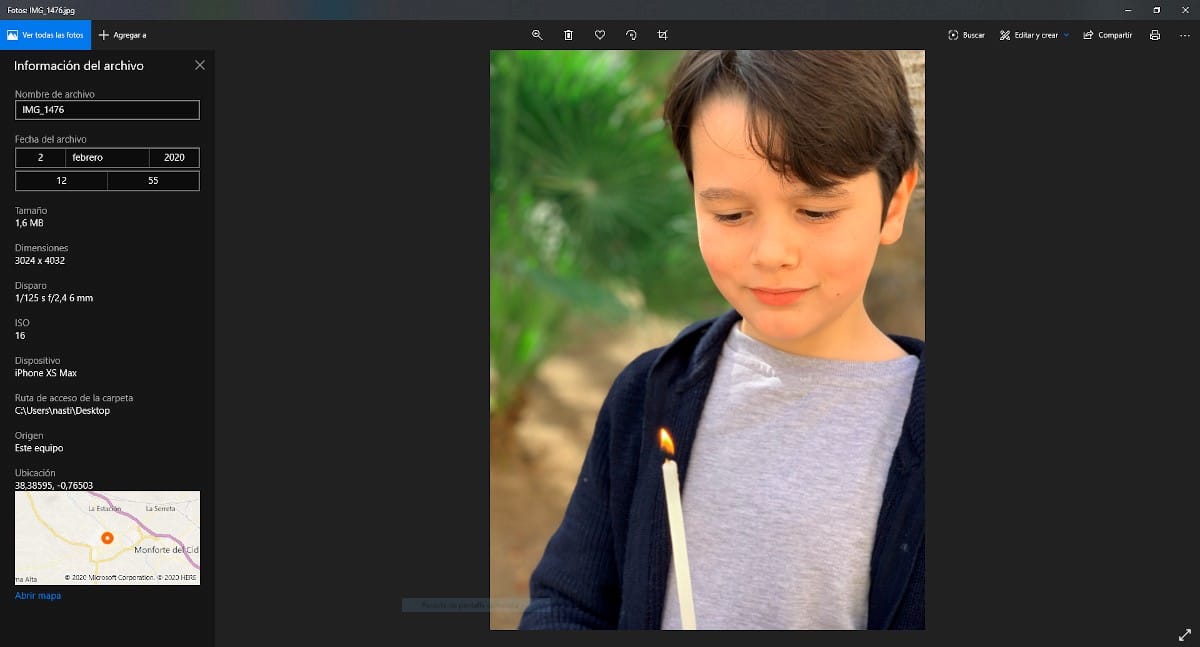
- ראשית, עלינו ללחוץ פעמיים על התמונה כדי שמציג יישומי Windows יפתח את התמונה.
- לאחר מכן, אנו מניחים את העכבר מעל התמונה ולוחצים על ה- כפתור ימין. מבין האפשרויות השונות המוצגות, אנו בוחרים מידע על קבצים.
- בצד שמאל של התמונה מידע על מיקום יוצג של התמונה המדוברת.
צפה במיקום של תמונה ב- Mac
אם התמונה שממנה אנו רוצים להשיג את המיקום זמינה ב- Mac שלנו ולא ב- iPhone שלנו, אנחנו יכולים גם גישה מהירה לדעת את המיקום, ביצוע השלבים שנפרט להלן.
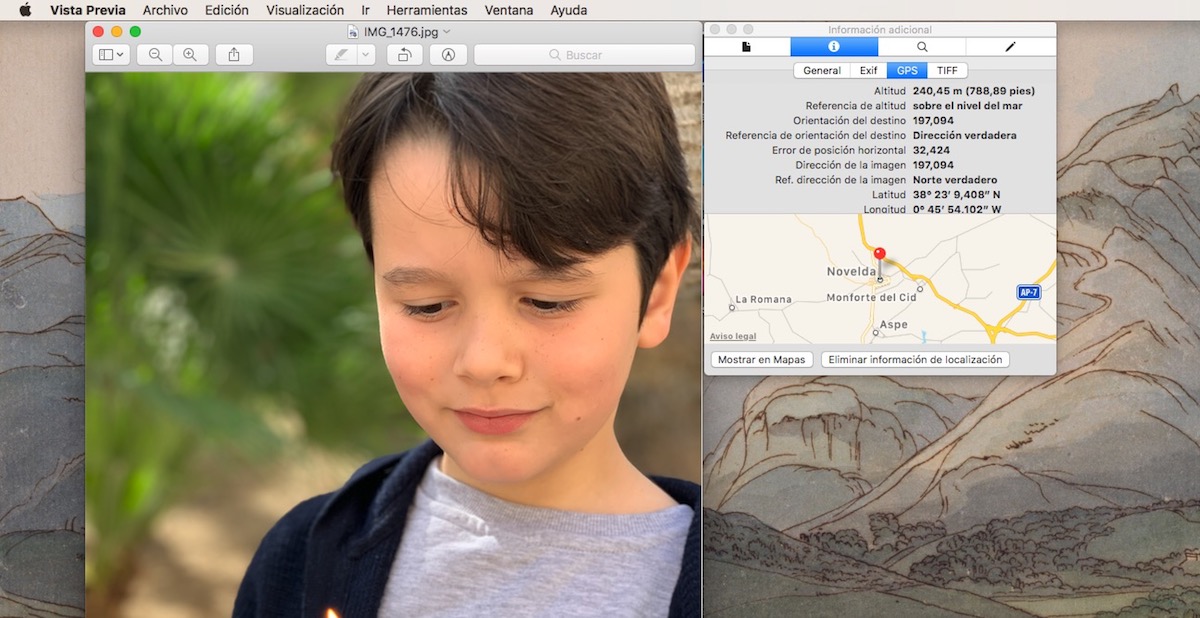
- קודם כל, עלינו לפתוח את התמונה שממנה אנו רוצים להשיג את נתוני המיקום באמצעות האפליקציה תצוגה מקדימה.
- לאחר שפתחנו את התמונה, עלינו ללחוץ על כלים> מפקח תצוגה, הממוקם בשורת התפריטים העליונה.
- בחלון הצף שיוצג למטה, עלינו ללחוץ בתוך האפשרות GPS, כדי להציג את קואורדינטות ה- GPS יחד עם מפת המיקום.
השבת מיקום מצלמה ב- Android
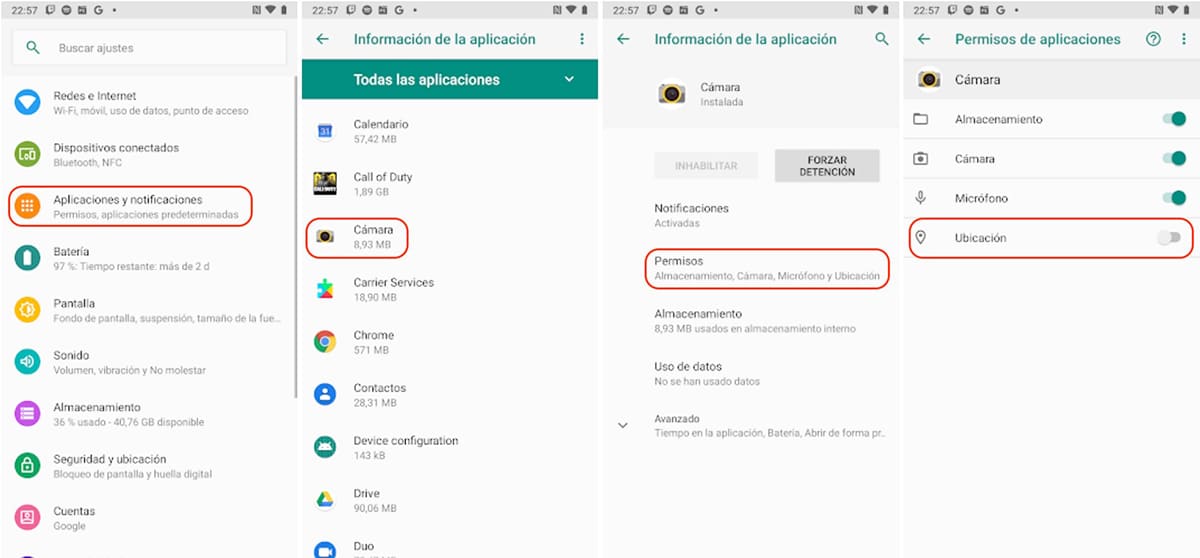
התהליך ב- Android להגבלת או הגבלת ההרשאות שיש ליישומים, זהה כדי להיות מסוגל להסיר את הגישה ליישום המצלמהאז אם בעבר ניגשת להרשאות של היישומים שהתקנת, תדע את השיטה לעשות זאת, שיטה שאף כך נפרט להלן.
- ראשית, עלינו לגשת ל- הגדרות של המכשיר שלנו.
- לאחר מכן, אנו ניגשים לתפריט יישומים ואנחנו מחפשים את היישום מצלמה.
- בלחיצה על היישום מצלמה, זה יציג את כל ההרשאות שיש ליישום זה במערכת שלנו. אנחנו רק צריכים לבטל את הסימון של המתג מקום.
זכור כי אם אנו משתמשים ביישום אחר כדי ללכוד בסמארטפון האנדרואיד שלנו עלינו לבטל את הגישה למיקום, שכן אחרת הוא יאחסן את הקואורדינטות של כל הצילומים שאנו מבצעים. במקרה זה, על ידי שימוש לא ביישום אחר שאינו המקומי של גוגל, השבתתי רק את הגישה למיקום היישום היחיד בו אני משתמש.
השבת מיקום מצלמה ב- iOS
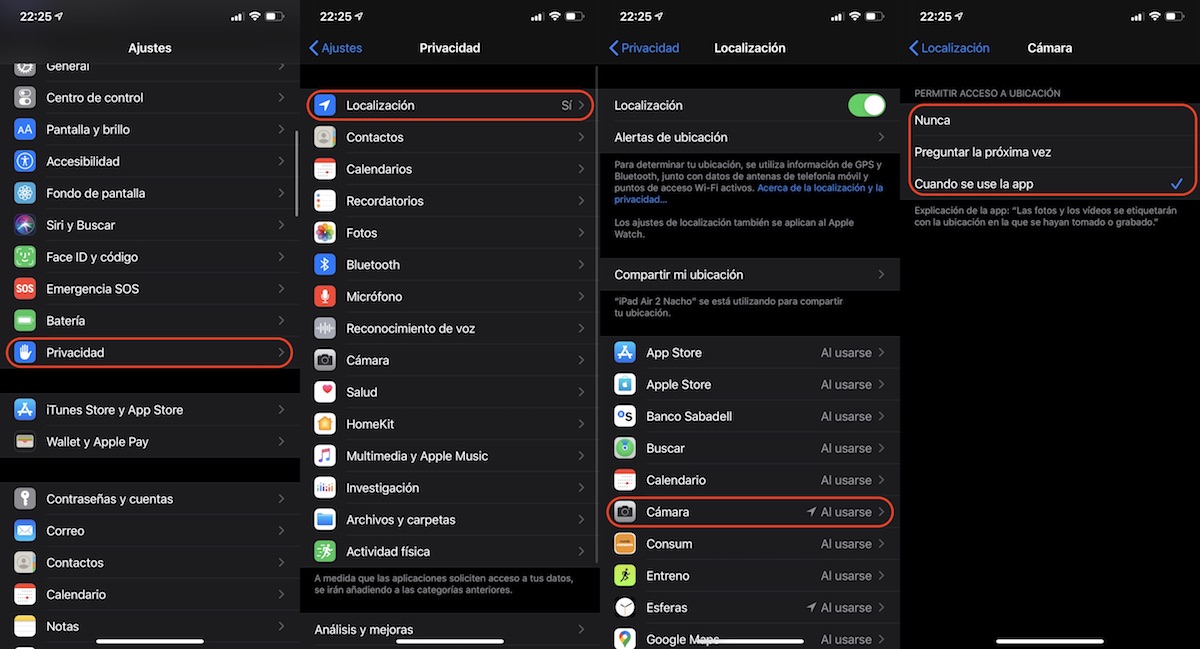
אם בכל עת, אינך מעוניין שהאייפון שלך יתעד את מיקום התמונות שאתה מצלם, אנו יכולים להשבית ישירות את גישת המצלמה למיקום שלנו. עם זאת, זה לא רעיון טוב, מכיוון שלא סביר שנרצה תמיד להימנע מאחסון מיקום התמונות שלנו. במובן זה, iOS מציעה לנו שלוש אפשרויות שונות: לעולם אל, שאל בפעם הבאה ומתי השימוש באפליקציה.
כדי לגשת לשלוש האפשרויות ש- iOS מאפשרת לנו לקבוע באופן רציף את מיקומנו בעת צילום תמונות, לעולם אל תעשה זאת או תשאל אותנו בכל פעם שאנחנו פותחים את המצלמה, עלינו לבצע את השלבים הבאים:
- קודם כל אנו ניגשים ל הגדרות מ- iOS.
- לאחר מכן לחץ על פרטי. במסגרת פרטיות, אנו ניגשים מקום.
- בתוך מיקום, אנו ניגשים לאפשרות מצלמה. סעיף זה יציג את שלוש האפשרויות שמציעה לנו iOS הקשורות לרישום המצלמה: לעולם אל, שאל בפעם הבאה ומתי השימוש באפליקציה.
אם איננו רוצים לאחסן תמיד את מיקום הצילומים שאנו מצלמים, אך איננו רוצים להפסיק להשתמש בהם במקרים מסוימים, האפשרות הטובה ביותר שנוכל להקים היא השנייה: שאלו בפעם הבאה. על ידי בחירה באפשרות זו, המצלמה של המכשיר שלנו nזה ישאל אותך בכל פעם שאנחנו פותחים אותו, אם אנחנו רוצים להשתמש ב- GPS של ה- iPhone שלנו כדי להקליט את המיקום שלך.