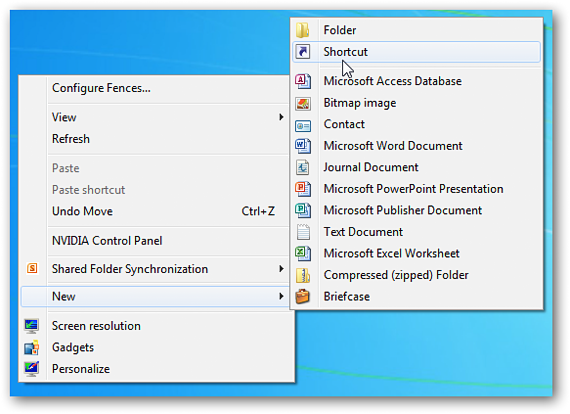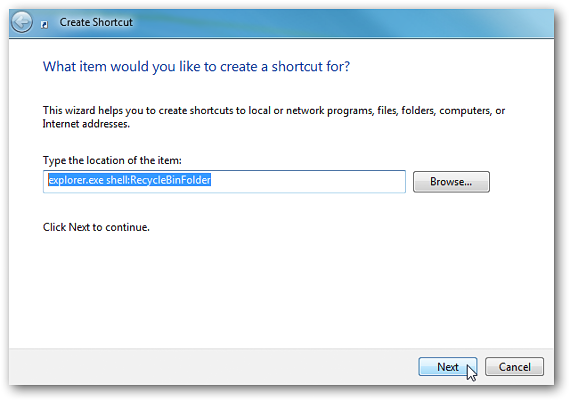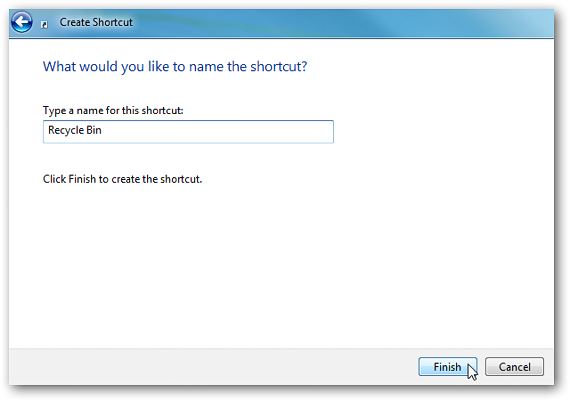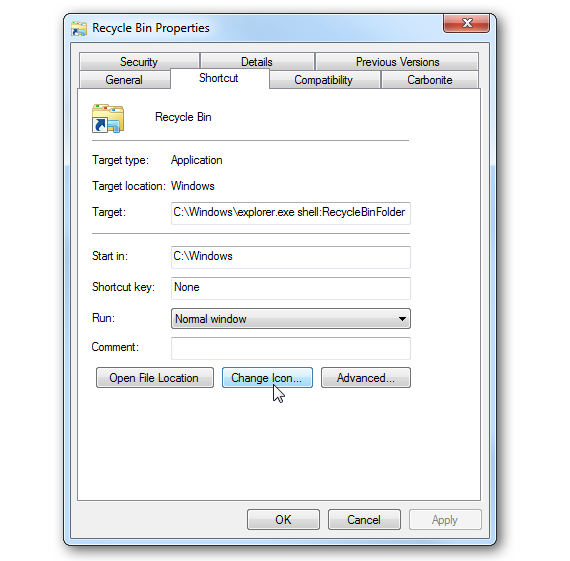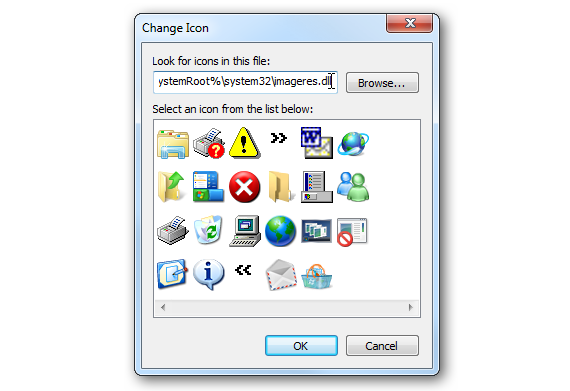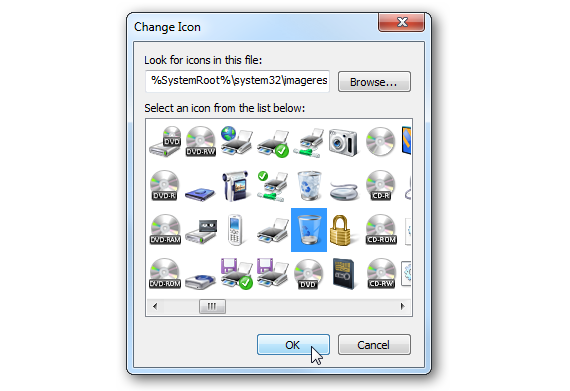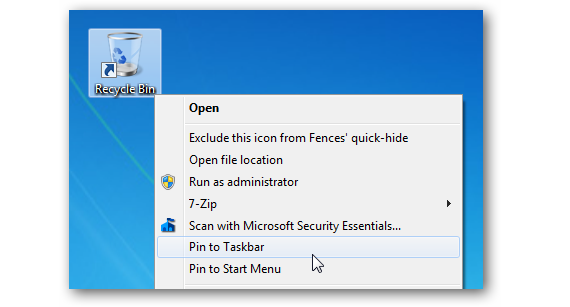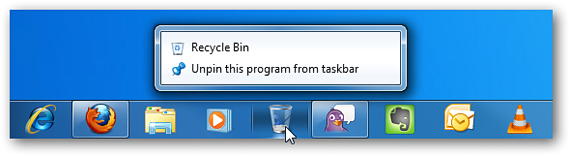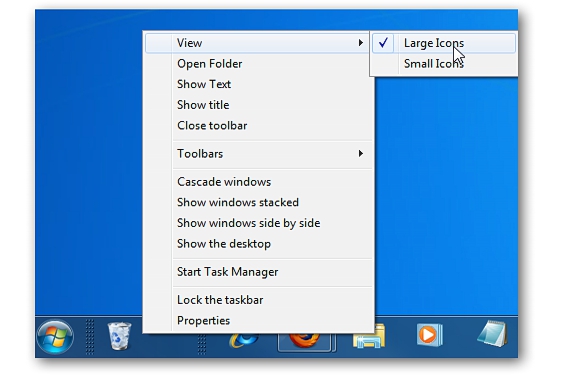
מכיוון שאנשים רבים לא יודעים איפה לשים את סל המיחזור של Windows 7, המיקום שלו כמעט ומשנה מקומות כל הזמן אם אנו מסדרים מחדש את הסמלים שהם חלק משולחן העבודה. במאמר זה נזכיר את האלטרנטיבה הקלה ביותר שקיימת כדי להציב את סל המיחזור הזה במקום שהוא לעולם לא יזוז.
אם נגיע ל הצב את סל המיחזור הזה בשורת המשימות של Windows 7, זה תמיד יעבור שם כאילו עיגנו אותו; בדרך זו, אם אנו מארגנים מחדש את הסמלים שנמצאים על שולחן העבודה, סל המיחזור שלנו ימשיך להיות במקום קבוע כפי שהוצע בפרויקט זה.
הכנת סל המיחזור ב- Windows 7
בהתבסס על סדרת שלבים עוקבים, במאמר זה נציין את הדרך הנכונה בה עליך להמשיך להציב סל מיחזור זה. Windows 7 במקום שהצענו (שורת המשימות); לשם כך נצטרך לבצע רק את השלבים הבאים:
אנו הולכים לחלל ריק על שולחן העבודה, ונצטרך ללחוץ באמצעות הכפתור הימני של העכבר בכדי לגרום להם להופיע את תפריטי ההקשר השונים. מבין אלה עלינו לבחור את מי שיאפשר לנו «ליצור קיצור דרך".
באזור המתאים לכתובת של קריאה לפונקציה של "קיצור הדרך" הזה שאנחנו יוצרים, נצטרך לכתוב רק את הרצף הבא:
פגז explorer.exe: RecycleBinFolder
נמשיך לשלב הבא באשף זה על ידי לחיצה על כפתור «הַבָּא«; עלינו לכתוב מיד את השם שקיצור הדרך הזה יקבל.
כל מה שעשינו עד כה הוא ליצור קיצור דרך שבאופן תיאורטי, תואם את סל המיחזור שלנו; יחד עם זאת אנו יכולים להעריץ אותו על שולחנו של Windows 7, אם כי עם סמל שונה לחלוטין לזה שמתאים לו. מסיבה זו, על סמל זה עלינו ללחוץ בכפתור הימני של העכבר כדי לבחור את «נכסים".
החלון החדש שיופיע יעזור לנו שנה את צורת קיצור הדרך הזו; לשם כך עלינו לעבור לכרטיסייה המתאימה (גישה ישירה) ומאוחר יותר, בחר בכפתור הקטן שאומר «שינוי סמל».
כמה גרפיקה תופיע בחלון חדש, ממנו נצטרך לבחור אחד שמזוהה עם סל המיחזור;
אם איננו יכולים לראות סמלים אלה, אנו ממליצים להציב את המשפט הבא לצד כפתור הדפדפן שמציע לנו חלון זה:
% SystemRoot% system32imageres.dll
עם המשפט האחרון שהצבנו בעבר, יופיע מספר גדול של אייקונים חדשים; יש זה שמתאים לפח המיחזור, אותו עלינו לבחור ומאוחר יותר, לקבל על ידי לחיצה על אישור בחלון.
אם נבקר שוב בקיצור הדרך שיצרנו בעבר, נתפעל משינוי הצורה, כי עכשיו כבר יש לנו את זה שמתאים לאלמנט זה.
השלב האחרון הוא כמעט קרוב מאוד, שכן בקיצור הדרך שיצרנו (ושייכת לפח המיחזור) הוא יציע לנו כמה אפשרויות נוספות אם נלחץ בלחצן העכבר הימני.
ביניהם, עלינו רק לבחור את זה שאומר «הצמד לשורת המשימות«; עם פעולה זו, סל המיחזור שלנו יופיע במקום בו יצאנו מההתחלה.
שיקולים כלליים
כל ההליך שביצענו צריך להתבצע שלב אחר שלב כפי שהוצע במאמר. באורח רחמים אין דרך אחרת לאתר את סל המיחזור בשורת המשימות; אתה יכול לבדוק מצב זה אם תנסה לבצע את הפעולות הבאות:
- גרור לפח המיחזור. אתה יכול לבחור את סל המיחזור שנמצא בשולחן העבודה של Windows 7, לאחר מכן צריך לגרור פריט זה לשורת המשימות.
- תפריט הקשר של סל המיחזור. אתה יכול גם ללחוץ לחיצה ימנית על סמל סל המיחזור המקורי כדי לנסות להשיג את האפשרויות ההקשריות שקיבלנו בשלב האחרון של ההליך.
באחד משני המקרים תוכלו להבחין בכך סל המיחזור אינו מתווסף לסביבת שורת המשימות הזו.
עוד מידע - תפריט הקשר עם הקשר Lammer, כיצד לשנות סמלי קיצור דרך ב- Windows 7