
אחרי שהסברנו לכם כמה קל ליצור ולמחוק מחיצות במערכת התפוח, היום אנחנו עוברים לרמה השנייה של דרישה לכל משתמש שמכבד את עצמו.
כעת אנו נסביר כיצד לשחזר מחיצות שנמחקו בטעות בתוך OSX. יש לנו דרכים רבות לעשות זאת, אך אנו ממליצים על השניים שנסביר היום בגלל פשטותם וקלותם למצוא אותם.
שתי דרכים מאוד מהירות ופשוטות להצליח לשחזר מחיצות שנמחקו ב- OSX הן אחת דרך שירות דיסק והשני באמצעות כלי חינמי של צד שלישי שנקרא טסטדיסק.
אני לא יודע אם אתה מכיר את סוג המחיצות שעושה OSX, אבל כסיכום אני יכול לומר לך שמאז הקמתה, מחיצות של מערכות אפל הן מסוג HFS, בהיותו זה שמשתמשים בו באבולוציה של זו שכבר הוזכרה ושנקראת בנוסף HFS. באחד ובשני, ראשי התיבות HFS מייצגים "מערכת קבצים היררכית".
ובכן, בואו נתחיל לעבוד. על מנת לשחזר את המחיצות שנמחקו בטעות או לא מהדיסק, מה שעלינו לעשות הוא לשחזר את טבלת המחיצות, שעלינו להשאיר כפי שהיה בהתחלה. אם היית משתמש זהיר והעתקת את הנתונים מכל אחת מהמחיצות שהיו לך, פשוט אמור למערכת מה היה לך והיא תשחזר את המחיצות. העניין הוא שבדרך כלל כולם בעת יצירה או מחיקה של מחיצות לא נוהגים לשים לב לנתונים אלה. במקרים אלה שתי הצורות שאנחנו הולכים להסביר לך היום נכנסות למקום.
אם נלך לכלי חיצוני למערכת התפוחים עצמה, נוכל להשתמש בכלי שהוא לגמרי בחינם ואנחנו יכולים להוריד אותו מהדף של היזם עצמו. קורא לעצמו טסטדיסק. השלבים שיש לעקוב אחריו הם הבאים:
- לאחר שהורדנו את הכלי, נעבור לקובץ שהורדנו ונפתח אותו על שולחן העבודה של מק. תראה שתיקיה בשם "Testdisk-6.14".
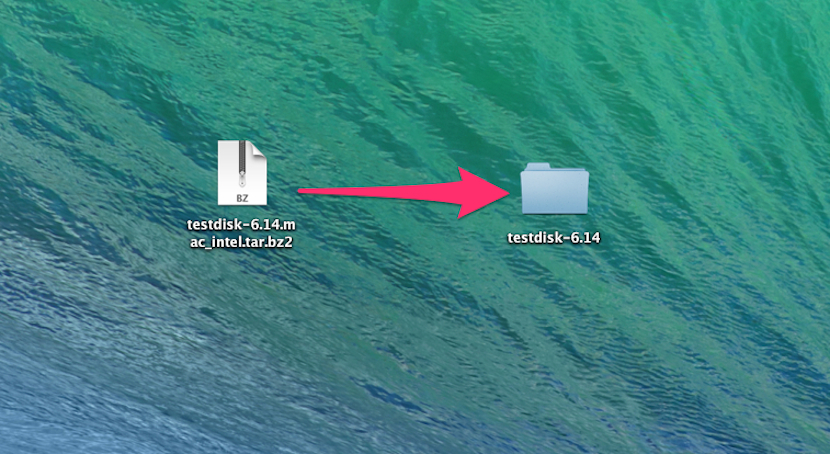
- אנחנו נכנסים לתיקייה ומחפשים קובץ שנקרא "Testdisk" עם סמל טרמינל ואנחנו פותחים אותו.
![]()
- חלון מסוף נפתח באופן אוטומטי המבקש מאיתנו לבחור באפשרות שאנו יוצרים המתאימה לשאלה האם ברצונך ליצור יומן, להוסיף לאחד הקיים או לא לרשום את פעולותיך ביומן. כאשר אתה ברור, לחץ על "Enter" כדי לקבל.
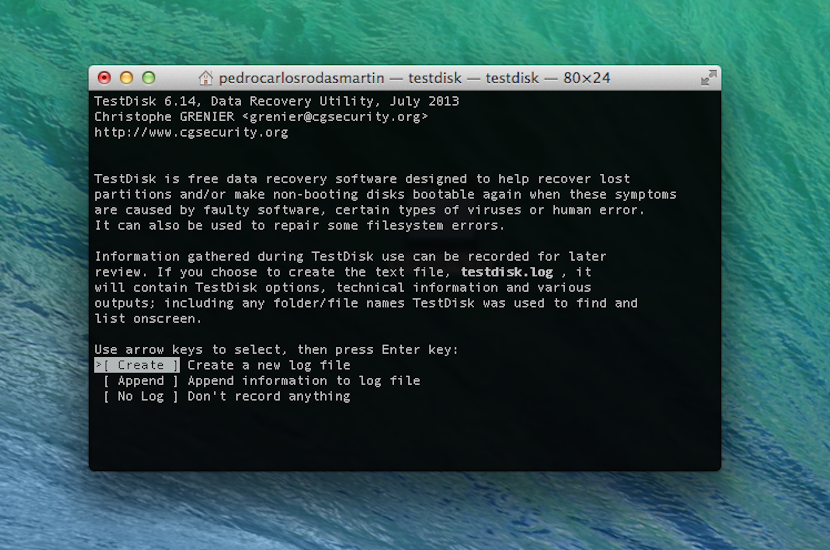
- השלב הבא יכלול בחירת הדיסק בו ממוקמות מחיצות ה- HFS שאנו רוצים לשחזר. ממש על המסך הבא, אתה מתבקש ליידע את הכלי על סוג טבלת המחיצות, אם כי סביר להניח כי TestDisk יזהה אותו באופן אוטומטי.
- לאחר לחיצה על "enter" נעבור לחלון הבא בו עליכם לבחור באפשרות "לְנַתֵחַ". בבחירה הבאה, כבר צריך לבדוק את האפשרות "חיפוש מהיר", לאחר מכן TestDisk מתחיל לחפש במחיצות בדיסק.
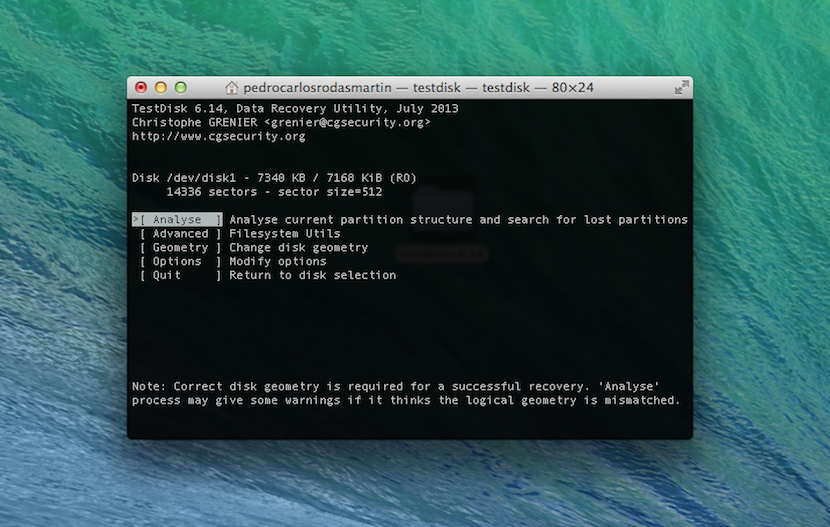
- לאחר שהמחיצות שנמצאו מוצגות, בחר את זו שאתה חושב שאתה רוצה לחץ על "p" כך שזה מראה לך את התוכן ואתה בטוח לחלוטין שזה זה. אם זה נכון לחץ על "q" ליציאה וחזרה לחלון הקודם. לסיום שלב זה חזור לבחור את המחיצה הרצויה ובמקרה זה לחץ על "Enter" כדי לקבל.
- כל שנותר הוא לבחור באפשרות "לִכתוֹב" ולחץ שוב על "enter" כדי שהכלי יכתוב מחדש את טבלת המחיצות וכך ישחזר את המחיצות שמחקנו.
- אתחל את המערכת לאחר סיום התהליך.
לאחר שהסברנו על הכלי של צד שלישי, עכשיו אנחנו הולכים לעשות את זה בכלי כלי הדיסק של OSX עצמו. השלבים שעליך לבצע הם:
- פתח את הכלי Utility Disk הממוקם ב- תיקיית OTHERS בתוך Lauchpad.
- לאחר פתיחתנו, אנו עוברים לעמודה השמאלית ובוחרים את הדיסק בו ביטלנו את המחיצות. תחילה עליך לסגור את כל היישומים כדי שאף אחד מהם לא ישתמש בדיסק בזמן ההתאוששות.
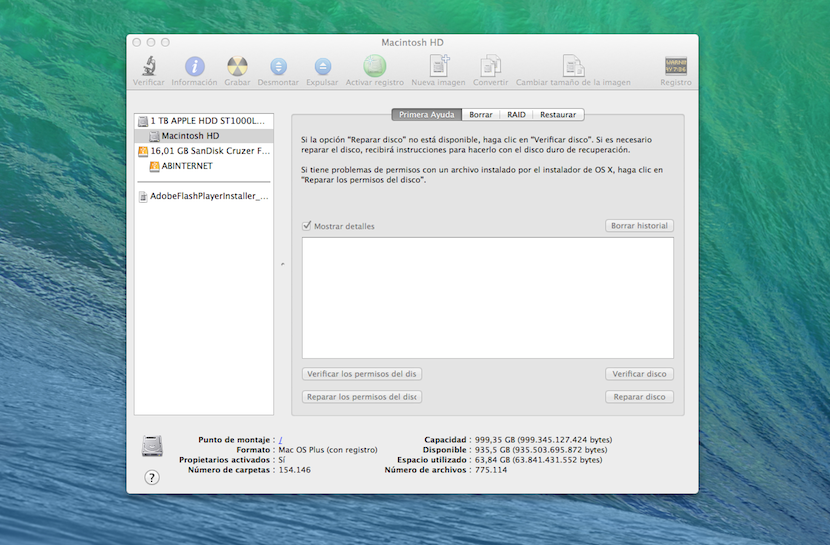
- עכשיו אם אתה מסתכל על זה, בחלון המרכזי למעלה אתה יכול לראות כמה כרטיסיות. אנו לוחצים על הראשון ששמו הוא "עזרה ראשונה". כעת, בתחתית החלון יש לך שני כפתורים, אחד לאימות ההרשאות והשני לשחזור ההרשאות. לחץ עליהם לפי הסדר בו שמנו אותם. לאחר שלבים פשוטים אלה, המערכת הייתה צריכה לשחזר את המחיצות שנמחקו ולדרוס את טבלת המחיצות.