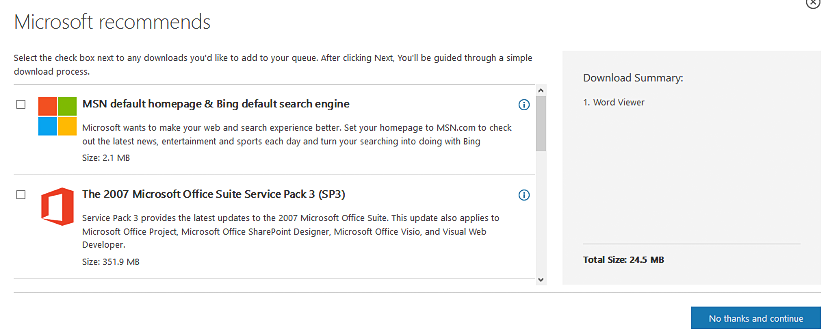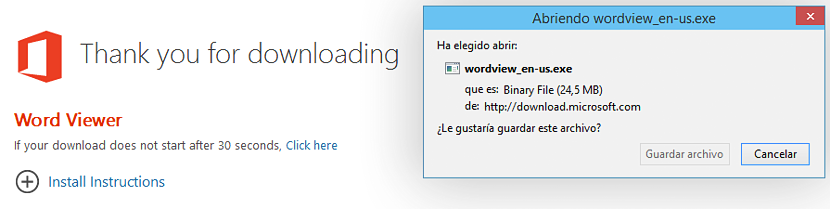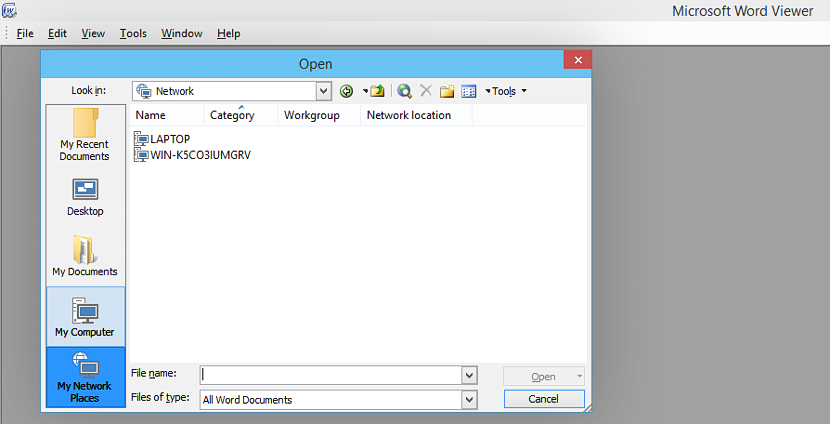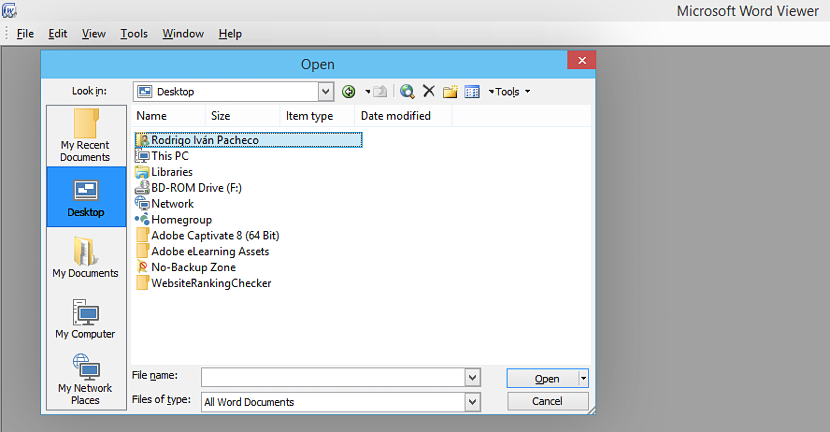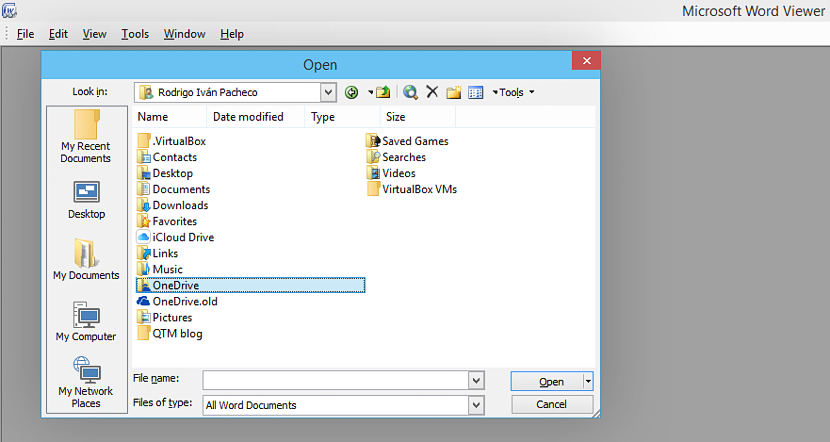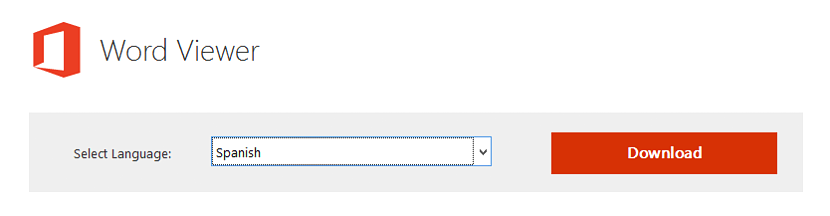
למרות שיש מספר רב של אלטרנטיבות בכל הנוגע קרא מסמכי Office, זה יכול לייצג צורך בכך להתקין יישומי צד שלישי במחשב Windows שלנו. אם אנו מתכוונים לבצע משימה זו, איזו דרך טובה יותר להשתמש בכלי המוצע על ידי מיקרוסופט, שהוא Word Viewer.
Word Viewer הוא כלי קטן שתוכל להתקין בכל גרסה של Windows ובכך, להפוך את המחשב שלך (לא משנה בן כמה הוא) לקורא מסמכים קטן של Office. בגלל הכמות המועטה של משאבים שאפליקציה זו צורכת, נוכל בהחלט לעשות שימוש חוזר באותם מחשבים שעמדנו להיפטר מכיוון ש- Word Viewer אינו דורש מקום גדול בדיסק הקשיח שלך, ואינו דורש זיכרון RAM נרחב או רזולוציית מסך יוצאת דופן.
מה אני יכול לעשות עם Word Viewer בתוך Windows?
הדבר הראשון שצריך להזכיר הוא מציג Word הוא רק צופה קטן כהגדרתו בשם כלי זה. בכך אנו מתכוונים כי בשום פנים ואופן לא נוכל לערוך מסמך אופיס אלא להתמסר למשימת סקירת התוכן של אחד מהם. אנו ממליצים לך להיכנס לאתר ההורדות של כלי זה מהאתר הרשמי של מיקרוסופט, שם אתה רק צריך הגדר את השפה שאיתה אתה רוצה לעבוד בממשק שלה.
לאחר מכן תקפוץ לחלון חדש של דפדפן האינטרנט, שם יוצע למשתמש להוריד כמה תוספים אחרים. לאחר מכן נניח תמונה קטנה שלו, כאשר (מצידנו) לא בחרנו ב- msn או בינג כדף הבית במנוע החיפוש המוגדר כברירת מחדל עבור דפדפן האינטרנט שלנו.
אפשרויות נוספות נוספות עשויות להציע שילוב של צופים עבור PowerPoint או Excel כמו גם הורדת כמה כלים מקצועיים לעריכת קבצי Office אלה. אם אינך רוצה שיהיה לך אחד מהאביזרים האלה, אתה פשוט צריך לבטל את הסימון של התיבות שלהם ואז לבחור בכפתור הכחול שנמצא בצד ימין למטה.
לאחר סיום Word Viewer בתהליך ההתקנה שלו יהיה עליכם להריץ אותו, ובנקודה זו תמצאו ממשק נקי וידידותי בו זמנית. בראש הממשק שלו נמצא סרגל הכלים, שיעזור לנו לייבא את מסמך Office אותו אנו רוצים להעביר מ- Word Viewer.
כאשר אנו עושים זאת באמצעות כפתור "קובץ" במציג Word, חלון סייר הקבצים ייפתח אוטומטית. בצד שמאל יהיה נוכח סרגל אפשרויות, שיעזור לנו:
- פתח מסמכים אחרונים.
- דפדף על שולחן העבודה של Windows.
- חפש במסמכים שלי.
- חפש קובץ כלשהו מהמחשב שלי.
- אתר קובץ ברשת המקומית שלנו.
אתה רק צריך לנסות למצוא את המקום שבו נמצא אחד מקבצי Office, וזה יכול להיות אחד מהם Word, PowerPoint או Excel בעיקר. טריק קטן שאנו ממליצים לכם לבצע בנוסף הוא שתנסו למצוא מסמך שאירחתם בענן.
אם המחשב האישי שלך מסונכרן עם כל אחד מהם (OneDrive, Drive, DropBox) אתה רק צריך לנסות למצוא את התיקיה שמסונכרנת לענן עם שירותים אלה. לשם כך עליכם:
- בחר מהצד השמאלי לאפשרות «שולחן העבודה".
- אתר את תיקיית שם המשתמש שלך בצד ימין (במקרה שלנו, רודריגו איבאן פאצ'קו).
- לחץ פעמיים על תיקיה זו.
ברגע שתבצע את שלושת השלבים הפשוטים האלה תוכל למצוא את כל אלה תיקיות שייתכן שסינכרנת עם אחד משירותי הענן; בצילום המסך שהצגנו למעלה, OneDrive ו- iCloud מוצגים, ויכולים להופיע עוד כמה, מכיוון שזה יהיה תלוי אם אתה משתמש בהם וברור, אם יש לך גישה אליהם עם האישורים המתאימים.
היבט מעניין מאוד ש מציג Word מציע לנו זאת במצב קריאה, ובכן, כשאתה זוכה לפתיחת מסמך וורד (כדי לתת דוגמה קטנה לכך), באפשרות "תצוגה" בסרגל הכלים קיימת אפשרות לבחור תצוגה אחרת, אחת מהן היא זו המדמה יש ספר אלקטרוני במחשב שלנו.