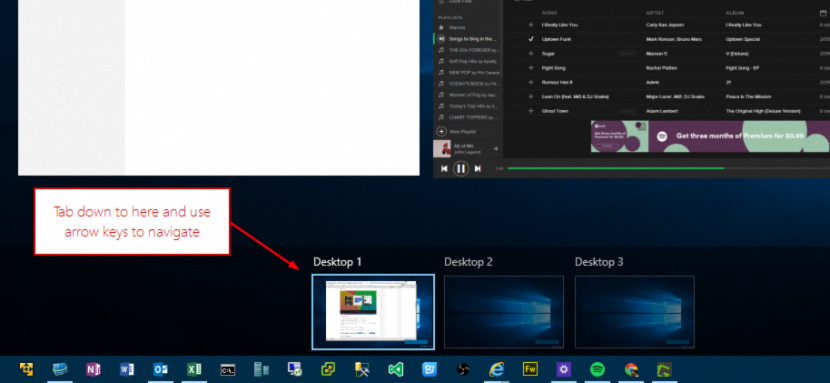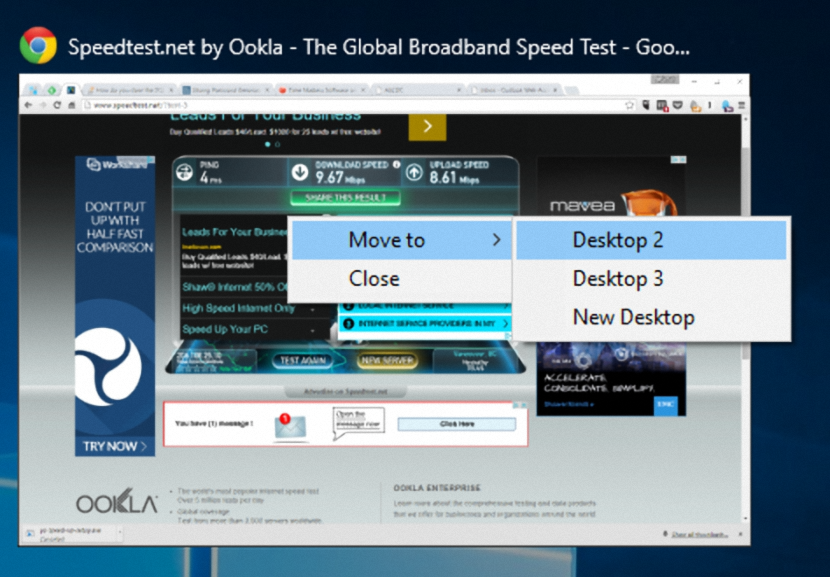Windows 10 מגיע עם הרבה תכונות חדשות שירתקו את כל משתמשי Windows 7 בעיקר; זאת בשל העובדה שמיקרוסופט החליטה לתת את הגרסה האחרונה של מערכת ההפעלה שלה ללא עלות למשתמשים שרכשו בעבר רישיון (באופן רשמי וחוקי) עם המחשבים האישיים שלהם, המייצג זאת. קפיצה גדולה מכיוון שהם לא יצטרכו לעבור את Windows 8.1 בשום זמן.
בין כל כך הרבה תכונות חדשות לחלוטין המשולבות ב- Windows 10, זו שמזכירה "שולחנות עבודה וירטואליים" היא החידוש הגדול עבור אנשים רבים מכיוון שעם זה, תהיה לנו אפשרות לעבוד במספר יישומים שונה ובסביבות שונות לחלוטין אך , "במחשב אישי יחיד."
קיצורי מקשים עבור שולחנות עבודה וירטואליים ב- Windows 10
מי שיש לו את Windows 10 בטאבלט יכול לנהל את התכונה הזו בקלות על ידי נגיעה בסמל המתאים מסרגל הכלים; כמובן שנוכל לבצע את המשימה גם בעזרת עכבר פשוט, מכיוון שעם מצביע העכבר נצטרך לבחור את האלמנט של "שולחנות העבודה הווירטואליים" האלה כדי שנוכל ליצור אחד או לעבור, בין כמה מהם. יש אפשרות שלישית, המוקדשת בעיקר לאותם משתמשים שהם "חובבי קיצורי מקשים", מכיוון שבשילוב פשוט נוכל לבצע את אותן המשימות אך ביתר קלות. זו תהיה המטרה של מאמר זה, שם נזכיר את "קיצורי המקשים" החשובים ביותר שיעזרו לנו לעבוד ביעילות עם "שולחנות העבודה הווירטואליים" של Windows 10.
צור שולחן עבודה וירטואלי חדש ב- Windows 10
זהו החלק הקל ביותר בכל דבר, מכיוון שעלינו לשים לב רק לפריט שימוקם בסרגל הכלים של מערכת ההפעלה; זה שיעזור לנו ליצור שולחן עבודה וירטואלי חדש קיים ממש שם, אם כי קיצור המקשים שלו הוא כדלקמן:
Win + Ctrl + D
באמצעות פעם אחת בלבד מקיצור המקשים תיצור "שולחן עבודה וירטואלי", אם כי אם תחזור על הפעולה בפעם השנייה, היית יוצר "שולחן עבודה וירטואלי" נוסף.
כיצד לסגור שולחן עבודה וירטואלי ב- Windows 10
לא משנה אם אתה רגיל להשתמש במצביע העכבר או במסך המגע, אך בוודאי תתחיל להשתמש בקיצור המקשים הזה:
Win + Ctrl + F4
בעזרתו תסגור את "שולחן העבודה הווירטואלי" במקום בו אתה נמצא, ותעבור אוטומטית לשולחן הבא. אם לא ייווצרו עוד "כותבים וירטואליים" בסוף, תמצא את עצמך בעיקרית (היחידה שנותרה).
כיצד לנווט בין "שולחנות העבודה הווירטואליים" השונים של Windows 10
לאחר שיצרתם "שולחנות עבודה וירטואליים" שונים ב- Windows 10 תצטרכו לבחור מנגנון כדי לעבור לאחד מהם ולעבוד עם היישומים שברצונכם להריץ שם.
Win + Ctrl + ?
Win + Ctrl + ?
החצים שתוכלו לראות בקיצורי הדרך שהצבנו בעבר מייצגים למעשה את "הכיוון" במקלדת; עם הראשון תוכלו לעבור ל"שולחן העבודה הווירטואלי "הבא, תוך שימוש בקיצור המקשים השני תחזור לקודם.
כיצד להעביר חלון משולחן עבודה וירטואלי לשני
למרות העובדה שאנחנו מנסים להכיר את קיצורי המקשים לניהול «שולחנות העבודה הווירטואליים», לצורך משימה זו נדרש שימוש משולב בו מצביע העכבר צריך להתערב; אנו ממליצים לבצע את השלבים הבאים בכדי שתוכל לבצע את המשימה הזו:
- השתמשת בקיצור המקשים "Win + Tab" להפעלת "תצוגת המשימות".
- כעת חפש את החלון שברצונך לעבור לשולחן עבודה אחר.
- בחר אותו בלחצן העכבר הימני ומתפריט ההקשר בחר "העבר אל".
- עכשיו פשוט בחר בשולחן העבודה הווירטואלי שאליו ברצונך להעביר את החלון.
ישנן פונקציות רבות נוספות שנוכל לתאר אם כי אלה שהזכרנו הן החשובות ביותר על פי מיקרוסופט. כאשר אנו מטפלים ב- Windows 10 נפרט כמה מקשי קיצור נוספים נוספים, אם כי כרגע אלה שתיארנו לטיפול ב"שולחנות העבודה הווירטואליים "מספיקים כרגע.