
נכון לעכשיו כל משתמש יכול למצוא עשרות מערכות לניהול קבצים ברשת הרשתות, אך ללא ספק אחת בולטת הרבה מעבר לכל. אנחנו מדברים על Kodi, המאפשר לנו לרכז את כל תוכן המולטימדיה שלנו במקום אחד, אך גם להוסיף תוספות, הידועות יותר בשם תוספות, מה שישפר מאוד את חווית המשתמש שלנו.
נדבר על האחרון במאמר זה בו נסביר כיצד להוריד ולהתקין תוספים ותוספות ב- Kodi בצורה הקלה ביותר האפשרית וכדי שתוכל להפיק את המרב ממערכת ניהול קבצי מולטימדיה פופולרית זו.
מה זה קודי?
לפני שיוצאים להרפתקה של התקנת תוספים ותוספים ב- Kodi, ידוע בעבר בשם Xbox Media Center או XBMC, עלינו לדעת כי אנו עומדים בפני יישום מרובה צורות המאפשר לנו ניהול תוכן מולטימדיה, באופן פשוט יותר או פחות וזה צבר פופולריות משמעותית בתקופה האחרונה.
אחד המקשים הוא שהוא זמין למספר רב של פלטפורמות ומעל לכל האפשרויות הגדולות שהוא מציע לנו, בזכות תוספות או הרחבות, שעליהם נדבר היום לעומק.
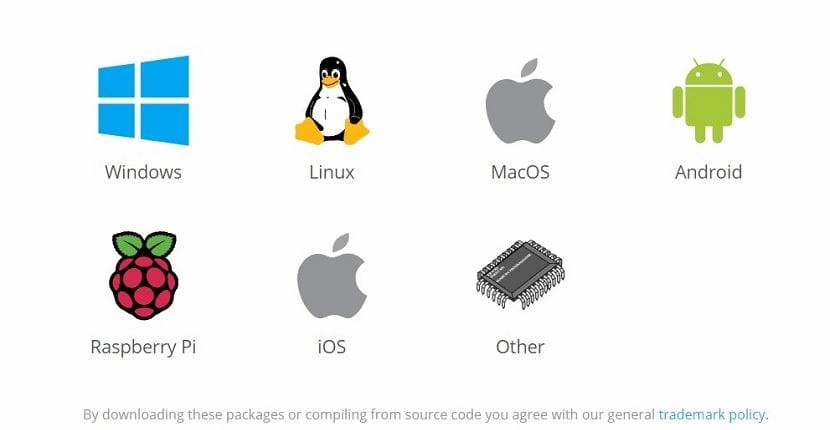
En קישור זה ניתן להוריד את Kodi לכל הפלטפורמות בהן הוא זמין, כפי שנראה בתמונה למעלה, הן רבות ומגוונות (Windows, Linux, MacOS, Android, Raspberry Pi, iOS ואחרים). כמובן כל הורדה היא לגמרי בחינם והשימוש בה הוא גם בחינם מכיוון שהיא עובדת ברישיון GNU / GPL.
מהם תוספי Kodi?
ברגע שברור לנו פחות או יותר מה זה Kodi ולמה הוא נועד, עלינו לדעת מה ה- addons. ידוע גם בשם הרחבות, יש אחד זמין כמעט לכל דבר שאתה יכול לדמיין, כל עוד זה קשור לארגון וניהול של תכני מולטימדיה.
כמות התוספים הזמינים היא עצומה, עד כדי כך שהם מאורגנים לפי קטגוריות אינסופיות כמעט. לדוגמא, אנו יכולים למצוא אחד שמתחבר אוטומטית לשירותי וידאו מקוונים, כמו YouTube, מה שאומר שאנחנו אפילו לא צריכים לפתוח את הדפדפן או את אפליקציית השירות של גוגל כדי ליהנות מכל התוכן שלו.
שפר את הקישוריות, את המידע שמוצג על ידי תוכן מולטימדיה או שפר את האופן בו אנו צופים בסדרות האהובות עלינו הם חלק מההרחבות הרבות הקיימות עבור Kodi, שכמו היישום, ברוב המקרים הן לגמרי בחינם.
התקנת תוספות ממאגר Kodi
עם ההגעה לשוק של Kodi 17 קריפטון, נוספו כמה שינויים במערכת ההתקנה והניהול של הרחבות Kodi, דבר שמשתמשים העריכו מאוד.
אחד השינויים העיקריים הוא פישוט הגישה לתוספים, הכלולים כעת בהתקנה של התוכנית עצמה, היכולת לגשת אליהם בקלות רבה. לשם כך עלינו לגשת לקטגוריית התוספות מתפריט הצד שנמצא על המסך הראשי. ברגע שניגש לקטגוריות הרחבות העיקריות יוצגו לנו.
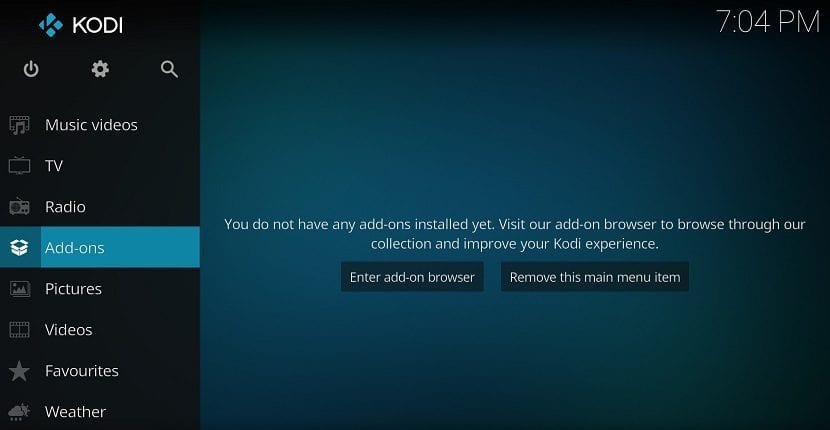
לדוגמא אנו יכולים להתקין את ה- תוסף YouTube, שכפי שאמרנו קודם מאפשר לנו ליהנות מתוכן השירות של גוגל אפילו בלי לפתוח את דפדפן האינטרנט.
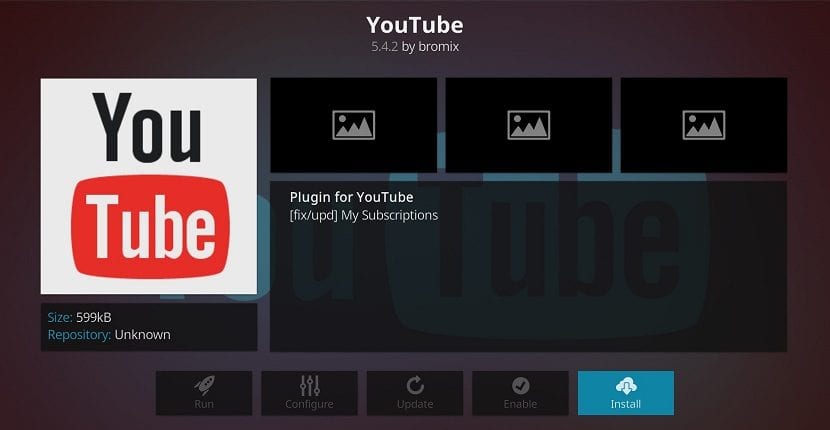
לאחר ההתקנה, תוסף זה או כלשהו, נוכל להתחיל לנצל אותו, אם כי ראשית נצטרך לזהות את עצמנו ולהוכיח את זהותנו על מנת להשתמש בחשבון Google שלנו המשויך ל- YouTube.
תוספות צד שלישי לקודי
אחרי שהורדנו את Kodi, הדבר הרגיל הוא שאנחנו מקפידים על התוספים שקודי מציע לנו רשמית, לקרוא לזה איכשהו, אבל יש גם צדדים שלישיים רבים שמציעים לנו את הרחבות המעניינות ביותר.
לפני ההשקה להתקנת תוספים ממאגרי צד שלישי עלינו להפעיל את האפשרות שתאפשר התקנות אלה. לשם כך עלינו לגשת לתצורת Kodi, שנמצאת בסמל גלגל השיניים שנמצא בחלק העליון של החלונית הצדדית. לאחר האיתור, לחץ על הגדרות מערכת.
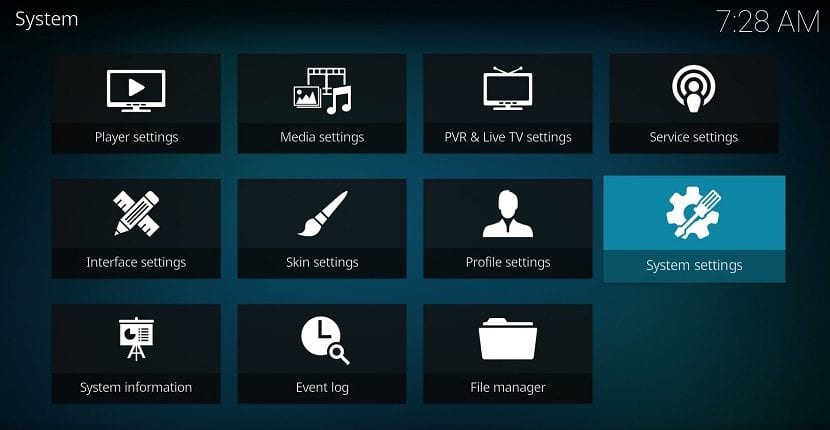
בתוך סעיף ההגדרות, עלינו לגשת לחלק התוספות שנמצא בחלונית הצדדית. שם מפעילים את האפשרות מקורות לא ידועים. עם זאת אנו נאפשר את האפשרות להתקין כל סיומת עבור Kodi בפורמט ZIP וגם אם היא לא נמצאת במאגר הרשמי של היישום.
ניתן למצוא תוספים של צד שלישי במספר רב של מקומות, כולל העמוד הרשמי של Kodi. לדוגמא, אנו יכולים להוריד ממנו סיומת Plex שתאפשר לנו לחבר את חשבון Plex עם Kodi במהירות ובקלות.
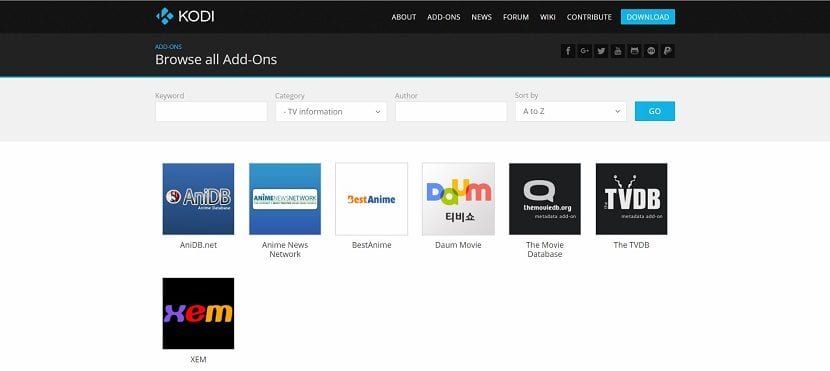
כיצד להתקין תוספים ב- Kodi מקבצים חיצוניים
לאחר הורדת קובץ ה- ZIP של התוסף ל- Kodi, הגיע הזמן להתקין אותו. כמובן, אל דאגה מכיוון שזה פשוט כמעט כמו להתקין את התוספים מהמאגר הרשמי. זכרו שכן, חייבים להיות לנו אפשרות להתקין קבצי צד שלישי חיצוניים או חיצוניים בתפריט התצורה.
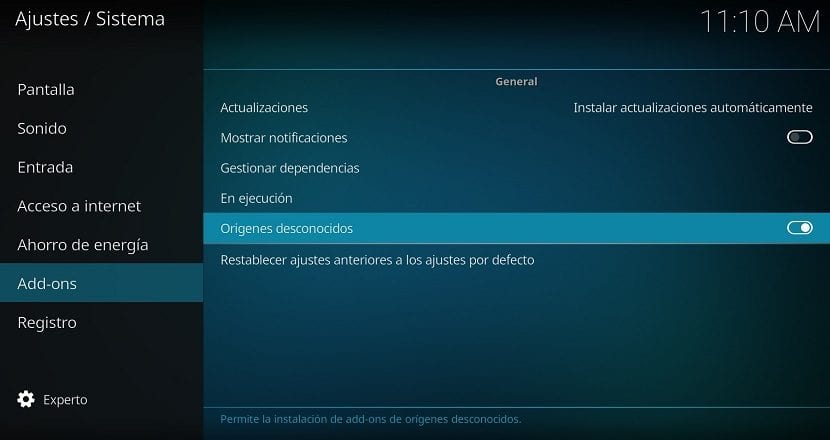
גש למקטע התוספות שנמצא בתפריט החלונית הצדדית. כעת גש לאפשרות "התקן מקובץ ZIP". באמצעות סייר הקבצים עלינו לאתר את הקובץ שהורדנו לפני זמן מה. בחר בו וההתקנה תתחיל אוטומטית.
לאחר ההתקנה, אתה יכול להגדיר את זה לטעמך, כפי שאתה יכול לעשות עם כל תוסף המותקן ממאגר Kodi הרשמי. בשביל זה זה יספיק לך לעבור לחלק של התוספות המותקנות.
כיצד להתקין מאגר ב- Kodi
לבסוף לא נפסיק להסביר את האפשרות האחרונה שיש לנו להתקין סיומות ב- Kodiוזאת באמצעות התקנת מאגר ביישום עצמו. פירוש הדבר שלא נצטרך לנקוט במאגר הרשמי, שלעתים אין את מה שאנחנו מחפשים זמין, וגם לא להתקין באופן ידני תוספים של צד שלישי.
פשוט מוסבר, מאגר תוספים עבור Kodi הוא החיבור הישיר לשרת מרוחק שמכיל את כל התוספים, כך שהם מופיעים ביישום המותקן במחשב שלך, ומאפשר לנו להתקין תוספות בקלות. בוודאי שכבר דמיינתם את כל התוכן הזה, בהזדמנויות רבות הוא לא נבדק, והוא יכול ליצור לנו בעיה.
את הצעד הראשון להתקין במאגר ב- Kodi, אני מתחיל בהתקנת תוסף, הוטבל בשם סופר רפו, ושהוא אחד התוספים הפופולריים ביותר ברחבי העולם. כפי שכבר הסברנו, לשם כך, עליך לגשת לחלונית התצורה על ידי לחיצה על גלגל השיניים בחלונית הצדדית ולהיכנס לקטע סייר הקבצים.
המשך לבחור "הוסף מקור" והקש על האפשרות "אף אחד" של הכיכר המרכזית. בתיבה המוצגת הקלד http://srp.nu/ שהיא כתובת האינטרנט של SuperRepo. בחזרה לטבלה הקודמת, זהה ערך זה עם השם הרצוי לך, כדי לדעת שהוא תואם ל- SuperRepo.
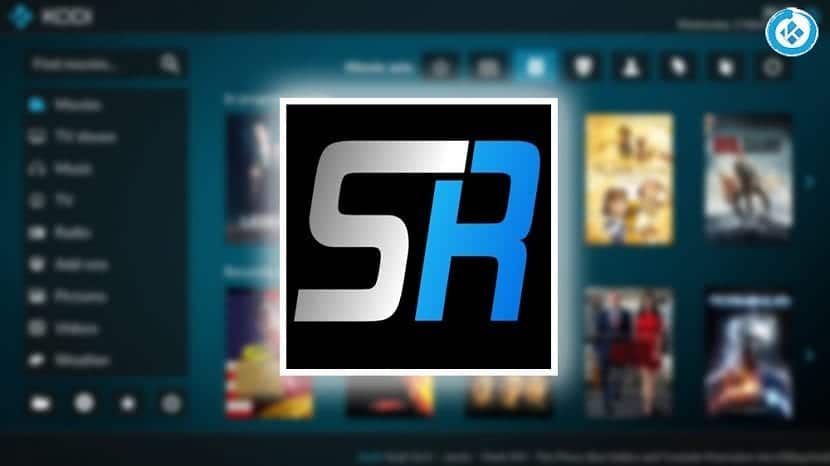
עכשיו חזור למסך Kodi הראשי, ושוב מהחלונית הצדדית, גש למקטע התוספות. עלינו לבחור באפשרות "התקן מקובץ ZIP”. עם זאת, בניגוד לאיך שהסברנו בעבר להתקנת סיומת, איננו צריכים להוריד את קובץ ה- ZIP בעבר, מכיוון שהוא כבר נמצא בשרת שהגדרנו בעבר כמקור.
ברשימת המקורות המוצגת, הקש על הערך SuperRepo, וכדאי לגשת לגרסת ה- Kodi שהתקנת. המקרה הנפוץ ביותר הוא של Kodi 17, שהיא הגרסה האחרונה של האפליקציה הקיימת בשוק, אם כי יתכן ויתכן שתהיה לך גרסה אחרת של האפליקציה זמינה. עכשיו בתוך הספרייה, עבור לתיקייה "הכל" וקובץ ה- ZIP של התקנת המאגר יאוחסן שם, שרק על ידי נגיעה בו יתקין אותו תוך כמה שניות וייתן לנו גישה למספר עצום של סיומות.
לאחר סיום ההתקנה, עלינו לעבור לחלק התוספות של החלונית הצדדית, הממוקם על מסך Kodi הראשי ונוכל להתקין הרחבות על ידי גישה לאפשרות ההתקנה ממאגר.
Kodi היא ללא ספק אחת המערכות הטובות ביותר לניהול תכני המולטימדיה שלנו שלא כדאי לכם להפסיק לנסות כרגע, לא רק כדי להיות מסודרים על הכל, אלא כדי להיות מסוגלים ליהנות מהסרטונים או מהתמונות שלכם במכשירים שונים, וגם יכולים להרחיב מאוד התכונות והאפשרויות שלו בזכות תוספות הידועות גם בשם הרחבות.
מהם התוספות הטובות ביותר שניסית עבור Kodi?. ספר לנו במקום השמור לתגובות על פוסט זה או דרך כל אחת מהרשתות החברתיות בה אנו נמצאים, כך שכולנו יכולים להתקין את התוספים הטובים ביותר.